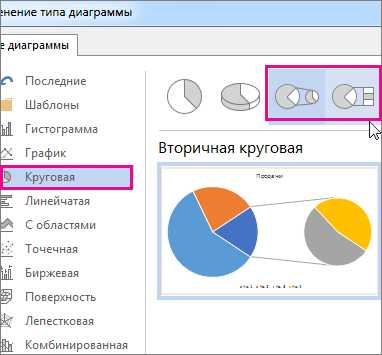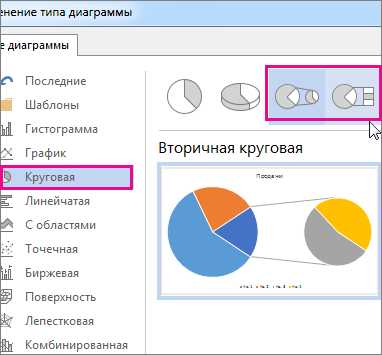
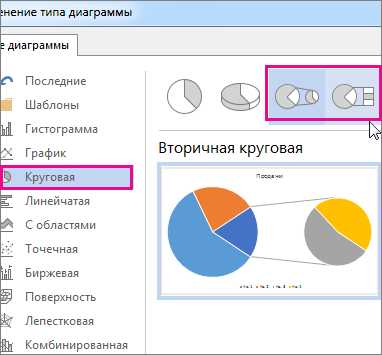
Если вам нужно визуализировать данные в виде круговой диаграммы, Excel может быть отличным инструментом для этого. Круговая диаграмма полезна для показа составляющих целого и их соотношения друг к другу. Чтобы создать такую диаграмму, вам необходимо знать несколько простых шагов.
В первую очередь, откройте программу Excel и выберите данные, которые вы хотите включить в круговую диаграмму. Затем выделите эти данные и выберите опцию «Вставка» в верхней панели меню. Там вы найдете различные типы диаграмм, включая «Круговая диаграмма».
После выбора типа диаграммы, Excel автоматически создаст основу круговой диаграммы на вашем рабочем листе. Теперь вы можете настроить диаграмму, чтобы она соответствовала вашим потребностям. Вы можете изменить заголовок диаграммы, добавить легенду, изменить цвета и многое другое.
Кроме того, вы можете добавить дополнительные данные в круговую диаграмму, чтобы она была более информативной. Например, вы можете добавить процентное значение для каждой составляющей, чтобы лучше понять их вклад в общее целое. Используйте функцию «Добавить данные метки» и выберите опцию «Процентное значение».
Зачем нужна круговая диаграмма?
Визуализация информации. Круговая диаграмма позволяет визуально представить данные, сделать их понятными и удобными для восприятия. Она помогает быстро оценить соотношение между частями целого и выделить наиболее значимые категории или элементы.
Идентификация трендов и моделей. Круговая диаграмма позволяет выявить тренды и модели в данных, так как она показывает изменение соотношения между различными категориями или элементами. Она может помочь идентифицировать перспективные области для развития или проблемные зоны, требующие внимания и улучшения.
Убедительное представление аргументов. Круговая диаграмма может быть полезным инструментом в бизнес-презентациях и отчетах. Она позволяет наглядно продемонстрировать результаты и достижения, убедительно представить аргументы и обосновать принимаемые решения.
Легкость использования и восприятия. Круговые диаграммы просты в использовании и легко воспринимаются. Они не требуют специальных навыков анализа и интерпретации данных, что делает их доступными для широкого круга пользователей.
Поддержка принятия решений. Круговая диаграмма может помочь в процессе принятия решений, так как она дает ясное представление о том, как распределены ресурсы, какие области требуют большего внимания и какие меры могут быть приняты для улучшения ситуации.
Шаг 1: Подготовка данных для круговой диаграммы в Excel
Создание круговой диаграммы в Excel начинается с подготовки данных, которые будут представляться на диаграмме. Прежде чем начать, нужно определить, какие данные вы хотите включить в свою диаграмму и в каком формате они должны быть представлены.
Первым шагом является открытие программы Excel и создание нового документа. Затем следует ввести данные, которые необходимо включить в диаграмму. Каждое значение должно быть размещено в отдельной ячейке.
Когда данные введены, можно приступить к созданию круговой диаграммы. Чтобы это сделать, нужно выделить ячейки с данными, которые вы хотите включить в диаграмму. Затем выберите опцию «Вставка» в верхнем меню и щелкните на кнопке «Диаграмма».
После этого появится окно с выбором различных типов диаграмм. Вам нужно выбрать тип «Круговая диаграмма». При необходимости можно выбрать подтип диаграммы, а также настроить другие параметры, такие как цвета и легенду.
После настройки параметров диаграммы она будет автоматически создана на вашем рабочем листе. Теперь у вас есть готовая круговая диаграмма, которую можно дополнительно настроить и оформить по вашему усмотрению.
Необходимые данные
Для создания круговой диаграммы в Excel нам потребуются определенные данные, которые мы сможем визуализировать.
Прежде всего, нужно иметь данные, которые будут представлены в виде процентного распределения или абсолютных значений. Для этого можно использовать таблицу, где каждому категориальному значению будет соответствовать его процентное содержание или абсолютное значение. Важно убедиться, что данные корректно отражают иллюстрируемую тему.
Дополнительно, для создания более наглядной и информативной диаграммы, можно добавить названия каждой категории и ее процентного содержания или абсолютного значения. Также можно предоставить пояснения или дополнительные сведения, которые помогут посмотреть и проанализировать данные с другой стороны.
Итак, имея данные в нужном формате и дополнительные сведения, мы готовы перейти к созданию круговой диаграммы в Excel.
Шаг 2: Создание круговой диаграммы в Excel
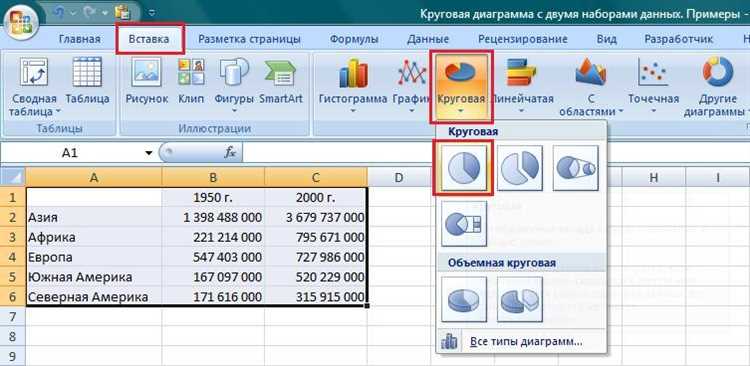
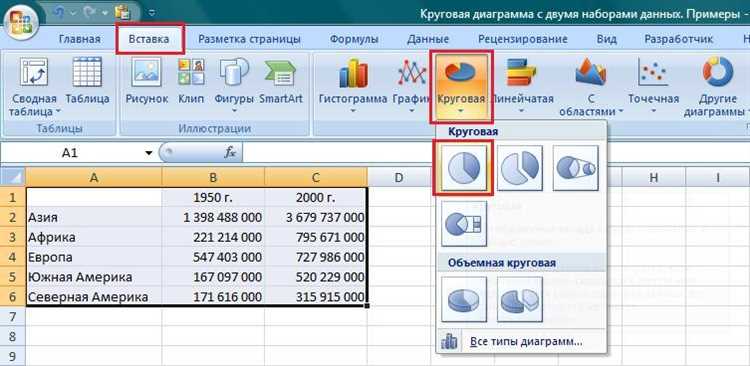
После того, как вы подготовили нужные данные, можно приступить к созданию круговой диаграммы в Excel. Для этого вам потребуется некоторое время и несколько простых действий.
1. Выделите ячейки с данными, которые хотите представить в виде круговой диаграммы. Убедитесь, что вы выбрали только нужные данные и не включили лишние ячейки.
2. Перейдите на вкладку «Вставка» в верхней панели инструментов Excel и найдите раздел «Диаграмма». Нажмите на кнопку «Круговая» и выберите одну из предложенных опций для круговой диаграммы.
3. После выбора опции круговой диаграммы Excel автоматически создаст диаграмму на текущем листе. Вы можете изменить размер и положение диаграммы по своему усмотрению, перетаскивая и изменяя размеры рамки диаграммы.
4. Дальше вам потребуется настроить круговую диаграмму в соответствии с вашими предпочтениями. Нажмите правой кнопкой мыши на диаграмму и выберите пункт «Изменить данные диаграммы». В открывшемся окне вы можете добавить или удалить данные, изменив описания или значения в таблице. Также вы можете изменить цвета, шрифты и другие параметры диаграммы.
Открытие программы Excel
Существует несколько способов открытия Excel. Один из самых простых способов — найти ярлык Excel на рабочем столе или в меню «Пуск» и щелкнуть по нему дважды. Это автоматически запустит программу и откроет новый пустой документ.
Если ярлыка на рабочем столе или в меню «Пуск» нет, можно воспользоваться поиском. Нажмите на кнопку «Пуск» в левом нижнем углу экрана, а затем введите «Excel» в поле поиска. Кликните на результат поиска и программа Excel будет открыта.
Также можно открыть Excel через другие программы Microsoft Office, такие как Word или PowerPoint. В меню «Файл» выберите «Открыть» и найдите Excel файл на компьютере. Щелкните по нему и Excel будет запущен с открытым выбранным файлом.
После открытия программы Excel можно начать работу с электронными таблицами, создавать формулы, анализировать данные и создавать графики и диаграммы. Excel предлагает множество инструментов и функций для удобной работы с данными и обеспечивает широкие возможности для анализа и визуализации информации.
Шаг 3: Выбор данных для построения круговой диаграммы
После создания графика и выбора типа круговой диаграммы в Excel, необходимо выбрать данные, которые будут использоваться для построения диаграммы.
В Excel можно использовать различные способы для выбора данных. Например, можно выбрать данные, находящиеся в одном столбце, или использовать данные из нескольких столбцов или даже из разных листов книги Excel.
Для выбора данных можно воспользоваться функцией выделения ячеек в Excel. Достаточно выделить необходимые ячейки с данными левой кнопкой мыши, и указать их диапазон в формуле построения диаграммы. Вы также можете использовать специальные функции Excel для выбора данных, такие как фильтрация или сортировка данных, чтобы получить определенный набор данных для построения диаграммы.
Важно выбрать правильные данные для построения круговой диаграммы, чтобы она была понятной и информативной. Обратите внимание на то, что данные должны быть числовыми и должны представлять собой процентное соотношение частей целого. Также рекомендуется дополнить диаграмму информацией в виде подписей или легенды, чтобы выделить каждую часть целого и сделать диаграмму более понятной.
Выбор необходимого диапазона данных
Для создания круговой диаграммы в Excel необходимо правильно выбрать диапазон данных, который будет использоваться при построении диаграммы. Это позволит точно отобразить информацию, которую вы хотите визуализировать.
Первым шагом при выборе диапазона данных является определение, какие данные вы хотите представить в круговой диаграмме. Вы можете выбрать числовые значения или процентные доли.
Далее необходимо выделить нужный диапазон ячеек в Excel, включая заголовки столбцов или строк, если они есть. Это позволит вам легко ориентироваться в данных при создании и настройке диаграммы.
Если данные находятся в разных столбцах или строках, вы можете выделить их, зажав клавишу Ctrl и щелкнув на каждой ячейке с данными. Это позволит выбрать несколько диапазонов данных для дальнейшего использования в круговой диаграмме.
Выбор правильного диапазона данных является важным этапом при создании круговой диаграммы в Excel, так как он влияет на точность и понятность представляемой информации. Тщательно продумайте выбор и проверьте его перед созданием диаграммы.
Шаг 4: Построение круговой диаграммы в Excel
После того, как вы выбрали данные и определили подходящий способ представления данных в виде круговой диаграммы, можно перейти к созданию самой диаграммы в Excel. В этом шаге мы рассмотрим, как построить круговую диаграмму и настроить ее внешний вид.
1. Выделите ячейки с данными, которые вы хотите отображать на диаграмме. Можно выделить ячейки с помощью мыши или использовать клавишу Shift для выбора нескольких ячеек.
2. Нажмите на вкладку «Вставка» в меню Excel и выберите «Диаграмма». В открывшемся окне выберите «Круговая» диаграмма.
3. После выбора типа диаграммы, она будет автоматически создана на активном листе Excel. Вы можете перетащить и изменить размеры диаграммы по своему усмотрению.
4. Чтобы настроить внешний вид круговой диаграммы, выделите ее и выберите нужные параметры во вкладке «Конструктор диаграммы» или «Формат» в меню Excel. Например, вы можете изменить цвета секторов, добавить легенду, изменить шрифт и толщину линий и т.д.
5. Помимо настройки внешнего вида, вы также можете внести изменения в данные, представленные на круговой диаграмме. Для этого выделите диаграмму и нажмите на вкладку «Данные» в меню Excel. Вы можете добавить или удалить значения, отредактировать подписи и т.д.
Теперь у вас есть готовая круговая диаграмма в Excel, которую можно использовать для наглядного представления данных. Помните, что ее внешний вид и данные всегда можно настроить или изменить по вашему усмотрению.
Вопрос-ответ:
Как построить круговую диаграмму в Excel?
Для построения круговой диаграммы в Excel необходимо выполнить следующие шаги: 1. Выберите данные, которые хотите использовать для построения диаграммы. 2. Перейдите на вкладку «Вставка» и выберите тип диаграммы «Круговая диаграмма». 3. В появившемся меню выберите нужный стиль круговой диаграммы. 4. Нажмите кнопку «ОК» и Excel автоматически построит круговую диаграмму на основе выбранных данных.
Как изменить цвета сегментов круговой диаграммы в Excel?
Чтобы изменить цвета сегментов круговой диаграммы в Excel, выполните следующие действия: 1. Щелкните по диаграмме, чтобы выделить ее. 2. Щелкните правой кнопкой мыши и выберите пункт «Формат диаграммы» в контекстном меню. 3. В появившемся меню форматирования выберите раздел «Серии данных» или «Сегменты диаграммы». 4. Измените цвета сегментов, выбрав нужный цвет из списка доступных опций или настроив свой цвет с помощью кнопок «Заливка» или «Контур». 5. Нажмите кнопку «ОК», чтобы сохранить изменения.
Можно ли добавить подписи к сегментам круговой диаграммы в Excel?
Да, можно добавить подписи к сегментам круговой диаграммы в Excel. Для этого необходимо выполнить следующие действия: 1. Выделите диаграмму, щелкнув по ней. 2. Перейдите на вкладку «Разметка» и выберите нужный способ добавления подписей, например, «Подписи данных» или «Области подписей». 3. Настройте внешний вид и расположение подписей сегментов с помощью параметров форматирования. 4. Нажмите кнопку «ОК», чтобы сохранить изменения и добавить подписи к сегментам диаграммы.
Как изменить размер круговой диаграммы в Excel?
Чтобы изменить размер круговой диаграммы в Excel, выполните следующие действия: 1. Выделите диаграмму, щелкнув по ней. 2. Перейдите на вкладку «Разметка» и выберите пункт «Размеры диаграммы» или «Параметры диаграммы» в меню форматирования. 3. В появившемся диалоговом окне измените параметры ширины и высоты диаграммы. 4. Нажмите кнопку «ОК», чтобы сохранить изменения и изменить размер круговой диаграммы.
Как построить круговую диаграмму в Excel?
Для построения круговой диаграммы в Excel необходимо выбрать данные, которые вы хотите представить в виде диаграммы, а затем перейти на вкладку «Вставка» и выбрать тип диаграммы «Круговая диаграмма». После этого Excel автоматически построит диаграмму на основе выбранных данных.
Как изменить цвета сегментов круговой диаграммы в Excel?
Для изменения цветов сегментов круговой диаграммы в Excel необходимо выделить диаграмму, затем щелкнуть правой кнопкой мыши и выбрать пункт «Изменить цвета данных». После этого можно выбрать нужные цвета для каждого сегмента диаграммы.