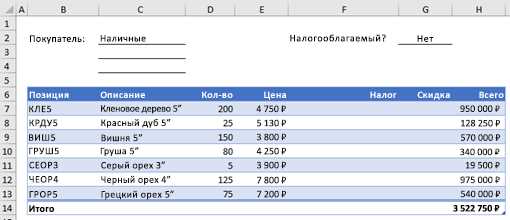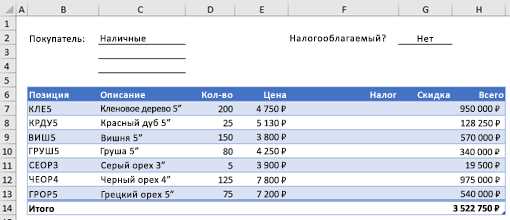
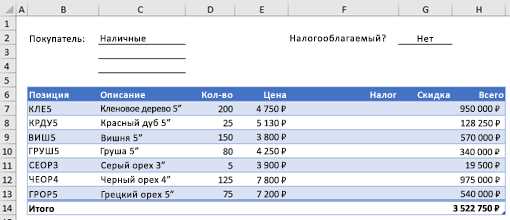
Excel — это мощный инструмент для обработки данных и визуализации информации в виде таблиц и графиков. Однако, иногда встречаются ситуации, когда встроенных функций Excel недостаточно, чтобы выполнить нестандартные задачи. В таких случаях можно создать собственную пользовательскую функцию, которая будет выполнять требуемые действия с данными.
Создание пользовательской функции в Excel позволяет автоматизировать сложные процессы обработки данных и унифицировать работу с графиками. Такая функция может выполнять различные действия, например, строить графики по выбранным данным, проводить статистический анализ и т.д.
Для создания пользовательской функции в Excel необходимо использовать встроенный редактор Visual Basic for Applications (VBA). VBA позволяет написать код на языке программирования VBA, который будет определять поведение функции. После создания функции, она будет доступна в Excel и может быть использована для обработки данных и создания графиков.
Как создать пользовательскую функцию для работы с графиками в Excel
Excel предлагает множество инструментов для создания и анализа данных, в том числе графиков. Однако иногда встречаются специфические потребности, которые не могут быть удовлетворены стандартными функциями программы. В таких случаях может помочь создание пользовательской функции для работы с графиками, которая будет отвечать конкретным требованиям пользователя.
Создание пользовательской функции для работы с графиками в Excel может быть достаточно простым, если вы понимаете основы программирования и функций VBA (Visual Basic for Applications). Для начала, вам необходимо открыть встроенный редактор VBA. Затем укажите, какую задачу должна выполнять ваша функция, и определите ее название.
После определения задачи и имени функции, вы можете начать программировать ее. Вам может потребоваться использовать встроенные функции и методы для работы с графиками, такие как AddChart, SetSourceData, SeriesCollection и другие. Эти функции позволяют управлять различными аспектами графиков, такими как тип, данные, оси, легенда и прочее.
После того, как вы закончите написание кода функции, сохраните файл с расширением .xlsm и активируйте макросы. Теперь ваша пользовательская функция может быть использована так же, как и встроенные функции Excel. Вы можете вызвать ее из ячеек таблицы или использовать в формулах.
Создание пользовательской функции для работы с графиками в Excel открывает широкие возможности для анализа данных и визуализации информации. Благодаря этому инструменту вы сможете создавать динамические и кастомизированные графики, которые точно отражают особенности ваших данных и помогают вам принимать информированные решения на основе анализа данных.
Шаг 1: Задание целей и обзор инструментов
После задания целей, следует провести обзор доступных инструментов и функций в Excel, которые могут помочь нам в достижении наших целей. Это могут быть стандартные графические инструменты, такие как диаграммы, диаграммы рассеяния, гистограммы и другие, а также возможности по созданию пользовательских функций для настройки и дополнительной обработки данных перед визуализацией.
Для реализации пользовательской функции для работы с графиками в Excel также полезно ознакомиться с документацией и примерами кода, предоставленными Microsoft, а также изучить возможности VBA (Visual Basic for Applications) — языка программирования, используемого в Excel для создания пользовательских функций и макросов.
Шаг 2: Создание пользовательской функции
После того как мы определили, какую функцию нужно создать, вторым шагом будет ее разработка. Для этого воспользуемся инструментами, предоставляемыми Excel.
Первое, что необходимо сделать, это открыть Visual Basic Editor, который предоставляет доступ к созданию и редактированию пользовательских функций. Этот инструмент позволяет писать код на языке VBA (Visual Basic for Applications), который будет исполняться Excel при вызове пользовательской функции.
После открытия Visual Basic Editor, нужно выбрать модуль, в котором будет храниться код нашей функции. Модуль может быть создан в самом проекте или может быть предварительно создан и сохранен в отдельном файле. Мы сосредоточимся на создании модуля в самом проекте.
В модуле, мы можем начать писать код нашей пользовательской функции. Необходимо продумать алгоритм работы функции и реализовать его с помощью доступных нам инструментов VBA. В процессе написания кода, следует обращать внимание на синтаксис языка и правильное использование функций и методов Excel. Можно использовать различные возможности VBA, такие как циклы, условные выражения и работы с массивами.
После завершения написания кода, следует сохранить модуль и закрыть Visual Basic Editor. Теперь пользовательская функция станет доступной в Excel и может быть использована в ячейках вместе с другими встроенными функциями.
Шаг 3: Добавление пользовательской функции в рабочую книгу Excel
После создания пользовательской функции для работы с графиками в Excel, требуется подключить её к нужной рабочей книге. Это позволит использовать функцию в расчетах и анализе данных прямо в рабочем листе.
Для подключения пользовательской функции необходимо открыть рабочую книгу Excel, в которую вы хотите добавить функцию. Затем выберите вкладку «Файл» в верхнем меню и перейдите к опциям «Параметры».
В окне параметров выберите вкладку «Надстройки» или «Добавки» и нажмите на кнопку «Перейти». Здесь вы можете увидеть список доступных надстроек Excel. Выберите вашу функцию из списка и нажмите кнопку «OK» для её подключения.
Теперь пользовательская функция будет доступна в рабочей книге Excel. Вы можете использовать её в формулах и клетках, как и стандартные встроенные функции Excel. Это открывает возможности для более гибкой и удобной работы с графиками и данными в Excel.
Шаг 4: Тестирование пользовательской функции
После того, как мы создали пользовательскую функцию для работы с графиками в Excel, необходимо протестировать ее для проверки правильности работы и выявления возможных ошибок.
В начале тестирования следует создать тестовый набор данных, который будет включать различные варианты входных параметров. Это позволит нам оценить, как функция обрабатывает разные данные и какие результаты она выдает.
После создания тестового набора данных следует применить пользовательскую функцию к этим данным и проверить полученные результаты. Убедитесь, что графики, созданные с помощью функции, корректно отображают входные данные и соответствуют ожидаемым результатам.
В случае обнаружения ошибок или неправильной работы функции, можно проанализировать код и найти причину проблемы. Важно проверить, что функция правильно обрабатывает не только ожидаемые значения, но и крайние случаи, а также ситуации, когда данные содержат ошибки или несоответствия.
После выполнения тестирования и устранения всех ошибок, пользовательская функция готова к использованию. Теперь вы можете применять ее к своим реальным данным и создавать графики в Excel в удобном и автоматизированном режиме.
Шаг 5: Особенности работы с графиками в Excel
Создание пользовательской функции для работы с графиками в Excel позволяет легко и удобно визуализировать данные. Однако при работе с графиками в Excel следует учесть несколько особенностей.
1. Выбор типа графика и его настройка
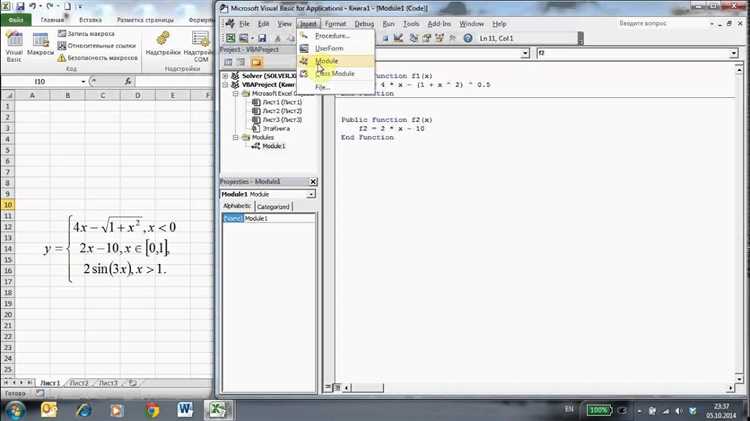
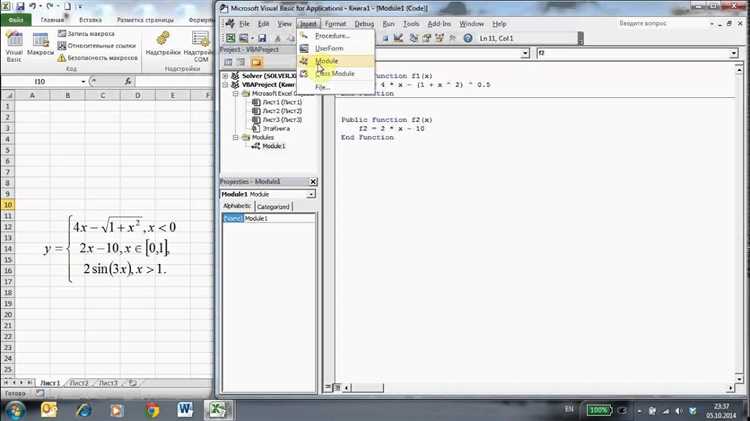
Перед созданием графика необходимо определиться с его типом и настроить параметры отображения. Для этого можно воспользоваться различными инструментами и функциями Excel, а также настроить внешний вид графика, подобрав подходящие цвета, шрифты и пр.
2. Обработка данных для графика


Перед созданием графика необходимо обработать данные в Excel. Это может включать в себя сортировку данных, фильтрацию, расчет дополнительных параметров и т.д. Пользовательская функция может использоваться для автоматизации этого процесса и упрощения работы с данными.
3. Форматирование и настройка графика
После создания графика в Excel можно произвести его форматирование и дополнительную настройку. Это включает в себя изменение названий осей, добавление легенды, настройку масштаба и пр. Использование пользовательской функции может упростить выполнение этих действий и позволить быстро и легко настраивать графики под нужные требования.
Шаг 6: Применение пользовательской функции в графическом анализе данных
После создания пользовательской функции для работы с графиками в Excel, можно приступить к ее применению в графическом анализе данных. Это позволяет упростить процесс создания графиков и делает их более гибкими и интерактивными.
Применение пользовательской функции в графическом анализе данных может быть полезным при работе с большими объемами информации. Например, функция может использоваться для автоматической генерации графиков на основе набора данных, включающего сотни или тысячи строк. Это позволяет получить наглядную визуализацию данных и облегчает анализ и обнаружение трендов или выбросов.
Применение функции также может помочь сократить время, затрачиваемое на создание и настройку графиков. Вместо того чтобы каждый раз настраивать параметры графика вручную, пользовательская функция позволяет автоматически создать нужный тип графика с заданными параметрами. Это особенно удобно при работе с повторяющимися анализами или при обновлении данных, когда необходимо быстро получить актуальные графики.
Вопрос-ответ:
Что такое пользовательская функция в графическом анализе данных?
Пользовательская функция в графическом анализе данных — это функция, написанная пользователем, которая позволяет определить определенное действие или операцию, которую можно применить к данным или графикам. Она часто используется для настройки исследования данных и применения нестандартных операций к наборам данных.
Как создать пользовательскую функцию в графическом анализе данных?
Для создания пользовательской функции в графическом анализе данных необходимо использовать язык программирования, такой как Python или R, и определить функцию с необходимой логикой и алгоритмом. Затем функцию можно использовать в анализе данных для выполнения специфических операций над данными или для настройки графиков.
В каких случаях полезно использовать пользовательскую функцию в графическом анализе данных?
Пользовательская функция в графическом анализе данных полезна в случаях, когда требуется выполнить нестандартную операцию или логику, которая не реализована в стандартных функциях или пакетах для анализа данных. Она позволяет более гибко настраивать анализ данных и создавать индивидуальные графики и визуализации.
Как использовать пользовательскую функцию в графическом анализе данных?
Для использования пользовательской функции в графическом анализе данных необходимо импортировать написанную функцию в код анализа данных и вызывать ее при необходимости. Функцию можно применять как к отдельным данным, так и к наборам данных, в зависимости от задачи.
Какие преимущества дает использование пользовательской функции в графическом анализе данных?
Использование пользовательской функции в графическом анализе данных позволяет более гибко настраивать исследование данных и генерацию графиков. Оно позволяет выполнять нестандартные операции и применять свойства, которые могут быть недоступны в стандартных функциях. Кроме того, это также позволяет повысить эффективность и повторяемость анализа данных, так как функцию можно использовать многократно.