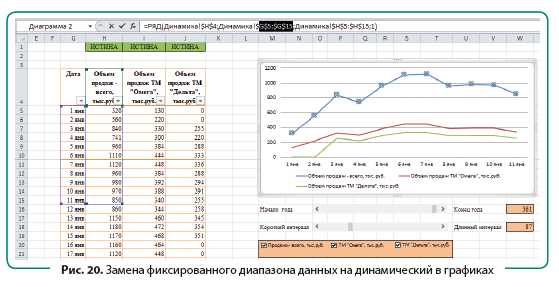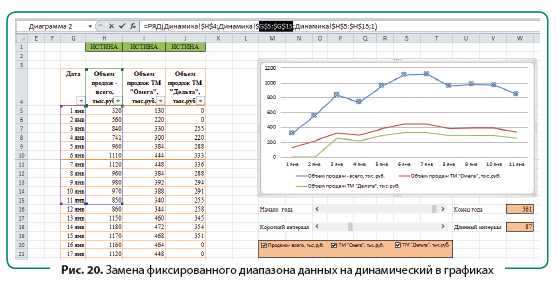
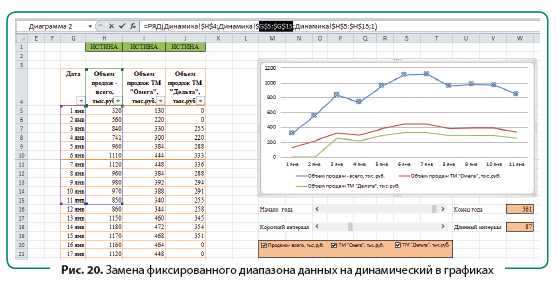
В современном бизнесе обработка данных и визуализация результатов играют важную роль в принятии стратегических решений. Отчетные диаграммы стали неотъемлемой частью работы с данными, так как они позволяют увидеть общую картину и выделить ключевые результаты и итоги.
Microsoft Excel является одним из самых популярных инструментов для создания отчетных диаграмм. Он предоставляет широкий спектр возможностей для создания, настройки и форматирования диаграмм, которые помогают передать информацию максимально наглядно и понятно.
Чтобы создать отчетную диаграмму в Excel, необходимо следовать нескольким шагам. Во-первых, необходимо выбрать тип диаграммы, который наилучшим образом отражает характер данных. В Excel представлено большое количество типов диаграмм — круговые, столбчатые, линейные и другие.
Далее, необходимо выбрать данные, которые будут отображаться на диаграмме. В Excel это можно сделать, выделяя нужные ячейки или указывая диапазоны данных. После выбора данных, можно настроить внешний вид диаграммы, добавить заголовок, подписи осей и легенду, чтобы сделать представление данных более понятным для аудитории.
Кроме того, Excel предоставляет возможность добавить в диаграмму различные элементы, такие как трендовые линии или значения итогов. Это помогает подчеркнуть ключевые результаты и итоги и делает отчет более выразительным и информативным.
В итоге, создание и настройка отчетной диаграммы в Excel является важным инструментом для работы с данными и принятия важных бизнес-решений. Оптимальный выбор типа диаграммы, внешнего вида и добавление элементов позволяют выделить ключевые результаты и итоги, а также представить данные наглядно и понятно.
Как создать отчетную диаграмму в Excel: подчеркиваем итоги и результаты
При создании отчетной диаграммы в Excel важно правильно подчеркнуть основные итоги и результаты исследования. Для этого можно использовать различные инструменты и настройки, которые предлагает программа.
Один из эффективных способов выделить главные итоги – добавить подписи к диаграмме. В Excel можно легко добавить текстовые надписи с помощью функции «Добавить ярлык данных». Подписи должны быть краткими и лаконичными, чтобы быстро передавать основную информацию о результатах.
Дополнительно, можно использовать различные стили и настройки диаграммы, чтобы сделать ее более наглядной и привлекательной. Например, можно изменить цвета элементов диаграммы, добавить тени или подчеркнуть определенные значения цифрами или процентами. Важно помнить, что стиль диаграммы должен быть согласован с остальной презентацией или отчетом, чтобы достичь единообразия и легкости восприятия информации.
Кроме того, возможно создание диаграммы, которая состоит из нескольких осей, чтобы наглядно показать связь между различными показателями. Например, можно использовать два или три графика, чтобы сравнить динамику в разных временных периодах или между различными категориями. Это поможет более точно выделить основные итоги и результаты исследования.
В итоге, правильное создание отчетной диаграммы в Excel позволяет грамотно подчеркнуть ключевые итоги и результаты исследования. Это поможет более эффективно передать информацию и сделать презентацию или отчет более понятными и привлекательными для аудитории.
Зачем нам отчетные диаграммы в Excel
Создание отчетных диаграмм в Excel позволяет нам структурировать данные и информацию, облегчает их интерпретацию и позволяет получать полезные инсайты. Диаграммы помогают нам видеть связи между переменными, отслеживать динамику и показывают итоговые результаты, способствуя более глубокому анализу и принятию обоснованных решений.
Шаги по созданию отчетной диаграммы в Excel
1. Выбор типа диаграммы
Первый шаг — выбор подходящего типа диаграммы для отображения ваших данных. Excel предлагает различные типы диаграмм, такие как столбчатые, линейные, круговые и т. д. Выберите тот тип диаграммы, который лучше всего подходит для ваших данных и целей анализа.
2. Ввод данных
Второй шаг — ввод данных в таблицу Excel. Создайте таблицу, включающую все необходимые данные для вашей диаграммы. Укажите заголовки столбцов и строки, чтобы обозначить значения и категории.
3. Выделение основных результатов
Третий шаг — выделение основных результатов и итоговых значений данных. Выделите эти значения в вашей таблице, чтобы они были легко видны на диаграмме. Это поможет подчеркнуть ключевую информацию и сделать вашу отчетную диаграмму более понятной.
4. Создание диаграммы
Четвертый шаг — создание диаграммы на основе вашей таблицы данных. Выберите данные, которые вы хотите включить в диаграмму, а затем используйте функцию «Вставка диаграммы» в Excel, чтобы создать диаграмму. Настройте стили и параметры диаграммы, чтобы сделать ее более наглядной и привлекательной.
5. Добавление дополнительных элементов
Последний шаг — добавление дополнительных элементов, таких как заголовки осей, легенда и задний фон, чтобы дополнительно улучшить отчетную диаграмму. Используйте функции форматирования в Excel, чтобы настроить дизайн и внешний вид вашей диаграммы, чтобы она соответствовала вашим потребностям.
Следуя этим шагам, вы сможете создать отчетную диаграмму в Excel, которая наглядно представит итоги и результаты вашего анализа данных.
Выбор подходящего типа диаграммы
Для выбора подходящего типа диаграммы необходимо учитывать несколько факторов. Во-первых, нужно оценить характер данных, которые хотите представить. Если ваши данные представляют собой временные ряды или тренды, то подходящим типом диаграммы может быть график временных рядов или линейная диаграмма. Если ваши данные имеют категориальную природу и вы хотите сравнить несколько значений, то столбчатая или круговая диаграмма может быть хорошим выбором.
Другой важный фактор для выбора типа диаграммы — это количество данных. Если у вас много данных для представления, то оптимальным вариантом может быть диаграмма с разбивкой или объединением столбцов. Если же у вас небольшое количество данных, то столбчатая или круговая диаграмма позволит наглядно представить информацию.
Также необходимо учитывать цель отчета и преференции аудитории. Например, если вам нужно показать прогресс в достижении целей, то столбчатая или горизонтальная полосовая диаграмма может быть наиболее подходящим вариантом. Однако, если вы хотите продемонстрировать сравнение долей или процентные соотношения, то круговая диаграмма может быть более уместной.
Наконец, не стоит забывать, что в Excel доступны различные инструменты для настройки и облагораживания созданной диаграммы. Установка правильного типа диаграммы — первый шаг, а дальше можно изменять цвета, добавлять подписи и легенду, чтобы диаграмма выглядела еще более профессионально.
Оформление и настройка отчетной диаграммы
Оформление отчетной диаграммы имеет решающее значение для ее эффективного представления визуально. При создании отчетной диаграммы в Excel можно использовать различные методы настройки, чтобы подчеркнуть ключевые результаты и итоги.
Один из важных аспектов оформления отчетной диаграммы — выбор цветовой схемы. Цвета помогают выделить различные элементы диаграммы и сделать ее более читаемой. Рекомендуется использовать цвета, которые хорошо контрастируют друг с другом и не вызывают затруднений в распознавании.
Для более выразительного представления данных можно использовать различные стили линий и заполнения. Можно сделать линии графика более толстыми или использовать пунктирные линии, чтобы выделить определенную тенденцию. Заполнение графиков разными текстурами или градиентами поможет создать впечатляющий визуальный эффект и привлечь внимание к важным данным.
Кроме цветовой схемы и стилей, важно также учитывать выбор шрифта и его размера для надписей и заголовков на диаграмме. Шрифт должен быть четким и легко читаемым, а размер должен быть достаточным для удобного чтения информации из диаграммы.
Вместе с тем, необходимо также настроить подписи и легенду на диаграмме. Подписи должны быть краткими и информативными, а легенда должна наглядно объяснять, какие элементы диаграммы соответствуют каким данным. Это поможет пользователям быстро и точно интерпретировать отображаемую информацию.
Настраивая диаграмму, необходимо также учесть ее размер и масштаб. Диаграмма должна быть достаточно большой, чтобы учесть все ключевые детали, но при этом не слишком крупной, чтобы сохранить ее читабельность. Можно изменять размер графика и его ориентацию в Excel, чтобы достичь наилучшего результата отображения.
Интерпретация результатов и составление заключений
В процессе интерпретации следует также провести анализ сравнительных данных и выявить зависимости между различными показателями. Сравнивая графики, можно определить факторы, оказывающие влияние на изменение данных и выделить наиболее значимые аспекты. Также стоит обратить внимание на причины скачков или спадов показателей, что может помочь в выявлении основных причин и разработке стратегий для улучшения ситуации.
Дополнительные советы по созданию отчетных диаграмм в Excel
Создание отчетных диаграмм в Excel может быть сложным процессом, но с правильными навыками и инструментами можно создать визуально привлекательные и информативные графики. Вот несколько дополнительных советов, которые помогут вам создать убедительные отчетные диаграммы:
- Выберите правильный тип диаграммы: В Excel доступно множество типов диаграмм, и выбор правильного типа диаграммы для отображения ваших данных является важным шагом. Определите цель вашей диаграммы и выберите тип, который максимально подходит для передачи нужной информации.
- Используйте цвета с умом: Цвета в диаграммах могут помочь выделить определенные данные или иллюстрировать определенные тренды. Однако, не перегружайте диаграмму слишком яркими и разными цветами, так как это может вызвать путаницу и затруднить чтение данных.
- Выделяйте важные точки данных: Если в вашей диаграмме есть ключевые значения или результаты, выделите их с помощью специальных подсказок или подписей. Это поможет зрителю сразу обратить внимание на наиболее значимые точки и результаты в графике.
- Используйте анимацию с осторожностью: Excel предлагает опцию добавления анимации в графики, которая может сделать вашу диаграмму более динамичной и интересной. Однако, не перегружайте диаграмму слишком большим количеством анимации, так как это может отвлекать внимание от самой информации.
С помощью этих дополнительных советов вы сможете создавать эффективные и понятные отчетные диаграммы в Excel, которые помогут вам проиллюстрировать и подчеркнуть ваши результаты и итоги. Не бойтесь экспериментировать с различными особенностями и настройками диаграмм, чтобы создать наиболее подходящую и визуально привлекательную графику для вашего отчета.
Вопрос-ответ:
Как добавить в диаграмму название осей и заголовок?
Чтобы добавить название осей и заголовок к диаграмме, выберите диаграмму и перейдите на вкладку «Разметка». В группе «Метки» нажмите на кнопку «Настройки осей» и выберите опцию «Название осей». В появившемся меню укажите название для каждой оси. Чтобы добавить заголовок к диаграмме, нажмите на кнопку «Заголовок диаграммы» в той же группе «Метки» и выберите нужный вариант расположения заголовка.
Как изменить тип диаграммы?
Чтобы изменить тип диаграммы, выберите диаграмму, затем перейдите на вкладку «Конструктор», где будет доступно несколько вариантов типов диаграмм. Выберите нужный тип диаграммы, нажав на соответствующую кнопку. Если нажать на стрелку справа от кнопки, откроется список со всеми доступными типами диаграмм. Выберите желаемый тип и он применится к диаграмме.
Как изменить цвета в диаграмме?
Чтобы изменить цвета в диаграмме, выберите диаграмму, затем перейдите на вкладку «Конструктор». В группе «Стили» выберите опцию «Цветовые схемы». Щелкните на нужной цветовой схеме и она будет применена к диаграмме. Вы также можете настроить цвета вручную, перейдя во вкладку «Формат» и выбрав нужные опции в группе «Цвета».
Как добавить легенду к диаграмме?
Чтобы добавить легенду к диаграмме, выберите диаграмму и перейдите на вкладку «Разметка». В группе «Легенда» нажмите на кнопку «Легенда» и выберите нужный вариант расположения легенды. Легенда будет автоматически добавлена к диаграмме.
Как изменить масштаб осей в диаграмме?
Чтобы изменить масштаб осей в диаграмме, выберите диаграмму, затем перейдите на вкладку «Конструктор». В группе «Оси» нажмите на кнопку «Вертикальная ось» или «Горизонтальная ось» в зависимости от того, какую ось вы хотите отредактировать. В появившемся меню выберите опцию «Масштаб оси» и настройте нужные параметры масштабирования.
Как добавить название диаграммы в Excel?
Чтобы добавить название диаграммы в Excel, выделите диаграмму и перейдите на вкладку «Развернутые опции» во вкладке «Конструктор». В разделе «Метки» нажмите на кнопку «Заголовок диаграммы» и выберите один из предложенных вариантов или введите свой заголовок.