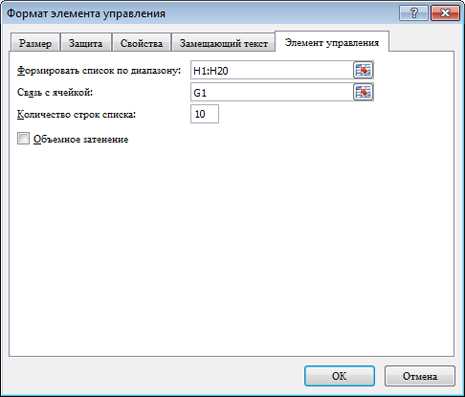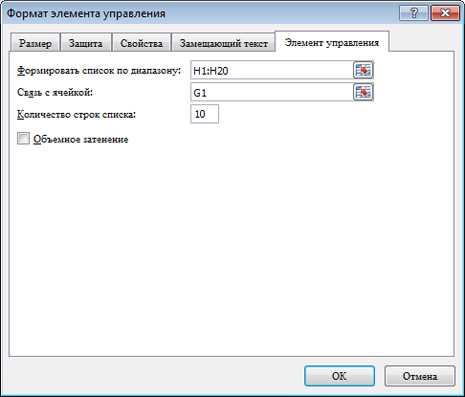
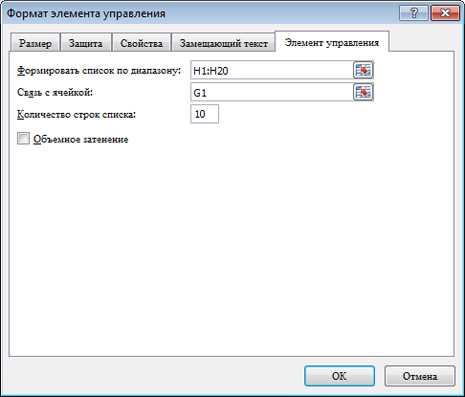
Microsoft Excel — один из самых популярных инструментов для работы с электронными таблицами. Он предоставляет множество встроенных функций и возможностей, но что делать, если вы хотите создать свой собственный элемент управления, который будет делать что-то особенное? На помощь приходят пользовательские элементы управления, которые позволяют добавлять новые функции и возможности в Excel.
Создание пользовательских элементов управления в Excel может показаться сложной задачей для начинающих, но с помощью этого руководства вы сможете сделать это легко и быстро. Во-первых, вам понадобится знать основы программирования на языке Visual Basic for Applications (VBA), который используется в Excel для создания пользовательских элементов управления.
Если вы уже знакомы с VBA, то следующим шагом будет создание формы, на которой будет располагаться ваш пользовательский элемент управления. В Excel вы можете создать форму, добавив модуль пользовательского интерфейса и разместив несколько элементов управления на ней, таких как кнопки, ползунки и текстовые поля. Затем вы можете программировать эти элементы управления, чтобы они выполняли желаемые действия при взаимодействии с ними.
Создание пользовательских элементов управления в Excel не только повышает удобство и эффективность вашей работы, но и позволяет вам добавить уникальные функции, которых нет в стандартной функциональности программы. Следуя этому руководству, вы сможете создать и настроить свои собственные элементы управления, которые помогут вам улучшить ваш опыт работы с Microsoft Excel.
Создание пользовательских элементов управления в Microsoft Excel: руководство для начинающих
Microsoft Excel предоставляет возможность создавать пользовательские элементы управления, которые позволяют более гибко управлять данными и взаимодействовать с ними. Создание таких элементов может быть полезным средством для повышения производительности и удобства использования Excel.
Одним из основных способов создания пользовательских элементов управления в Excel является использование инструментов разработчика, встроенных в программу. Для этого необходимо открыть вкладку «Разработчик» в меню Excel и активировать нужные элементы управления, такие как кнопки, флажки, ползунки и др.
Процесс создания пользовательских элементов управления в Excel обычно включает в себя указание действий, которые должны быть выполнены при нажатии на элемент, а также определение связанных с ними ячеек и формул. Например, кнопка можно настроить таким образом, чтобы при нажатии на нее выполнялась определенная макрос или изменялось значение ячейки.
При создании пользовательских элементов управления важно учитывать потребности пользователей, чтобы предоставить им максимально удобный и интуитивно понятный интерфейс. Для этого можно использовать разные стили и цвета элементов, добавлять подсказки и объяснения к функционалу, а также адаптировать элементы под разные разрешения экранов и устройств.
Как видно, создание пользовательских элементов управления в Excel представляет собой достаточно гибкий и мощный инструмент, который может значительно упростить работу и повысить эффективность использования данного программного продукта. Познакомившись с основами создания пользовательских элементов управления, вы сможете создавать уникальные и удобные приложения в Excel, соответствующие своим потребностям и целям.
Что такое пользовательские элементы управления в Excel
Создание пользовательских элементов управления в Excel может помочь в улучшении пользовательского опыта, позволяя пользователям выполнять операции и действия более эффективно и удобно. Например, пользовательские элементы управления могут включать кнопки, ползунки, флажки и раскрывающиеся списки, которые пользователи могут использовать для выбора определенных значений, выполнения команд и манипулирования данными в таблице Excel.
Пользовательские элементы управления в Excel могут быть созданы с использованием инструментов разработки VBA (Visual Basic for Applications) и могут быть настроены с помощью макросов и кода VBA для определения их функциональности и поведения. Кроме того, пользовательские элементы управления могут быть скомпилированы в файлы Add-In и использованы повторно в различных рабочих книгах Excel, что позволяет распространять настроенные элементы управления среди пользователей или сохранять их для личного использования.
Как добавить пользовательские элементы управления на лист: пошаговое руководство
Добавление пользовательских элементов управления на лист в Microsoft Excel позволяет вам создавать удобные и интуитивно понятные инструменты для работы с данными. В этом пошаговом руководстве мы рассмотрим, как добавить такие элементы на ваш лист.
Шаг 1: Открыть лист Excel и активировать вкладку «Разработчик»
Войдите в приложение Microsoft Excel и откройте тот лист, на который вы хотите добавить пользовательские элементы управления. Затем активируйте вкладку «Разработчик», если она еще не видна. Вы можете сделать это, щелкнув правой кнопкой мыши на главной панели инструментов и выбрав «Настроить панель инструментов». В открывшемся окне отметьте «Разработчик» и нажмите «OK». Теперь вкладка «Разработчик» должна быть видна в меню Excel.
Шаг 2: Выбрать тип элемента управления и добавить его на лист
На вкладке «Разработчик» найдите раздел «Вставка» и выберите нужный тип элемента управления. Например, вы можете выбрать кнопку, флажок, поле со списком или поле для ввода текста. После выбора элемента управления, щелкните левой кнопкой мыши на листе Excel, где вы хотите разместить его. Элемент управления будет добавлен на выбранное место на листе.
Шаг 3: Настроить свойства и функционал элемента управления
После добавления элемента управления на лист, вы можете настроить его свойства и функционал в соответствии с вашими потребностями. Например, вы можете задать название или подпись для элемента управления, настроить его внешний вид или определить, какой код будет выполняться при нажатии на него. Для настройки свойств элемента управления щелкните правой кнопкой мыши на нем и выберите «Свойства». В открывшемся окне вы сможете настроить различные параметры элемента управления.
Следуя этому простому руководству, вы сможете добавить пользовательские элементы управления на лист Excel и создать удобные инструменты для работы с данными. Это поможет вам повысить эффективность вашей работы и сделать работу с документами Excel более удобной и интуитивно понятной.
Настройка пользовательских элементов управления
Когда вы создаете пользовательские элементы управления в Microsoft Excel, вам может потребоваться настроить их, чтобы они вели себя так, как вы хотите. Вот несколько шагов, которые помогут вам настроить пользовательские элементы управления:
-
Выберите нужный пользовательский элемент управления: Вам нужно выбрать элемент управления из списка доступных. В Excel есть различные типы элементов управления, такие как кнопки, флажки, списки и т. д. Выберите тот, который лучше всего подходит для вашей задачи.
-
Разместите пользовательский элемент управления на рабочем листе: После выбора элемента управления, вам нужно разместить его на рабочем листе. Вы можете перетаскивать и изменять его размеры, чтобы он являлся частью вашего документа.
-
Настройте свойства элемента управления: После размещения элемента управления, вам может потребоваться настроить его свойства. Например, вы можете изменить текст кнопки или список, добавить формулу или макрос, который будет выполняться при нажатии на кнопку.
-
Установите действия элемента управления: После настройки свойств элемента управления, вам нужно определить, какой тип действий он должен выполнять при взаимодействии пользователя. Например, при нажатии на кнопку можно запускать макрос, который будет выполнять определенные действия.
При настройке пользовательских элементов управления в Excel важно учесть требования вашего проекта и обеспечить, чтобы элементы управления работали так, как вы ожидаете. Это позволит вам создавать удобные и функциональные пользовательские интерфейсы для вашей работы в Excel.
Как связать пользовательские элементы управления с ячейками
Для начала необходимо создать пользовательский элемент управления, например, флажок или счетчик. После этого можно создать макрос, который будет выполняться при изменении значения элемента. В макросе можно задать действия, которые должны производиться при изменении значения, например, запись значения элемента в определенную ячейку.
После создания макроса можно связать его с элементом управления с помощью функции «Назначить макрос». При выборе этой функции необходимо указать созданный ранее макрос и выбрать событие, при котором он должен выполняться, например, при изменении значения или щелчке на элементе управления.
Таким образом, связывание пользовательских элементов управления с ячейками позволяет удобно и эффективно управлять данными в Microsoft Excel. Это особенно полезно при создании интерактивных документов и инструментов для анализа данных.
Примеры использования пользовательских элементов управления
Пользовательские элементы управления в Microsoft Excel предоставляют широкие возможности для создания интерактивных и удобных в использовании таблиц. Они позволяют упростить взаимодействие с данными, добавить дополнительные функциональные возможности и автоматизировать процессы.
Вот несколько примеров использования пользовательских элементов управления в Excel:
- Кнопки: Создание кнопок позволяет выполнять определенные действия одним нажатием, таких как открытие определенной формы, запуск макроса или фильтрация данных.
- Флажки: Использование флажков позволяет выбирать опции из нескольких доступных вариантов. Например, можно создать флажки для выбора определенных категорий или настроек, которые затем будут влиять на отображение или обработку данных.
- Выпадающий список: Создание выпадающего списка позволяет ограничить выбор пользователей в определенных ячейках. Например, можно создать выпадающий список для выбора фамилии клиента из предварительно заданного списка.
- Ползунок: Использование ползунков позволяет пользователю изменять значения параметров с помощью простого перетаскивания ползунка. Это особенно полезно для настройки параметров, таких как размер шрифта, прозрачность или диапазоны значений.
Приведенные примеры лишь небольшая часть возможностей пользовательских элементов управления в Excel. Их комбинирование и настройка могут привести к созданию уникальных интерфейсов и функциональности в вашей таблице.
Вопрос-ответ:
Как можно использовать пользовательские элементы управления?
Пользовательские элементы управления могут быть использованы для создания кастомных интерфейсов пользователей, которые отличаются от стандартных элементов управления, предоставляемых операционной системой или фреймворком. Они могут быть полезны, например, для создания интерактивных графиков, анимаций, слайдеров и других визуальных эффектов.
Какие примеры пользовательских элементов управления существуют?
Примерами пользовательских элементов управления могут быть кастомные кнопки, текстовые поля с валидацией, переключатели, фильтры и сортировки результата, деревья, выпадающие списки, карусели, датапикеры и многие другие. Все зависит от потребностей и требований проекта.
Как можно создать пользовательский элемент управления?
Для создания пользовательского элемента управления существует несколько подходов. Один из них — это использование готовых библиотек и фреймворков, которые предоставляют готовые компоненты для создания пользовательского интерфейса. Другой подход — это создание элемента управления с нуля, путем написания соответствующего кода на языке программирования. В любом случае, для создания пользовательского элемента управления необходимо иметь хорошие знания веб-технологий и умение работать с HTML, CSS и JavaScript.
Какие преимущества пользовательских элементов управления?
Одним из главных преимуществ пользовательских элементов управления является возможность создания уникального и индивидуального дизайна пользовательского интерфейса, который отражает фирменный стиль или концепцию проекта. Кроме того, пользовательские элементы управления часто предоставляют больше возможностей для интерактивности и функциональности, чем стандартные элементы управления, что позволяет создавать более удобные и эффективные пользовательские интерфейсы.
Какие недостатки могут быть у пользовательских элементов управления?
Недостатками пользовательских элементов управления могут быть сложность создания и поддержки таких элементов, особенно в случае, когда требуется реализация сложной логики или взаимодействие с другими компонентами системы. Кроме того, пользовательские элементы управления могут быть менее стабильными и производительными, чем стандартные элементы управления, особенно если они не оптимизированы или реализованы неправильно.
Какие примеры использования пользовательских элементов управления существуют?
Примеры использования пользовательских элементов управления могут включать создание кастомных кнопок, ползунков, флажков, переключателей и других интерактивных элементов на веб-страницах. Например, можно создать кастомную кнопку с анимацией при наведении на нее курсора или с передачей данных на сервер при нажатии на нее. Также, пользовательские элементы управления могут быть использованы для создания кастомных форм, слайдеров, галерей изображений и многих других функциональностей веб-приложений.
Какие преимущества можно получить от использования пользовательских элементов управления?
Использование пользовательских элементов управления позволяет создавать уникальный и привлекательный дизайн веб-интерфейса, а также добавлять новые функциональные возможности. Такие элементы управления могут быть настроены под нужды конкретного проекта и учитывать его контекст и стиль. Кроме того, пользовательские элементы управления могут улучшить удобство использования приложений, что способствует повышению удовлетворенности пользователей и уровня их вовлеченности.