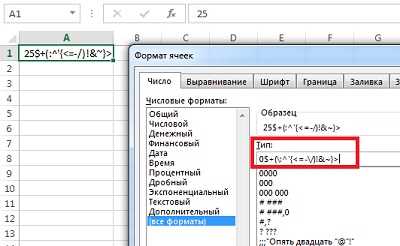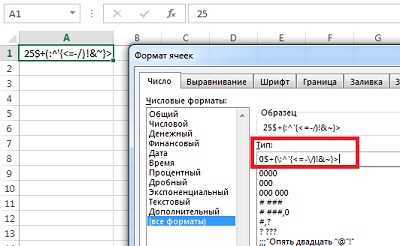
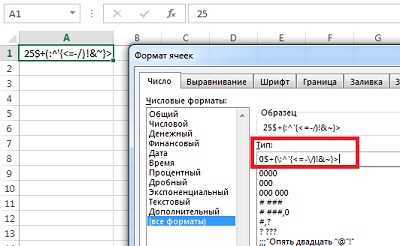
Microsoft Excel — это мощнейшее приложение для работы с табличными данными, которое предоставляет широкий спектр возможностей для форматирования ячеек. Однако, иногда встроенные форматы не удовлетворяют всем требованиям пользователей. В таких случаях можно использовать пользовательские форматы ячеек, которые позволяют создавать собственные настройки форматирования.
Пользовательские форматы ячеек позволяют отобразить данные в нужном формате: числа, даты, время, текст и т.д. Это особенно полезно, когда требуется выделить особо значимые значения, добавить цветовое кодирование или применить специальные символы к определенным типам данных.
Создание пользовательского формата ячейки в Excel — это простой и интуитивно понятный процесс. Вам нужно всего лишь знать правила и синтаксис форматирования и использовать доступные опции для создания нужного вам формата. Пользовательские форматы могут быть применены к одной ячейке или к диапазону ячеек, что позволяет эффективно форматировать всю таблицу данных.
В этой статье мы рассмотрим основные шаги по созданию пользовательских форматов ячеек в Excel и рассмотрим примеры, которые помогут вам лучше понять, как применять эти форматы для удобной работы и быстрого анализа данных.
Зачем нужно создавать пользовательские форматы ячеек в Excel?
Одна из основных причин создания пользовательских форматов ячеек — это улучшение читаемости и удобства работы с данными. Путем определения пользовательского формата ячейки можно изменить внешний вид данных, добавить дополнительную информацию или подсветить определенные значения. Например, можно создать формат, который будет автоматически окрашивать положительные значения зеленым цветом, а отрицательные — красным, что облегчит визуальный анализ данных.
Кроме того, создание пользовательских форматов ячеек позволяет подстроиться под особенности конкретной задачи или отчета. Например, если требуется отобразить даты в определенном формате или выделить определенные разряды чисел, пользовательский формат позволяет настроить Excel под свои нужды.
Еще одна причина создания пользовательских форматов ячеек — это автоматизация процесса работы с данными. Путем определения определенных форматов можно присвоить им значения и условия, которые активируются автоматически при заполнении ячейки. Например, можно создать формат, который будет автоматически округлять числа до заданного количества знаков после запятой или добавлять символы денежной единицы к числам.
Шаги по созданию пользовательских форматов ячеек в Excel
Когда вам требуется настроить ячейку в Excel в соответствии с вашими индивидуальными потребностями, вы можете создать пользовательский формат ячейки. Это позволяет вам определить, каким образом данные будут отображаться и оформлены в ячейке.
Вот несколько шагов, которые помогут вам создать пользовательский формат ячейки в Excel:
- Выберите ячейку или диапазон ячеек, в которых вы хотите применить пользовательский формат.
- Щелкните правой кнопкой мыши и выберите «Формат ячеек» в контекстном меню (или нажмите сочетание клавиш Ctrl+1).
- В открывшемся диалоговом окне «Формат ячеек» выберите вкладку «Число» и выберите категорию формата, которую вы хотите изменить.
- Выберите один из предустановленных форматов или создайте свой собственный.
- Используйте специальные коды формата, чтобы настроить отображение данных в ячейке. Например, вы можете добавить символы валюты, задать количество знаков после запятой или форматировать числа в виде процентов.
- Просмотрите предварительный просмотр, чтобы убедиться, что ваш пользовательский формат ячейки отображается должным образом.
- Нажмите кнопку «ОК», чтобы применить пользовательский формат к выбранным ячейкам.
Создание пользовательских форматов ячеек в Excel позволяет вам адаптировать отображение данных под ваши нужды, делая работу с таблицами более удобной и эффективной.
Открытие диалогового окна «Формат ячеек»
Для того чтобы настроить пользовательские форматы ячеек в Excel, требуется открыть диалоговое окно «Формат ячеек». Данное окно предоставляет различные опции и параметры, которые могут быть изменены для достижения желаемого вида и поведения ячеек. Чтобы открыть это окно, сначала необходимо выделить ячейку или диапазон ячеек, для которых хотите настроить пользовательский формат.
Существует несколько способов открыть диалоговое окно «Формат ячеек» в Excel. Первый способ — нажать правой кнопкой мыши на выделенную ячейку и выбрать пункт «Формат ячеек» из контекстного меню. Второй способ — воспользоваться главным меню Excel. На верхней панели инструментов расположена вкладка «Главное меню». При нажатии на эту вкладку открывается основное меню программы. В этом меню необходимо выбрать пункт «Формат» и затем выбрать пункт «Формат ячеек». После выбора этого пункта откроется диалоговое окно «Формат ячеек».
Диалоговое окно «Формат ячеек» имеет несколько вкладок, включая «Число», «Шрифт», «Заполнение», «Границы» и др. Каждая вкладка содержит различные опции и параметры, которые можно настроить. Меняя эти параметры, можно достичь нужного вида и поведения ячеек в Excel. Например, на вкладке «Число» можно выбрать формат числа (целое число, валюта, проценты и др.), а на вкладке «Шрифт» — настроить размер, стиль и цвет шрифта.
При использовании диалогового окна «Формат ячеек» пользователь может создавать пользовательские форматы, соответствующие его потребностям. Это позволяет кастомизировать ячейки и более эффективно работать с данными. После настройки требуемых параметров на вкладках диалогового окна, можно применить форматирование к выбранным ячейкам и посмотреть результаты.
Выбор нужного формата
При работе с Excel имеется возможность создавать пользовательские форматы ячеек, которые позволяют удобно отображать и редактировать данные. Выбор правильного формата ячейки играет важную роль и может значительно упростить работу с таблицей.
Перед выбором формата следует определиться с типом данных, которые будут отображаться в ячейке. Например, для числовых данных можно использовать форматы десятичных чисел, процентов, денежных сумм и другие. Если данные представляют собой даты или временные интервалы, то следует выбрать соответствующий формат, учитывающий специфику этих данных.
Один из важных факторов при выборе формата ячейки — это удобство восприятия информации. Оптимальный формат должен позволять легко читать данные, а также быстро проводить математические операции или фильтрацию. Например, для больших чисел можно использовать формат с разделителями тысяч для улучшения читаемости.
Кроме стандартных форматов, Excel также предлагает возможность создавать пользовательские форматы, которые максимально соответствуют требованиям и предпочтениям пользователя. Возможности форматирования ячеек в Excel позволяют создавать уникальные и наглядные таблицы, что существенно облегчает работу с данными и повышает их понятность для других пользователей.
Добавление пользовательского формата
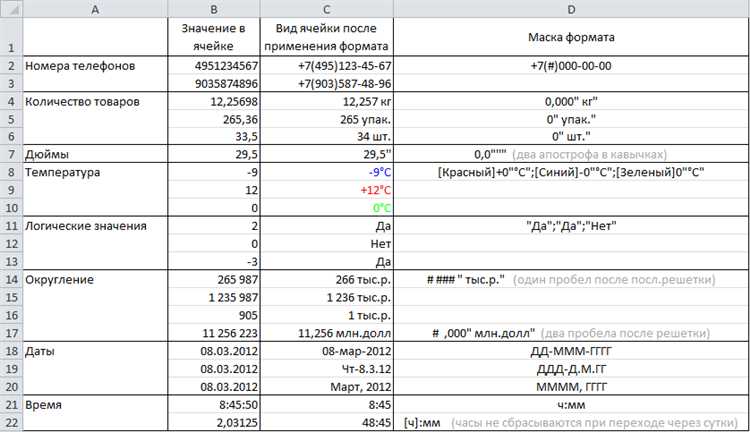
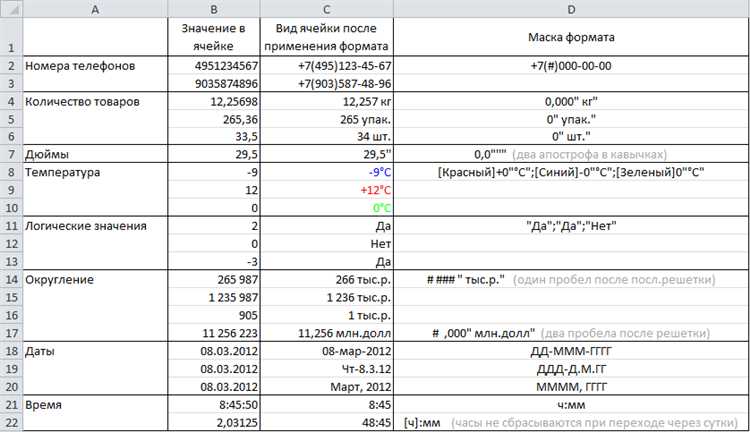
Microsoft Excel предоставляет возможность пользователю создавать и применять пользовательские форматы ячеек, что позволяет установить нужное представление данных и упростить работу с ними.
Для добавления пользовательского формата ячеек необходимо выполнить следующие шаги:
- Открыть документ Excel и выбрать нужную ячейку;
- Кликнуть правой кнопкой мыши на ячейке и выбрать пункт «Формат ячейки» в контекстном меню;
- В открывшемся окне «Формат ячейки» выбрать нужный раздел, например, «Число» или «Дата и время»;
- Настроить параметры формата ячейки в соответствии с требованиями, используя доступные опции, такие как количество знаков после запятой, выравнивание, цвет и т.д.;
- После настройки параметров, нажать кнопку «ОК» для применения формата к выбранной ячейке.
Теперь выбранная ячейка будет отображаться в соответствии с созданным пользовательским форматом, что облегчит работу с данными и повысит их наглядность.
Примеры пользовательских форматов ячеек
Вы можете создавать пользовательские форматы ячеек в Excel, чтобы улучшить читаемость, визуальное представление данных и общую функциональность таблиц. Например, вы можете настроить форматирование чисел, дат и текста в ячейках для отображения определенных единиц измерения, значений или стилей.
Один из примеров пользовательских форматов ячеек — форматирование числовых значений как процентов. Вместо отображения чисел в формате десятичных дробей, вы можете настроить ячейки таким образом, чтобы они автоматически отображали числа в формате процентов. Это может быть полезно, если вы работаете с финансовыми данными или процентными значениями и хотите упростить их визуализацию.
Еще один пример пользовательского формата ячейки — изменение цвета фона или шрифта для отображения определенного значения. Например, если вы имеете таблицу с данными о продажах и хотите выделить ячейки, в которых продажи превысили определенное значение, вы можете создать пользовательский формат ячейки, который автоматически изменит цвет фона или шрифта этих ячеек. Это поможет вам быстро заметить и выделить важную информацию в таблице.
Еще одним примером пользовательского формата ячейки может быть настройка отображения дат в определенном формате. Вы можете выбрать, каким образом даты будут отображаться в ячейках, включая форматы, такие как «день/месяц/год» или «месяц/день/год». Это позволяет вам легче анализировать и интерпретировать даты в таблице.
Все эти примеры демонстрируют, как пользовательские форматы ячеек в Excel могут улучшить визуальное представление данных, сделать таблицы более понятными и удобными в работе. Использование пользовательских форматов ячеек позволяет вам настроить отображение данных в таблице в соответствии с вашими нуждами и предпочтениями.
Вопрос-ответ:
Как создать номер телефона?
Для создания номера телефона в формате +7 (XXX) XXX-XX-XX можно использовать пользовательский формат ячейки. Стандартный формат ячейки для номера телефона в Excel не включает скобки и дефисы, но вы можете создать свой формат с помощью символов «(«, «)», «-» и пробелов.
Как выделить дату и время в Excel?
Для выделения даты и времени в Excel вы можете использовать пользовательский формат ячейки. Например, если у вас есть значение, которое представляет собой дату и время в формате «гггг-мм-дд чч:мм:сс», вы можете применить формат «гггг-мм-дд» для выделения даты и формат «чч:мм:сс» для выделения времени.
Как отформатировать число в процентном формате?
Для отформатирования числа в процентном формате в Excel вы можете использовать пользовательский формат ячейки. Например, чтобы отформатировать число 0,75 как 75%, вы можете применить формат «0%» или «0.00%» к ячейке.
Как создать список с выпадающим меню в Excel?
Чтобы создать список с выпадающим меню в Excel, вы можете использовать данные проверки ограничений. Выберите ячейку или диапазон ячеек, в которых должен быть список, затем выберите «Данные» -> «Проверка ограничений» и укажите источник данных для списка. После сохранения изменений, в ячейке будет создан список с выпадающим меню.
Как выделить число с определенным количеством десятичных знаков в Excel?
Для выделения числа с определенным количеством десятичных знаков в Excel вы можете использовать пользовательский формат ячейки. Например, если вы хотите выделить число 1234,5678 с двумя десятичными знаками, вы можете применить формат «0.00» к ячейке.