

Условное форматирование данных – это мощный инструмент в Microsoft Excel, который позволяет визуально выделить определенные значения или диапазоны значений в таблице. С помощью условного форматирования можно легко выявить и анализировать особые тренды, паттерны или аномалии в данных.
Создание правил условного форматирования данных может быть полезно во многих ситуациях. Например, вы можете установить правило, чтобы все значения, которые превышают определенное число, были выделены красным цветом, или все отрицательные значения были выделены жирным шрифтом. Такие визуальные индикаторы помогут быстро обнаружить важные данные и сосредоточить внимание на них.
Для создания правил условного форматирования данных в Excel есть несколько способов. Вы можете использовать базовые правила, предустановленные в программе, или настроить свои собственные правила. Существует множество вариантов форматирования: выделение цветом, шрифтом, значками или использование условных формул. В этой статье мы рассмотрим основные шаги по созданию правил условного форматирования данных в Microsoft Excel и предоставим вам некоторые полезные советы и примеры.
Условное форматирование данных в Excel: определение и применение правил
Вместо ручного форматирования каждой ячейки отдельно, условное форматирование позволяет автоматически применять стили, цвета, шрифты и другие параметры к ячейкам в зависимости от значений, наличия ошибок, совпадения текстов или выполнения других заданных условий. Это упрощает и ускоряет процесс форматирования данных, особенно при работе с большими наборами информации.
Применение условного форматирования в Excel осуществляется через создание правил форматирования, которые определяют условия и действия при их выполнении. Правила могут быть простыми, например, изменять цвет фона ячейки, если она содержит определенное значение. Они также могут быть более сложными, комбинируя несколько условий и применяя различные стили для каждого из них.
Excel предлагает множество встроенных правил форматирования, которые можно применить к данным. Это включает условное форматирование на основе числовых значений, текста, дат, ошибок, дубликатов и других параметров. Кроме того, пользователь может создавать собственные правила, полностью настраивая параметры форматирования.
Условное форматирование данных позволяет исследовать и визуализировать данные с помощью различных стилей и цветовых схем, что помогает лучше понять информацию и выделить важные аспекты. Благодаря гибкости и мощности этого инструмента, пользователи Excel могут более эффективно анализировать и представлять свои данные, делая это более информативным и профессиональным.
Зачем использовать условное форматирование данных?
На практике условное форматирование может использоваться в различных ситуациях. Оно может помочь подчеркнуть ключевые значения, выявить аномалии в данных, упростить анализ большого количества информации и улучшить визуализацию данных. Например, с помощью условного форматирования можно выделить все значения, превышающие определенный порог, или подсветить строки, содержащие конкретные ключевые слова.
Условное форматирование также может быть полезно при создании отчетов и дашбордов, где важно, чтобы данные были наглядными и легко читаемыми. Оно позволяет быстро выделить наиболее значимые и важные данные, отделить их от остальных и сделать информацию более понятной и доступной для анализа.
Кроме того, условное форматирование может значительно сократить время, затрачиваемое на обработку и анализ данных. Вместо того чтобы вручную просматривать каждую ячейку и вычислять значения, условное форматирование автоматически производит эти действия и выделяет данные, соответствующие заданным условиям. Это позволяет существенно ускорить и автоматизировать процесс анализа данных.
Как создать новое правило условного форматирования данных в Excel
Правила условного форматирования данных в Microsoft Excel позволяют автоматически изменить внешний вид ячеек в зависимости от определенных условий. Создание нового правила условного форматирования в Excel может быть полезным, когда требуется визуально выделить определенные значения или данные в таблице.
Для создания нового правила условного форматирования данных в Excel следуйте следующим шагам:
- Выберите ячейку или диапазон ячеек, к которым вы хотите применить условное форматирование.
- Откройте вкладку «Главная» на ленте инструментов Excel и выберите «Условное форматирование» в группе «Стили».
- В раскрывающемся меню выберите «Новое правило».
- Откроется диалоговое окно «Новое правило форматирования». В этом окне вы можете выбрать один из предопределенных типов правил или создать свое собственное правило.
- Выберите нужный тип правила, например, «Формат только значений больше/меньше» или «Формат только значений, содержащих определенный текст».
- Настройте условия и параметры правила с помощью доступных опций и элементов управления. Например, для правила «Формат только значений больше» вы можете указать определенное число или ячейку, с которыми нужно сравнивать значения.
- После настройки правила нажмите кнопку «ОК», чтобы применить его к выбранным ячейкам или диапазону ячеек.
Теперь Excel будет автоматически применять выбранное условное форматирование к ячейкам, удовлетворяющим определенным условиям, что позволит вам легко визуализировать и анализировать данные в таблице.
Открытие окна условного форматирования данных
Один из способов — это использование вкладки «Главная» в меню Excel. На этой вкладке, в разделе «Стиль», расположена кнопка «Условное форматирование». Нажав на эту кнопку, открывается выпадающее меню, где нужно выбрать пункт «Условное форматирование правил». После этого появляется окно, в котором можно создавать и настраивать правила условного форматирования.
Другим способом является использование команды «Условное форматирование» в контекстном меню ячейки. Для этого нужно выделить ячейку или диапазон ячеек, щелкнуть правой кнопкой мыши и выбрать пункт «Условное форматирование». Откроется окно с выбором типа форматирования и созданием условия.
Также можно воспользоваться горячими клавишами для открытия окна условного форматирования — это сочетание клавиш Alt + O + D. При нажатии этих клавиш открывается окно с текущими настройками условного форматирования, где можно добавить новые правила или изменить уже существующие.
Выбор типа условия
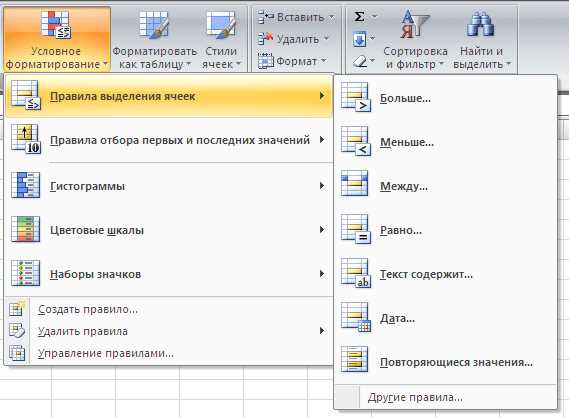
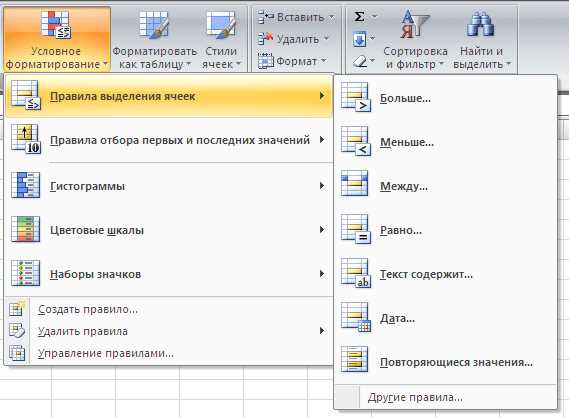
При использовании условного форматирования в Microsoft Excel необходимо определить тип условия, которое будет применяться к данным. В зависимости от поставленной задачи и требований, можно выбрать различные типы условий.
Один из основных типов условий — это «Формула». При выборе этого типа условия, пользователь может задать собственную формулу, которая будет истинной для определенных ячеек данных. Например, если необходимо выделить все ячейки, где значение больше 100, можно использовать формулу «A1>100», где «A1» — адрес конкретной ячейки.
Другим распространенным типом условия является «Пороговое значение». При выборе этого типа, пользователь задает определенную границу, и ячейки, значения которых превышают или удовлетворяют этой границе, будут выделены определенным способом. Например, можно выделить все значения, которые выше указанного порога или меньше его.
Еще один тип условия — это «Текст». При выборе этого типа, можно указать определенные текстовые значения, и ячейки, содержащие эти значения, будут выделены. Например, можно выделить все ячейки, содержащие слово «Важно» или фразу «Необходимо проверить».
Также существуют другие типы условий, такие как «Даты», «Дупликаты», «Топ/Низ», «Цвет шрифта» и другие. Определение типа условия зависит от требуемой задачи и характера данных, с которыми работает пользователь.
Определение условия и формата
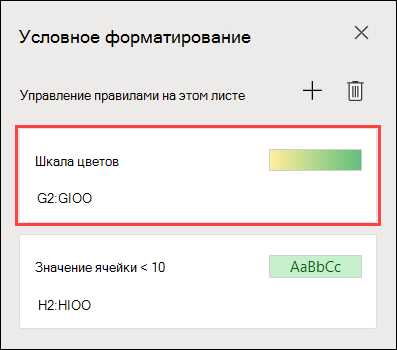
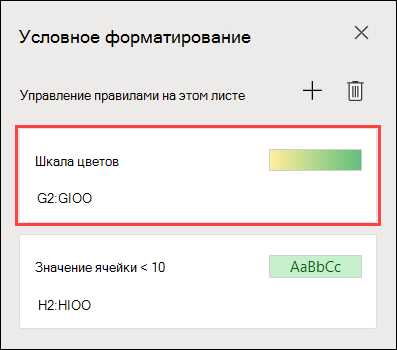
Определение условия включает в себя выбор сравнения, значений и операторов. Сравнение может быть числовым, текстовым или датовым, и зависит от типа данных в ячейке. Значения могут быть заданы явно, как конкретные числа или текст, или могут быть ссылками на другие ячейки. Операторы определяют, какое отношение должно существовать между значением в ячейке и заданным значением. Например, условие может быть таким: «если значение в ячейке больше 10».
Определение формата включает в себя выбор цвета, шрифта, стиля и других параметров форматирования. Формат может быть применен к ячейке, если значение в ней соответствует заданному условию. Например, форматирование может быть таким: «если значение больше 10, то цвет фона ячейки будет зеленым».
Изменение и удаление правил условного форматирования данных в Microsoft Excel
Условное форматирование данных в Microsoft Excel позволяет применять определенные форматы к ячейкам в зависимости от заданных условий. Однако, иногда может возникнуть необходимость изменить или удалить существующие правила условного форматирования данных. В этом случае следует выполнить несколько простых шагов.
Изменение правил условного форматирования:
- Откройте документ Excel, содержащий правила условного форматирования, которые вы хотите изменить.
- Выделите ячейки, к которым применено условное форматирование.
- На вкладке «Главная» в группе «Стили» найдите кнопку «Условное форматирование» и выберите «Управление правилами».
- В появившемся окне «Управление правилами форматирования» выберите нужное правило и нажмите кнопку «Редактировать правило».
- Внесите необходимые изменения в условия или форматирование и нажмите «ОК», чтобы сохранить изменения.
Удаление правил условного форматирования:
- Откройте документ Excel, содержащий правила условного форматирования, которые вы хотите удалить.
- Выделите ячейки, к которым применено условное форматирование.
- На вкладке «Главная» в группе «Стили» найдите кнопку «Условное форматирование» и выберите «Управление правилами».
- В появившемся окне «Управление правилами форматирования» выберите нужное правило и нажмите кнопку «Удалить».
- Подтвердите удаление правила, нажав «ОК».
Таким образом, изменение или удаление существующих правил условного форматирования данных в Microsoft Excel является простым процессом и позволяет настраивать форматирование ячеек в соответствии с требуемыми условиями.
Вопрос-ответ:
Как изменить существующее правило условного форматирования данных?
Чтобы изменить существующее правило условного форматирования данных, вам нужно открыть документ, в котором содержатся данное правило. Затем выберите ячейку или диапазон ячеек, на которые это правило применяется. Перейдите во вкладку «Главная» или «Страница» в верхней части экрана (в зависимости от используемой программы) и найдите секцию «Форматирование». В этой секции должна быть кнопка «Условное форматирование». Нажмите на эту кнопку и выберите «Правило управления условным форматированием». В открывшемся меню вы можете изменить условия или формат, которые связаны с выбранными ячейками.
Как удалить существующее правило условного форматирования данных?
Чтобы удалить существующее правило условного форматирования данных, вам нужно открыть документ, в котором содержатся данное правило. Выберите ячейку или диапазон ячеек, на которые это правило применяется. Затем перейдите во вкладку «Главная» или «Страница» в верхней части экрана (в зависимости от используемой программы) и найдите секцию «Форматирование». В этой секции должна быть кнопка «Условное форматирование». Нажмите на эту кнопку и выберите «Удалить правило управления условным форматированием». После этого выбранное правило будет удалено и форматирование будет сброшено до стандартного варианта.
Как добавить новое правило условного форматирования данных?
Чтобы добавить новое правило условного форматирования данных, вам нужно открыть документ, в котором вы хотите применить это правило. Выберите ячейку или диапазон ячеек, на которые вы хотите применить правило. Затем перейдите во вкладку «Главная» или «Страница» в верхней части экрана (в зависимости от используемой программы) и найдите секцию «Форматирование». В этой секции должна быть кнопка «Условное форматирование». Нажмите на эту кнопку и выберите «Добавить новое правило управления условным форматированием». В появившемся окне можно задать условия и формат, которые будут применяться к выбранным ячейкам в соответствии с этим правилом.
Как изменить правила условного форматирования данных?
Для изменения правил условного форматирования данных вам потребуется открыть программу или приложение, в котором вы работаете с данными. Затем необходимо перейти в настройки форматирования данных, которые обычно находятся в меню «Настройки» или «Параметры». В разделе форматирования данных вы сможете изменить или удалить существующие правила. Для изменения правила нажмите на него и внесите необходимые изменения, затем сохраните настройки. Для удаления правила выберите его и нажмите кнопку «Удалить» или выполните соответствующую команду. Обратите внимание, что процедура изменения или удаления правил может различаться в зависимости от программы или приложения, поэтому рекомендуется ознакомиться с документацией или обратиться к поддержке программы, если возникнут сложности.

