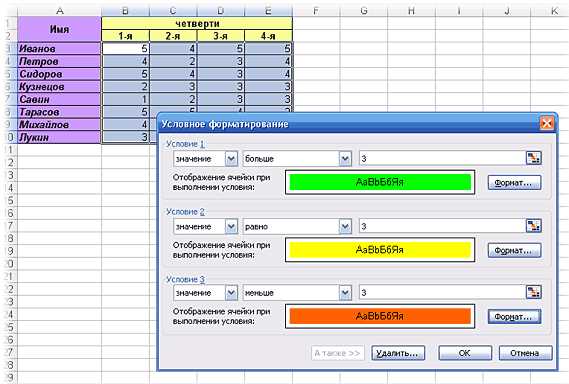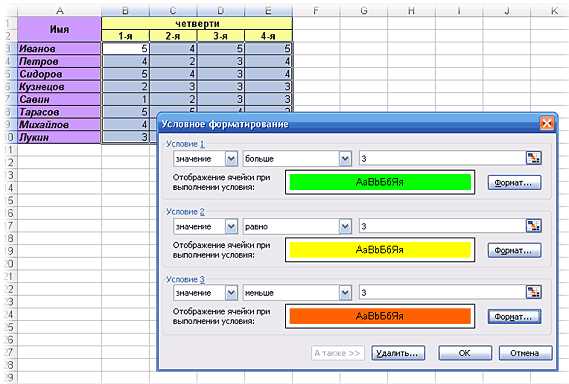
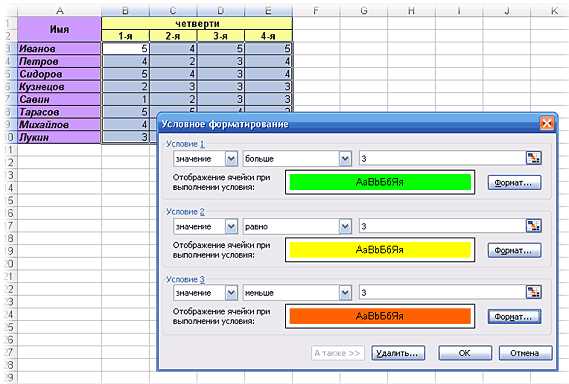
Excel — это мощный инструмент для работы с данными, который позволяет использовать условное форматирование для выделения и анализа определенных значений. Однако иногда стандартные формулы условного форматирования не позволяют выполнить нужные задачи. В таких случаях можно создать собственные пользовательские формулы для условного форматирования, расширив возможности программы.
Создание пользовательских формул для условного форматирования в Excel может быть полезно, когда вам нужно выделить ячейки, которые отвечают определенным условиям или содержат определенные данные. Например, вы можете создать формулу, которая выделяет ячейки, содержащие значения выше или ниже определенного порога, или ячейки, содержащие определенные текстовые строки.
Для создания пользовательской формулы в Excel вам понадобится знание синтаксиса функций программы и умение работать с логическими операторами. Вы можете использовать различные функции, такие как IF, AND, OR, NOT, чтобы создать сложные условия для форматирования ячеек. Кроме того, вы можете использовать ссылки на другие ячейки или диапазоны для создания динамического форматирования.
Пользовательские формулы для условного форматирования в Excel помогут вам точнее и гибче контролировать внешний вид и анализ ваших данных. Они позволяют настраивать условия форматирования, учитывая ваши уникальные требования и задачи. Используя пользовательские формулы, вы можете значительно улучшить эффективность своей работы в Excel и получить более точные и информативные результаты.
Как создать индивидуальные формулы для условного форматирования в Excel
Чтобы создать пользовательскую формулу для условного форматирования, необходимо использовать функцию «Формулы» в меню условного форматирования. В предоставленном списке функций выберите «Формула» и введите свою формулу в соответствующем поле. Формула должна содержать логическое выражение, которое будет оцениваться для каждой ячейки в диапазоне, определенном в условном форматировании.
Например, вы можете создать пользовательскую формулу, чтобы выделить все ячейки, содержащие числа больше 100. Для этого можно использовать формулу «=A1>100», где A1 — адрес ячейки, для которой проверяется условие. Если условие выполняется, можно настроить форматирование ячейки, например, изменить цвет фона или шрифта, добавить границу и т. д.
При создании пользовательской формулы для условного форматирования важно учитывать синтаксис функций Excel и логические операторы. Также полезно знать о доступных функциях, таких как SUM, AVERAGE, и COUNTIF, которые можно использовать в формулах для более сложных условий. Практика и эксперименты помогут вам совершенствоваться в создании пользовательских формул для условного форматирования.
Что такое пользовательские формулы в Excel?
Создание пользовательских формул в Excel осуществляется с помощью функций, операторов и логических выражений. Пользователь может указать различные условия, например, если значение ячейки больше или меньше определенного числа, или если оно соответствует определенному тексту. Кроме того, пользовательские формулы могут включать в себя такие операторы, как сумма, разность, произведение и деление, что позволяет создавать более сложные условия форматирования.
Пользовательские формулы могут быть очень полезными в различных ситуациях. Например, они могут помочь выделить ячейки с наибольшими или наименьшими значениями, подсветить строки, соответствующие определенным критериям, или даже сгруппировать данные в зависимости от их значений. Благодаря пользовательским формулам пользователи могут создавать уникальные и индивидуальные сценарии форматирования данных, которые соответствуют их конкретным потребностям и требованиям.
Определение пользовательских формул
Определение пользовательских формул — это процесс создания собственных выражений, основанных на конкретных критериях, которые явно описывают условие для выделения ячеек. Эти пользовательские формулы зависят от функций Excel и операторов сравнения, что позволяет гибко настраивать условия для форматирования. Например, вы можете создать пользовательскую формулу для выделения всех ячеек, содержащих числа больше определенного значения, или для выделения строк, содержащих определенное слово.
Определение пользовательских формул предоставляет возможность адаптировать условное форматирование к конкретным требованиям и задачам. Это особенно полезно, когда встроенные правила условного форматирования становятся недостаточными или неприменимыми к задачам, требующим более сложных условий. Создание пользовательских формул дает пользователям большую гибкость и контроль над процессом форматирования, позволяя им точно определить, какие данные будут выделены и каким образом.
Преимущества использования пользовательских формул
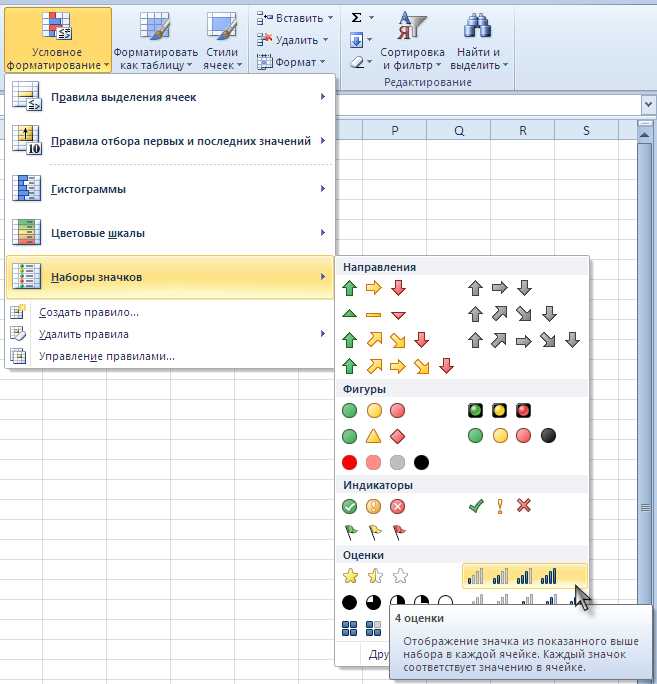
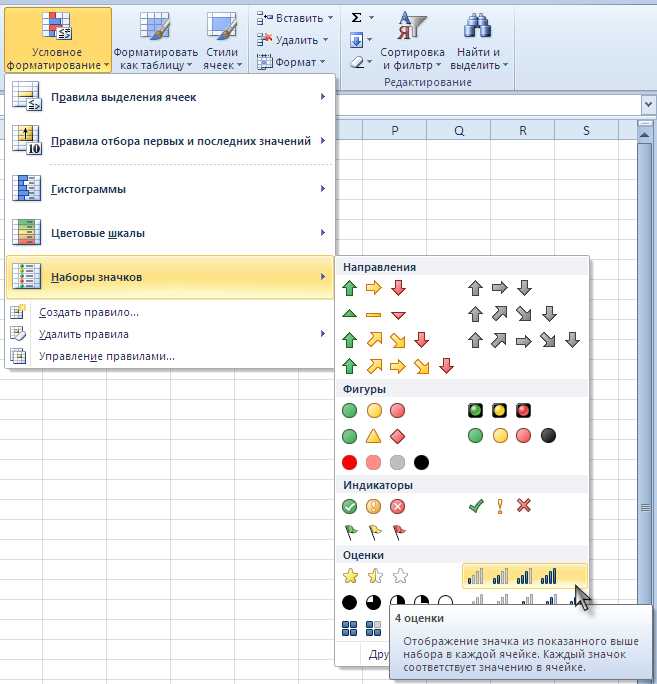
Пользовательские формулы для условного форматирования в Excel открывают широкие возможности для точной настройки визуального отображения данных в таблице. Их использование позволяет значительно расширить функциональность стандартных условных форматов и создать более гибкие и сложные правила форматирования.
Одним из главных преимуществ пользовательских формул является возможность создания высокоуровневых условий, которые могут включать в себя сложные математические выражения, логические операторы и ссылки на другие ячейки. Такое гибкое условие позволяет точно определить, какие ячейки будут подвергаться форматированию, основываясь на конкретных требованиях и логике бизнес-процессов.
Еще одним преимуществом пользовательских формул является возможность создания нескольких правил для одного набора данных, что позволяет более детально контролировать и изменять их форматирование. Например, можно определить разные цвета для разных диапазонов значений или выделить только те ячейки, которые соответствуют определенным условиям сразу нескольких столбцов или строк.
Кроме того, пользовательские формулы обладают высокой гибкостью и динамичностью. Они могут быть применены к различным типам данных, включая числа, текст и даты. Также можно использовать функции для работы с формулами, такие как И, ИЛИ, НЕ, ЛОЖЬ и ДА, чтобы создать более сложные и специфичные условия форматирования.
В целом, использование пользовательских формул позволяет максимально гибко и эффективно настроить визуальное представление данных в Excel, учитывая специфические требования и логику бизнес-процессов.
Как создать пользовательскую формулу?
Пользовательские формулы в Excel позволяют вам задать специальные условия для условного форматирования данных. Чтобы создать свою собственную формулу, вам необходимо выполнить несколько шагов.
- Выберите ячейку или диапазон ячеек, к которым вы хотите применить пользовательскую формулу.
- Откройте окно условного форматирования, выбрав опцию «Условное форматирование» в меню «Главная» и затем выбрав «Условие».
- Выберите вкладку «Формула» в окне «Условное форматирование».
- В поле «Формула» введите вашу пользовательскую формулу.
- Нажмите кнопку «ОК», чтобы применить форматирование на основе вашей формулы.
При создании пользовательской формулы вы можете использовать различные функции и операторы, чтобы определить, когда применить форматирование. Например, вы можете использовать функции «СУММА», «СРЗНАЧ», «МАКС», «МИН» и т. д., чтобы вычислить значение и сравнить его с заданным критерием.
Обратите внимание, что при создании пользовательской формулы вы должны использовать символы «равно» (=) перед формулой. Это сообщает Excel, что вы вводите формулу, а не просто значение.
Открытие диалогового окна условного форматирования
Для настройки условного форматирования в Excel необходимо открыть диалоговое окно специального инструмента, который позволяет определить условия форматирования для заданных ячеек или диапазонов данных.
Чтобы открыть диалоговое окно условного форматирования, необходимо сначала выделить ячейку или диапазон, для которых требуется применить условное форматирование. Затем на верхней панели инструментов выбрать вкладку «Главная» и найти раздел «Стиль». В нем нужно нажать на кнопку «Условное форматирование». После этого в выпадающем меню появится несколько вариантов выбора, включая «Управление правилами».
При выборе «Управление правилами» откроется диалоговое окно, в котором можно создавать и изменять условные форматы. Можно выбрать уже готовые шаблоны условного форматирования или создать свои пользовательские формулы, задавая конкретные условия для форматирования ячеек. В этом окне можно добавить новые правила, редактировать или удалять уже существующие и применять изменения в реальном времени, визуализируя результаты форматирования перед применением.
Выбор типа условия
Типы условий:
- Сравнение значений: Этот тип условия используется для сравнения значений в ячейках с определенным критерием. Например, можно настроить условие, чтобы ячейки с числом больше 10 были выделены определенным цветом.
- Формулы: Использование формул позволяет создавать более сложные условия и проверять различные аспекты данных. Например, можно написать формулу, чтобы выделить ячейки, в которых содержится слово «Важно» или ячейки, значения которых больше среднего значения.
- Даты и время: Этот тип условия позволяет форматировать ячейки на основе дат и времени. Например, можно настроить условие, чтобы ячейки с датами после определенной даты были отформатированы по определенному образцу.
- Текст: Для форматирования ячеек на основе определенных текстовых критериев, таких как содержание определенного слова или математического символа, используется этот тип условия.
- Другие условия: Существуют и другие типы условий, такие как значимость значений, применение итогового форматирования и др., которые также могут быть использованы в условном форматировании в Excel.
Выбор определенного типа условия зависит от требуемого результата и характера данных, которые необходимо форматировать. При создании формул для условного форматирования, можно использовать широкий набор функций и операторов, чтобы точно определить условия форматирования. Комбинирование различных типов условий также позволяет создавать более сложные и гибкие правила форматирования, которые соответствуют требованиям пользователей.
Вопрос-ответ:
Какой тип условия использовать для проверки наличия определенного значения в переменной?
Для проверки наличия определенного значения в переменной можно использовать условный оператор if с оператором сравнения равенства (==).
Какой тип условия выбрать для проверки наличия нескольких условий одновременно?
Для проверки наличия нескольких условий одновременно можно использовать логический оператор И (&&) с условным оператором if.
Какой тип условия использовать для проверки наличия одного из нескольких значений в переменной?
Для проверки наличия одного из нескольких значений в переменной можно использовать условный оператор if с оператором сравнения ИЛИ (||).
Какой тип условия выбрать для проверки наличия значения в определенном диапазоне?
Для проверки наличия значения в определенном диапазоне можно использовать условный оператор if с операторами сравнения (>, <, >=, <=).
Какой тип условия использовать для проверки наличия пустого значения в переменной?
Для проверки наличия пустого значения в переменной можно использовать условный оператор if с оператором сравнения на равенство с пустым значением (== null).