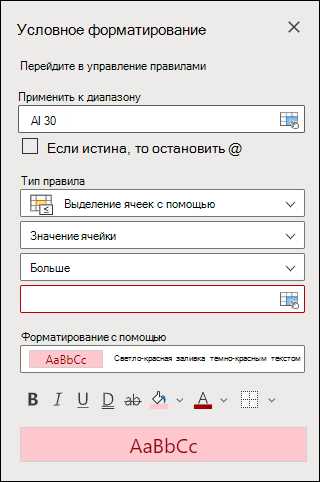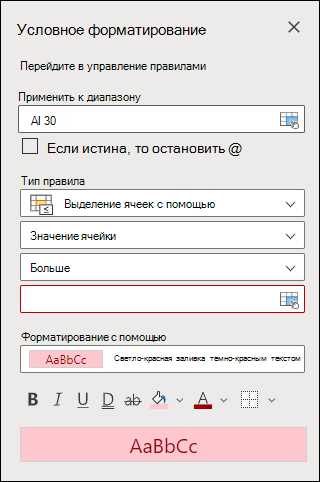
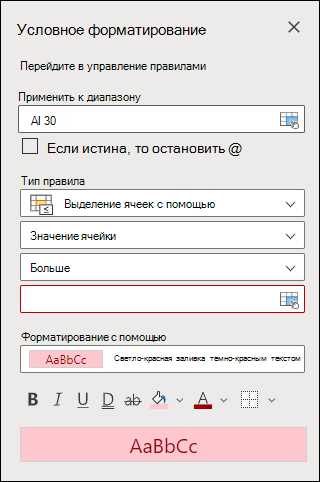
Условное форматирование данных в Microsoft Excel — это мощный инструмент, который позволяет пользователям автоматически изменять внешний вид ячеек в зависимости от определенных условий. Это позволяет выделить или подчеркнуть определенные данные, что делает работу с таблицами более наглядной и удобной.
Примеры использования условного форматирования в Excel многочисленны и разнообразны. Например, вы можете использовать условное форматирование, чтобы выделить все ячейки, содержащие числа больше заданного значения, или выделить все ячейки, содержащие ошибки. Вы также можете использовать условное форматирование для подсветки дублирующихся значений или выделения ячеек, содержащих определенное ключевое слово или фразу.
Кроме того, условное форматирование может быть использовано для создания полосатых или цветных градиентов, что помогает визуально организовать данные в таблице. Вы также можете использовать условное форматирование для создания иерархических цветовых отображений, где цвет ячейки зависит от значения в соседних ячейках или других связанных данных.
В целом, условное форматирование данных в Microsoft Excel — это мощный инструмент, который может быть использован для улучшения визуального представления данных и облегчения работы с большими таблицами. Ознакомьтесь с различными примерами использования условного форматирования и вы найдете множество способов, которыми этот инструмент может быть полезен в вашей работе.
Примеры использования условного форматирования данных в Microsoft Excel
Одним из распространенных примеров использования условного форматирования является выделение значений, соответствующих определенному диапазону. Например, вы можете установить условие, чтобы все числа, превышающие определенное значение, были выделены красным цветом. Это помогает выделить важные данные и сделать их более заметными в таблице.
Еще один пример использования условного форматирования — это выделение ячеек, содержащих определенные значения или текст. Например, вы можете установить условие, чтобы все ячейки, содержащие слово «Важно», были выделены жирным шрифтом. Это может быть полезно, если вам нужно быстро найти определенные данные в большой таблице.
Дополнительно, условное форматирование можно использовать для выделения ячеек с определенными датами или значениями дат. Например, вы можете установить условие, чтобы все ячейки, содержащие будущие даты, были выделены зеленым цветом, а все ячейки, содержащие прошедшие даты, — красным. Это помогает визуально отображать, какие даты уже прошли и какие еще предстоит ожидать.
Простой пример использования условного форматирования в Excel
Представим ситуацию, где у нас есть список сотрудников и их продажи за месяц. Мы хотим выделить тех сотрудников, чьи продажи превысили определенный уровень, чтобы отметить их успехи. Для этого мы можем использовать условное форматирование.
Сначала выбираем диапазон данных, в котором хотим применить условное форматирование. Затем, вкладка «Главная» на панели инструментов Excel, выбираем «Условное форматирование» и «Новое правило».
Далее, выбираем тип условия для форматирования. В данном случае выбираем «Форматировать только ячейки, содержащие» и устанавливаем условие на продажи, например, все значения, превышающие 10000 рублей.
После установки условия, мы можем выбрать форматирование, которое будет применяться к соответствующим ячейкам. Можно выбрать цвет текста, цвет заливки, изменение шрифта и многое другое.
В результате, все сотрудники, у которых продажи превышают 10000 рублей, будут выделены в таблице определенным образом, что позволит легко увидеть и анализировать успехи каждого сотрудника.
Таким образом, простой пример использования условного форматирования в Excel показывает его преимущества и возможности визуализации данных. Этот инструмент помогает упростить анализ информации и выявить ключевые показатели для принятия решений.
Как настроить условное форматирование на основе значений ячеек
Для начала настройки условного форматирования на основе значений ячеек вам необходимо выделить диапазон ячеек, на которые вы хотите применить условное форматирование. Затем вы должны выбрать опцию «Условное форматирование» во вкладке «Главная» на ленте инструментов Excel и выбрать «Стандартные форматы».
По завершении предыдущего шага появится диалоговое окно с настройками условного форматирования. Здесь вы можете выбрать тип условия, например, «Больше» или «Меньше». Затем вы должны указать значение, с которым будут сравниваться ячейки, и выбрать формат, который будет применяться к ячейкам, удовлетворяющим условию.
Например, если вы хотите, чтобы ячейки, содержащие значение больше 10, отображались красным цветом, вы должны выбрать условие «Больше», указать значение 10 и выбрать красный цвет в настройках форматирования.
После завершения всех настроек нажмите кнопку «ОК», и условное форматирование будет применено к выбранным ячейкам в соответствии с заданными условиями. Теперь ячейки будут автоматически менять свое визуальное представление в зависимости от значения, содержащегося в них.
Использование условного форматирования для выделения наибольших и наименьших значений
Условное форматирование в Microsoft Excel предоставляет возможность выделять наибольшие и наименьшие значения в диапазоне данных. Это позволяет легко обнаруживать экстремальные значения и анализировать данные с помощью визуального подхода.
Для начала, нужно выбрать диапазон данных, в котором хотите выделить наибольшие и наименьшие значения. Затем, используя условное форматирование, можно определить правила для выделения этих значений. Например, можно задать правило, чтобы ячейка с наибольшим значением была отформатирована красным цветом, а ячейка с наименьшим значением — зеленым.
При использовании условного форматирования для подсветки наибольших и наименьших значений, можно быстро определить выбросы или значения, которые выходят за пределы нормы. Это особенно полезно при анализе больших объемов данных. Данный подход облегчает сравнение значений и обнаружение экстремальных случаев.
Кроме того, вместо простого выделения цветом, можно применить разные стили для наибольших и наименьших значений. Например, можно изменить шрифт, размер или даже добавить иконку для большего визуального эффекта.
В итоге, использование условного форматирования для подсветки наибольших и наименьших значений позволяет легко выделять экстремальные значения, облегчает анализ данных и обнаружение выбросов. Это полезный инструмент для работы с большими объемами данных и упрощает интерпретацию результатов.
Как использовать условное форматирование для форматирования дат
Одним из способов использования условного форматирования для форматирования дат является выделение дат, которые попадают в определенный диапазон, например, все даты, позднее определенного месяца. Для этого можно использовать функцию «Формат по правилу», чтобы создать правило для этого условия и применить определенный формат ячеек к соответствующим датам.
Другим примером использования условного форматирования для форматирования дат может быть выделение дат, которые являются выходными днями. Для этого можно использовать функцию «Формат по правилу» и создать правило, которое будет проверять дни недели для каждой даты и применять соответствующий формат для выходных дней. Например, можно выделить все выходные дни красным цветом, чтобы они были более заметными.
Также условное форматирование можно использовать для различных других целей, связанных с датами. Например, можно выделить все даты, которые попадают в определенный месяц или год, или выделить все даты, которые больше или меньше определенного значения. Все это можно достичь с помощью правильного настройка условного форматирования.
Используя условное форматирование для форматирования дат в таблицах Microsoft Excel, можно создать гибкую и информативную структуру данных, которая легко читается и анализируется. Этот инструмент может быть очень полезен и сэкономить время при работе с большими объемами данных, связанными с датами.
Примеры использования условного форматирования для выделения определенных значений


Условное форматирование в Microsoft Excel предоставляет возможность выделить определенные значения в таблице на основе заданных условий. Это мощный инструмент, который помогает анализировать данные и извлекать нужную информацию. Ниже приведены несколько примеров использования условного форматирования.
1. Выделение максимального и минимального значения
Одно из наиболее распространенных применений условного форматирования — выделение максимального и минимального значения в столбце или диапазоне данных. Это может быть полезно, когда нужно быстро определить экстремальные значения в наборе данных. Например, можно настроить условное форматирование, чтобы выделить красным цветом самое большое значение и зеленым цветом самое маленькое значение в столбце.
2. Подсвечивание значений выше или ниже заданного порога
Другой полезный пример использования условного форматирования — подсвечивание значений, которые превышают или остаются ниже заданного порога. Например, если у вас есть таблица с данными о продажах, вы можете настроить условное форматирование, чтобы подсветить красным цветом все значения продаж, которые ниже определенной суммы, и зеленым цветом значения, которые превышают этот порог.
3. Выделение дублирующихся значений
Условное форматирование также может быть использовано для выделения дублирующихся значений в таблице. Если вам необходимо быстро найти повторяющиеся записи или идентифицировать дубликаты в данных, настройте условное форматирование, чтобы выделить эти значения определенным способом. Например, можно выделить красным цветом все дублирующиеся значения в столбце.
Все эти примеры демонстрируют, как условное форматирование в Microsoft Excel может быть полезным инструментом для выделения определенных значений и обнаружения особых паттернов или трендов в данных. Вы можете настраивать условное форматирование под свои нужды и легко анализировать и интерпретировать большие объемы информации.
Вопрос-ответ:
Как выделить значения, удовлетворяющие определенным условиям в Excel?
В Excel можно использовать условное форматирование для выделения значений, удовлетворяющих определенным условиям. Например, вы можете выделить все значения, больше определенного числа, или все значения, удовлетворяющие определенной формуле. Для этого нажмите правой кнопкой мыши на ячейку или диапазон ячеек, выберите «Форматирование условными правилами» и выберите нужное условие из списка.
Как выделить определенные значения в Google таблицах?
В Google таблицах также можно использовать условное форматирование для выделения определенных значений. Для этого выберите ячейку или диапазон ячеек, к которым вы хотите применить условное форматирование, и выберите «Форматирование» в верхней панели инструментов. Затем выберите «Условное форматирование» и настройте нужные правила для выделения значений.
Как выделить строки, которые содержат определенное значение в SQL?
В SQL можно использовать операторы условного форматирования, такие как WHERE или HAVING, для выделения строк, которые содержат определенное значение. Например, чтобы выделить все строки, в которых значение в столбце «имя» равно «Алексей», можно использовать следующий запрос: SELECT * FROM таблица WHERE имя = ‘Алексей’.