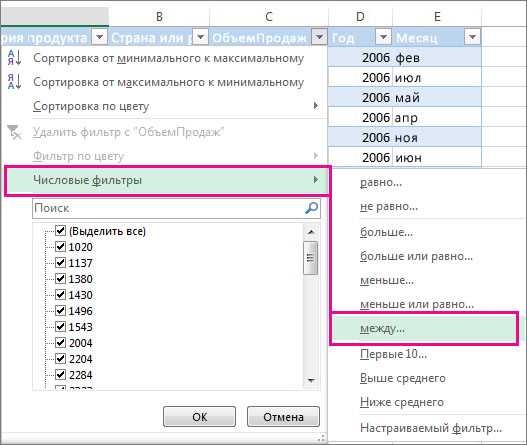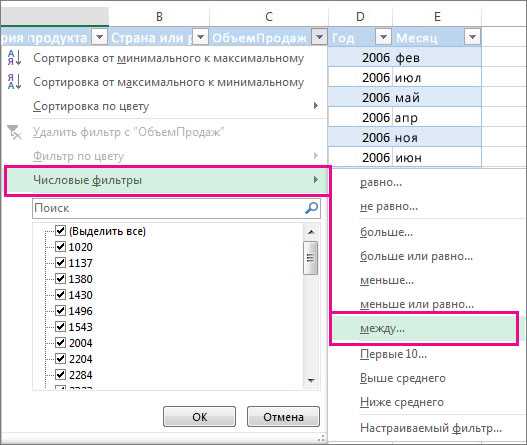
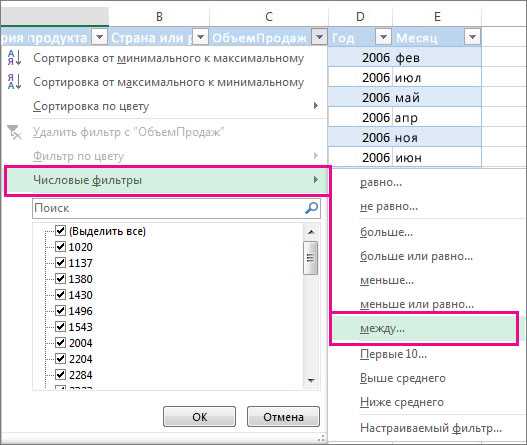
Microsoft Excel предоставляет большое количество функций для работы с данными, включая возможность фильтрации информации по определенным критериям. Однако, иногда встречается ситуация, когда встроенные элементы управления ограничивают возможности пользователя. В таких случаях полезно знать, как создать собственный пользовательский элемент управления для более гибкой фильтрации данных.
Создание пользовательского элемента управления для фильтрации по нескольким критериям в Excel может позволить вам создавать более сложные и точные фильтры для данных. Вы сможете вводить несколько условий фильтрации одновременно, что упростит и ускорит вашу работу с данными.
Для создания пользовательского элемента управления вам понадобится язык программирования VBA (Visual Basic for Applications), доступный в Microsoft Excel. В процессе создания элемента управления вы сможете определить его внешний вид, поведение и функциональность.
Почему пользовательский элемент управления для фильтрации по нескольким критериям важен в Excel?
Пользовательский элемент управления для фильтрации по нескольким критериям решает эту проблему. Он позволяет пользователям задавать несколько условий фильтрации, чтобы точнее определить, какие данные им требуются. Благодаря этому элементу управления можно фильтровать данные по нескольким колонкам одновременно, сокращая время, затрачиваемое на поиск нужной информации и снижая вероятность пропуска нужных данных.
Пользовательский элемент управления для фильтрации по нескольким критериям предоставляет гибкий и удобный способ фильтрации данных в Excel. Он позволяет создавать сложные комбинированные условия фильтрации, используя логические операторы «И» и «ИЛИ», что обеспечивает более точный и точечный результат. Благодаря этому элементу управления пользователи могут получать нужную информацию в соответствии с их требованиями, что повышает эффективность работы в Excel и сокращает время, затрачиваемое на анализ и обработку данных.
Шаг 1: Создание нового рабочего листа в Excel
Для создания нового рабочего листа вам нужно открыть Excel и выбрать опцию «Вставка» в главном меню. Затем выберите «Лист» и выберите «Новый лист». Excel автоматически создаст новый лист, который будет отображаться в виде вкладки сверху. Вы можете назвать этот лист, чтобы он отражал назначение вашего элемента управления или оставить его с заданным именем «Лист1».
Открытие Excel и создание нового документа
Для того чтобы начать работать в Microsoft Excel, необходимо открыть программу и создать новый документ. Это можно сделать несколькими способами.
Вариант 1: Главное меню. Чтобы открыть Excel через главное меню, находите иконку программы на рабочем столе или в списке «Все программы». При запуске Excel появляется окно, в котором можно выбрать создание нового документа.
Вариант 2: Ярлык программы. Если на рабочем столе у вас уже есть ярлык Excel, можно просто дважды кликнуть по нему. Также можно воспользоваться ярлыком из панели задач или меню «Пуск».
Вариант 3: Поиск. Если вам не удается найти Excel на рабочем столе или в меню «Пуск», можно воспользоваться поиском. Нажмите на значок «Лупа» в панели задач и введите «Excel» в строку поиска. Затем выберите приложение из результатов поиска.
После того как Excel запущен, можно создать новый документ. Для этого обычно используется команда «Создать новый файл». В меню «Файл» выберите «Создать» и затем «Новый». Можно также использовать быстрые комбинации клавиш Ctrl+N или Ctrl+Shift+N для открытия нового документа.
Настройка рабочего листа для фильтрации
Прежде всего, необходимо определить, какие критерии фильтрации будут использоваться. Можно создать пользовательские элементы управления, такие как выпадающие списки или флажки, чтобы позволить пользователям выбирать конкретные значения для фильтрации. Это поможет упростить процесс фильтрации и сделает его более интуитивно понятным.
Кроме того, стоит учесть размеры и расположение таблицы данных на рабочем листе. Заранее резервирование достаточного пространства для настраиваемого элемента управления поможет сделать его более удобным для использования. Следует также обратить внимание на возможные перекрытия с другими элементами на листе, чтобы избежать случайного нажатия на неправильный элемент, что может привести к неправильной фильтрации данных.
Не менее важно обеспечить адекватное описание элемента управления, чтобы пользователи понимали, как он работает и какую информацию они получат после его настройки. Это можно сделать, например, добавив ясные подписи к элементу управления или включив всплывающие подсказки, объясняющие функционал элемента.
В целом, настройка рабочего листа для фильтрации по нескольким критериям требует внимательного планирования и учета потребностей пользователей. С помощью правильной настройки вы можете создать удобный и интуитивно понятный интерфейс, который позволит пользователям эффективно фильтровать данные и получать необходимую информацию.
Шаг 2: Создание пользовательского элемента управления для фильтрации
Для создания пользовательского элемента управления, позволяющего фильтровать данные по нескольким критериям, мы будем использовать инструменты и функции Microsoft Excel. Это позволит нам создать легко настраиваемый и удобный в использовании элемент, который будет предоставлять возможность выбора нескольких фильтров одновременно.
В первую очередь, нам нужно создать пользовательскую форму, на которой будут размещены различные элементы управления для выбора критериев фильтрации. Мы можем использовать кнопки переключения, флажки или выпадающие списки в зависимости от предпочтений пользователя. Каждый элемент будет связан с определенной ячейкой или диапазоном данных в таблице.
После создания пользовательской формы, нам необходимо написать код, который будет обрабатывать выбранные критерии фильтрации и применять их к данным в таблице. Мы можем использовать функцию Autofilter для скрытия или отображения строк, соответствующих выбранным критериям.
Важно обеспечить гибкость и удобство использования нашего пользовательского элемента управления. Мы должны предусмотреть возможность добавления и удаления критериев фильтрации, а также обновления данных в таблице без необходимости изменения кода. Это позволит пользователям легко настраивать фильтры в соответствии с изменяющимися требованиями.
В результате, созданный нами пользовательский элемент управления позволит пользователям эффективно фильтровать данные по нескольким критериям, сохраняя при этом гибкость и удобство использования.
Выбор нужных ячеек для фильтрации
Чтобы создать пользовательский элемент управления для фильтрации по нескольким критериям в Microsoft Excel, вам необходимо определить, какие ячейки вы хотите отфильтровать. Выбор нужных ячеек может быть основан на различных критериях, которые вы хотите применить.
Первым шагом для выбора нужных ячеек является определение области данных, которую вы хотите отфильтровать. Вы можете выбрать один столбец, несколько столбцов или даже целый диапазон ячеек. Это зависит от ваших конкретных потребностей и требований.
Кроме области данных, вы также можете использовать определенные условия или критерии для выбора нужных ячеек. Например, вы можете отфильтровать ячейки, которые содержат определенное значение, ячейки, которые находятся в определенном диапазоне значений, или ячейки, которые удовлетворяют определенным логическим условиям.
При выборе нужных ячеек для фильтрации важно учитывать какие-либо особенности вашего конкретного набора данных и требования отчетности. Необходимо быть внимательным и точным при определении критериев фильтрации, чтобы получить желаемые результаты и удовлетворить свои потребности в анализе данных.
Создание пользовательского элемента управления
Создание пользовательского элемента управления в Microsoft Excel позволяет пользователям фильтровать данные по нескольким критериям и создавать более гибкие и удобные инструменты для анализа данных. Этот процесс требует некоторых навыков программирования, но с помощью Visual Basic for Applications (VBA) можно создать мощный и эффективный пользовательский элемент управления.
Первым шагом является определение потребностей и целей пользователей. Необходимо понять, какие критерии фильтрации данных требуются, чтобы создать соответствующий пользовательский элемент управления. Затем следует определить, какой тип элемента управления будет наиболее удобным для пользователей. Например, это может быть выпадающий список, флажки или поле для ввода текста.
Далее необходимо создать пользовательский элемент управления с помощью Visual Basic for Applications (VBA). Это можно сделать, например, путем создания новой формы или добавления элемента управления на существующую форму. Затем следует задать свойства и параметры элемента управления, такие как название, размер и положение на форме.
После создания пользовательского элемента управления необходимо написать код, который будет обрабатывать действия пользователя. Например, при выборе значения в выпадающем списке элемента управления, код может фильтровать данные на основе выбранного значения. Также можно добавить возможность комбинировать несколько критериев фильтрации и выполнять сложные запросы.
В итоге, создание пользовательского элемента управления позволяет пользователям более гибко и удобно работать с данными в Microsoft Excel. Однако, для этого требуется некоторое количество программирования и понимание концепций VBA. Соответствующие ресурсы и руководства могут быть полезны для более подробного изучения и разработки пользовательских элементов управления.
Шаг 3: Настройка пользовательского элемента управления
После создания пользовательского элемента управления для фильтрации по нескольким критериям в Microsoft Excel необходимо его настроить, чтобы он функционировал правильно и отображал необходимую информацию. Для этого можно использовать различные параметры и опции.
Во-первых, стоит определить, какие критерии фильтрации будут доступны для пользователя. Например, можно создать выпадающий список с различными вариантами выбора или добавить поля для ввода текста. Это позволит пользователю указать необходимые параметры для фильтрации данных.
Во-вторых, нужно определить, как будет происходить фильтрация данных. Например, можно выбрать опцию «И» или «ИЛИ», чтобы задать, должны ли выполняться все выбранные критерии или достаточно выполнения любого из них. Это позволит уточнить условия фильтрации и получить более точные результаты.
Кроме того, можно добавить кнопку «Применить» или автоматическую фильтрацию, чтобы пользователь мог сразу видеть результаты фильтрации. Это позволит удобно настраивать фильтр и мгновенно просматривать отфильтрованные данные.
- Определить доступные критерии фильтрации
- Выбрать опцию фильтрации «И» или «ИЛИ»
- Добавить кнопку «Применить» или автоматическую фильтрацию
Вопрос-ответ:
Как настроить пользовательский элемент управления?
Для настройки пользовательского элемента управления необходимо выполнить следующие шаги: 1) Определить функциональность элемента управления; 2) Создать необходимые свойства и методы; 3) Реализовать интерфейс элемента управления; 4) Протестировать и отладить элемент управления; 5) Интегрировать элемент управления в приложение.
Как определить функциональность элемента управления?
Определение функциональности элемента управления основывается на требованиях и целях приложения. Необходимо четко определить, какие операции и возможности должны быть доступны через элемент управления.
Как создать свойства и методы элемента управления?
Для создания свойств и методов элемента управления следует использовать язык программирования или фреймворк, на котором разрабатывается приложение. Необходимо определить, какие данные должны храниться в свойствах и какие операции должны выполняться с помощью методов.
Как реализовать интерфейс элемента управления?
Реализация интерфейса элемента управления зависит от используемого языка программирования или фреймворка. Необходимо создать класс или компонент, который будет отвечать за отображение и взаимодействие с пользователем.
Как интегрировать элемент управления в приложение?
Интеграция элемента управления в приложение осуществляется путем добавления его на нужную форму или страницу. Необходимо использовать методы или функции, предоставляемые языком программирования или фреймворком, для добавления элемента управления на нужное место в пользовательском интерфейсе.
Что такое пользовательский элемент управления?
Пользовательский элемент управления — это отдельный объект в программе, который предоставляет пользователю возможность взаимодействия с программой и выполняет определенные функции или операции.