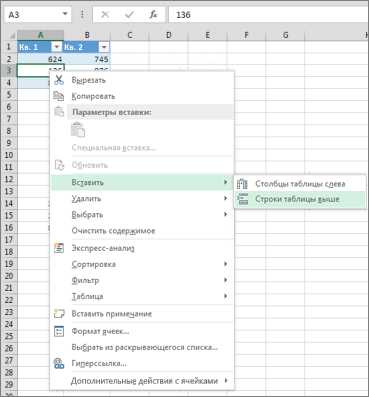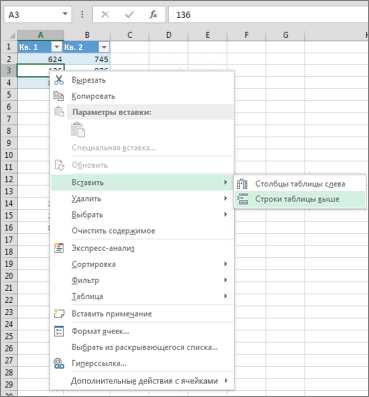
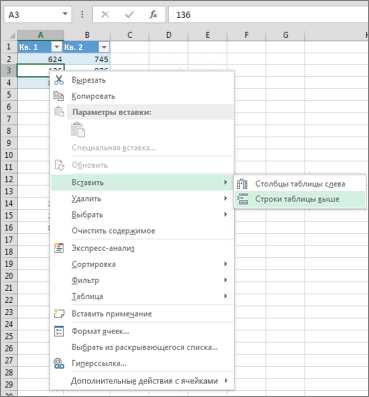
Microsoft Excel — это мощное инструментальное средство, которое позволяет пользователям работать с данными и создавать профессионально выглядящие таблицы и графики для визуализации информации. Одним из полезных функций Excel является возможность вставки и удаления столбцов с графическими элементами для разделения данных и повышения их читаемости.
Вставка столбцов с графическими элементами может быть полезна во многих ситуациях. Например, если вы хотите добавить новый график или диаграмму в таблицу, вы можете вставить новый столбец для размещения графического элемента. Также можно использовать эту функцию для создания отдельного раздела данных или для добавления дополнительных комментариев к таблице с помощью изображений или символов.
Удаление столбцов с графическими элементами также может быть очень удобным. Если вам больше не нужен определенный графический элемент или если вы хотите изменить структуру таблицы, вы можете легко удалить нужные столбцы. Это позволяет вам быстро и гибко настраивать внешний вид и организацию своих данных в Excel.
Как вставить столбец с графическими элементами в Microsoft Excel
Шаг 1: Откройте документ Microsoft Excel, в котором вы хотите вставить столбец с графическими элементами. Выберите ячейку, рядом с которой вы хотите вставить столбец.
Шаг 2: Нажмите правой кнопкой мыши на выбранную ячейку и выберите в контекстном меню опцию «Вставить».
Шаг 3: В открывшемся окне выберите опцию «Вставить столбцы» и нажмите кнопку «ОК». Теперь между выбранной ячейкой и соседними столбцами будет вставлен новый пустой столбец.
Шаг 4: Чтобы добавить графический элемент в вставленный столбец, нажмите на заголовок столбца и выберите вкладку «Вставка» в верхнем меню программы.
Шаг 5: Из выпадающего меню выберите подходящий графический элемент для вашей работы. Вы можете выбрать из предустановленных вариантов, либо импортировать собственное изображение.
Шаг 6: После выбора графического элемента, щелкните на ячейке столбца, в которую вы хотите поместить его. Графический элемент будет вставлен в выбранную ячейку.
Теперь вы знаете, как вставить столбец с графическими элементами в Microsoft Excel. Эта функция может быть полезна, когда вам необходимо визуально представить данные и создать наглядные графики. Удачной работы!
Открытие приложения Microsoft Excel
Шаг 1: Чтобы открыть приложение Microsoft Excel, необходимо сначала запустить Microsoft Office, если оно еще не запущено. Для этого можно найти ярлык Microsoft Office на рабочем столе или в меню «Пуск» на компьютере. Щелкните по ярлыку, чтобы открыть главное меню Microsoft Office.
- Если у вас установлена последняя версия Microsoft Office, перейдите к следующему шагу.
- Если у вас установлена более старая версия Microsoft Office, найдите и выберите приложение Excel в списке программ Microsoft Office. Если приложение Excel отсутствует, возможно, вам нужно будет обновить или переустановить Microsoft Office.
Шаг 2: После того, как вы открыли главное меню Microsoft Office, найдите и выберите приложение Excel. Обычно оно представлено значком таблицы с голубым фоном. Щелкните по значку, чтобы открыть приложение Excel.
После выполнения этих шагов приложение Microsoft Excel будет запущено, и вы будете готовы начать работу с таблицами и данными. Вы можете создавать новые таблицы, открывать существующие файлы или импортировать данные из других источников.
Шаг 2: Выбор листа, к которому добавляется столбец
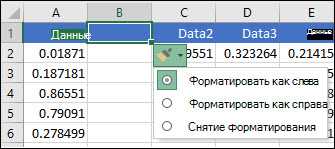
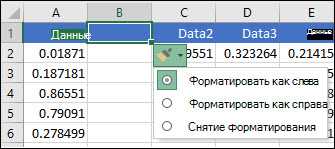
После выполнения первого шага, необходимо выбрать активный лист в таблице Excel, к которому будет добавлен новый столбец. Лист можно выбрать, щелкнув на его названии внизу окна программы.
Если в книге Excel есть несколько листов, выберите нужный лист перед добавлением нового столбца. При этом обратите внимание на название листа, чтобы убедиться, что выбираете правильный.
Выбор активного листа позволит указать программе, куда именно нужно вставить столбец. Благодаря этому, можно добавить столбец только на конкретном листе, не затрагивая остальные.
Шаг 3: Выделение столбца для вставки изображений
Для начала, подумайте о том, какие графические элементы хотите вставить и в каком месте таблицы они будут наиболее эффективны. После определения места вставки, выберите столбец, куда вы хотите вставить графические элементы.
Выделять столбец можно несколькими способами. Первый способ — щелкните на букве столбца, которая находится в заголовке таблицы. Второй способ — зажмите левую кнопку мыши на букве столбца и протяните курсор вниз по всему столбцу, чтобы выделить нужное количество ячеек. Третий способ — зажмите клавишу Shift на клавиатуре и щелкните на первой и последней ячейке столбца, которые вы хотите выделить. Это позволит выделить интервал ячеек между ними.
После выделения столбца, вы будете готовы к вставке графических элементов. В следующем шаге мы рассмотрим, каким образом можно вставлять изображения в выделенный столбец в Excel.
Шаг 4: Вставка графических элементов в выбранный столбец
После выполнения предыдущих шагов, вы можете приступить к вставке графических элементов в выбранный столбец таблицы в Microsoft Excel. Для этого следуйте инструкциям ниже:
- Выделите столбец, в который вы хотите вставить графические элементы. Для этого щелкните на букве столбца, расположенной в верхней части таблицы.
- Нажмите правой кнопкой мыши на выделенный столбец и выберите опцию «Вставить» в выпадающем меню. Это откроет диалоговое окно со списком вариантов.
- Выберите один из вариантов вставки графических элементов. Например, вы можете выбрать «Фигуры» для добавления различных геометрических фигур или «Картинка» для вставки изображения с вашего компьютера.
- После выбора нужного варианта, вы сможете сразу же начать рисовать или добавлять выбранную графику в выбранный столбец. Используйте инструменты рисования и редактирования, доступные в Excel, чтобы создать или настроить графические элементы по своему усмотрению.
Таким образом, вы успешно вставили графические элементы в выбранный столбец в Microsoft Excel. Теперь вы можете использовать эти элементы для улучшения визуального представления вашей таблицы и акцентирования внимания на определенных данных или информации.
Получение результата
Когда вы вставляете столбец с графическими элементами, эти элементы будут смещаться вправо, чтобы освободить место для нового столбца. Это позволяет вам добавлять новые данные или расширять существующие столбцы без необходимости пересоздания всех графических элементов. Кроме того, вы можете выбрать, чтобы скопировать форматирование столбца с графическими элементами на новый столбец, чтобы сохранить единообразный вид таблицы.
Когда вы удаляете столбец, все графические элементы, находящиеся справа от удаленного столбца, будут сдвигаться влево, чтобы заполнить создавшуюся пустоту. Это позволяет вам экономить время и силы при удалении старых данных или сокращении ширины столбцов. Вы можете быть уверены, что ваша таблица будет выглядеть аккуратно и организованно, даже после произведенных изменений.
Вставка и удаление столбцов с графическими элементами в Microsoft Excel — это простой и эффективный способ получить результаты, которые вам нужны. Благодаря этим функциям, вы сможете легко управлять данными и графическими элементами в своих таблицах, достигая точности и эстетической привлекательности в одинаковой степени.
Как удалить столбец с графическими элементами в Microsoft Excel
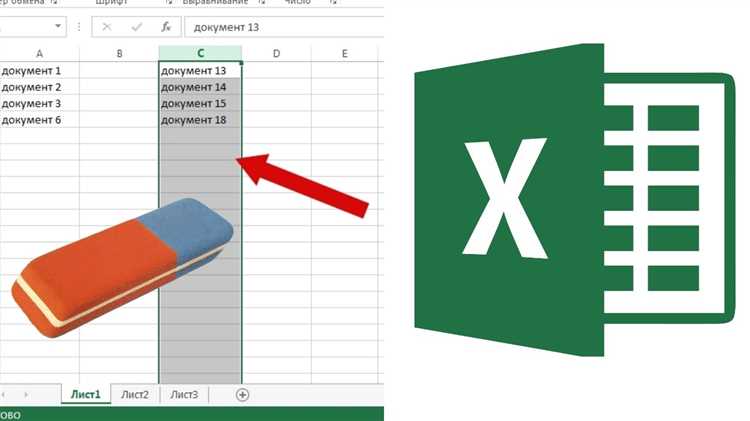
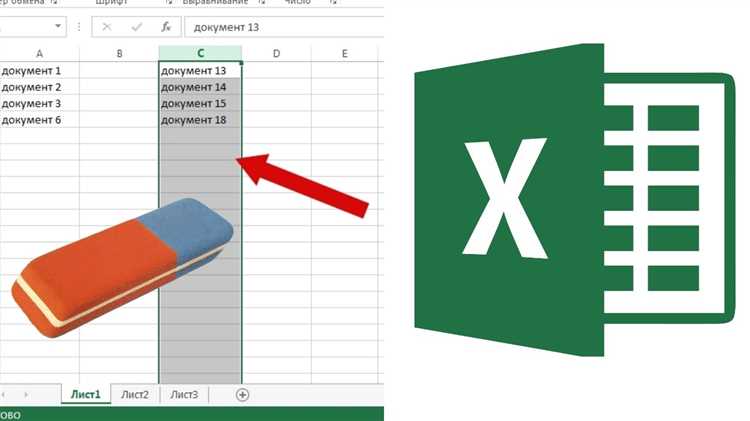
Удаление столбца с графическими элементами в Microsoft Excel может быть необходимо в случае, когда вы хотите изменить структуру своего документа или очистить его от ненужных изображений. Вот несколько шагов, которые помогут вам удалить столбец с графическими элементами в Excel.
Шаг 1: Откройте свой документ в Microsoft Excel и найдите столбец с графическими элементами, который вы хотите удалить.
Шаг 2: Нажмите на букву заголовка столбца, чтобы выделить весь столбец.
Шаг 3: Щелкните правой кнопкой мыши на заголовке столбца и выберите «Удалить» в контекстном меню.
Шаг 4: В появившемся диалоговом окне выберите «Столбцы» и нажмите «ОК», чтобы подтвердить удаление столбца с графическими элементами.
После выполнения этих шагов выбранный столбец с графическими элементами будет удален из вашего документа в Microsoft Excel. Учитывайте, что при удалении столбца также будут удалены все ячейки и данные в нем. Поэтому перед удалением столбца рекомендуется создать резервную копию документа.
Открытие приложения Microsoft Excel и выбор нужного листа
Шаг 1: Откройте приложение Microsoft Excel, которое установлено на вашем компьютере. Обычно для этого нужно дважды щелкнуть на иконке Excel на рабочем столе или найти его в меню «Пуск». После открытия приложения вы будете видеть список последних документов, с которыми вы работали, или страницу с шаблонами.
Шаг 2: Для выбора нужного листа нажмите на его вкладку в нижней части окна Excel. Вкладки обозначаются по буквам (например, «Лист1», «Лист2» итд) или названиями, если вы их изменили. Вы можете выбрать лист, который вы хотите открыть, щелкнув на его вкладке.
После выбора листа, вы можете приступить к работе с данными в Excel, вставлять и удалять столбцы, создавать графические элементы и многое другое.
Вопрос-ответ:
Как открыть приложение Microsoft Excel?
Для открытия приложения Microsoft Excel необходимо найти его ярлык на рабочем столе или в меню «Пуск» и дважды щелкнуть по нему.
Как выбрать нужный лист в Excel?
Чтобы выбрать нужный лист в Excel, необходимо нажать на его название внизу окна программы. Если листов много, можно использовать кнопки навигации справа от названия листа.
Можно ли открыть несколько листов Excel одновременно?
Да, в Excel можно открыть несколько листов одновременно. Для этого необходимо выбрать вкладки с названиями нужных листов и удерживать клавишу Ctrl при выборе каждого дополнительного листа.
Как открыть конкретный файл Excel с нужным листом?
Для открытия конкретного файла Excel с нужным листом необходимо запустить приложение Excel, затем выбрать в меню «Файл» пункт «Открыть» и найти нужный файл в диалоговом окне. После открытия файла можно выбрать нужный лист, следуя указанным ранее инструкциям.
Как выбрать нужный лист в Excel, если они имеют разные названия?
Если листы в Excel имеют разные названия, то для их выбора необходимо нажать на стрелку справа от названия текущего листа. Появится список всех листов, где можно выбрать нужный по его названию.
Как открыть приложение Microsoft Excel?
Для открытия приложения Microsoft Excel необходимо найти его ярлык на рабочем столе или в меню «Пуск» и щелкнуть по нему. Также можно открыть Excel, нажав правой кнопкой мыши на файле с расширением .xlsx и выбрав «Открыть с помощью» — «Microsoft Excel».