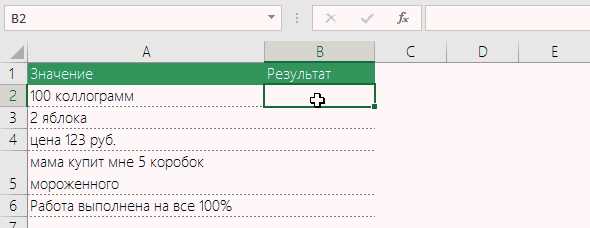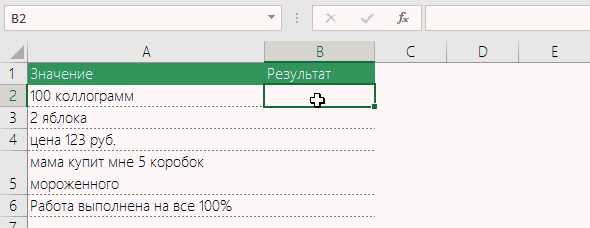
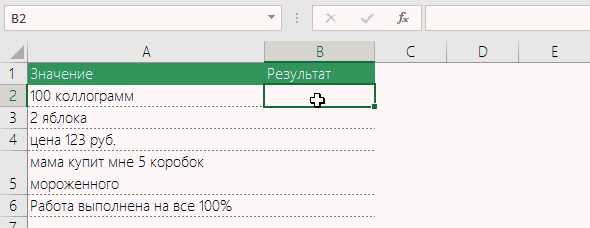
Excel является одним из самых популярных инструментов для работы с данными, и возможность создания пользовательских функций дает пользователю бесконечные возможности для работы с текстом. Это позволяет улучшить эффективность и точность обработки информации.
Создание пользовательской функции в Excel может быть полезно во многих случаях. Например, вы можете создать функцию для подсчета количества слов в ячейке, функцию для удаления повторяющихся слов или функцию для изменения регистра текста. Все это помогает автоматизировать повторяющиеся задачи и экономит время и усилия.
Для начала создания пользовательской функции вам понадобится знание языка программирования VBA (Visual Basic for Applications), который используется в Excel. Вам потребуется открыть редактор VBA, создать новый модуль и написать код функции. После этого функцию можно будет использовать в любой ячейке таблицы, также как и встроенные функции Excel.
Создание пользовательской функции — это отличный способ использовать все возможности Excel для работы с текстом. Оно позволяет вам настраивать и улучшать функциональность программы под свои уникальные потребности. Так что, если вы хотите оптимизировать свою работу с текстом в Excel, попробуйте создать свою собственную пользовательскую функцию.
Как создать пользовательскую функцию в Excel?
Создание пользовательской функции в Excel несложно. Вот несколько шагов, которые помогут вам создать и использовать свою собственную функцию:
- 1. Откройте редактор Visual Basic для приложения. Это можно сделать, выбрав вкладку «Разработчик» в главном меню Excel, а затем нажав на кнопку «Редактор Visual Basic».
- 2. Напишите код для вашей функции. В редакторе Visual Basic вы можете написать код, определяющий логику и операции, выполняемые вашей пользовательской функцией. Например, вы можете создать функцию, которая складывает два числа или производит сложные математические расчеты.
- 3. Сохраните функцию. После того как вы закончите писать код для функции, сохраните ее в редакторе Visual Basic.
- 4. Используйте вашу пользовательскую функцию. После сохранения можно использовать созданную пользователем функцию так же, как и встроенные функции Excel. Например, вы можете вписать ее в ячейку таблицы и передать ей необходимые аргументы для выполнения расчетов.
Создание пользовательской функции в Excel — это мощный способ приспособить программу под ваши нужды и автоматизировать сложные операции. Попробуйте создать свою собственную функцию и увидите пользу, которую она может принести в вашей работе с Excel.
Что такое пользовательская функция в Excel?
Пользовательская функция в Excel представляет собой специально созданную формулу, которую пользователь может добавить в таблицу для выполнения определенных операций или решения конкретной задачи.
Это отличается от встроенных функций Excel, таких как SUM или AVERAGE, которые предоставляются по умолчанию. Пользовательские функции позволяют пользователю определить свою собственную логику и алгоритмы для обработки данных в таблице Excel.
Пользовательские функции обычно создаются с использованием языка программирования Visual Basic for Applications (VBA), который является встроенным в Excel. С помощью VBA пользователь может написать свой собственный код, описывающий необходимые действия, и затем добавить этот код как пользовательскую функцию в Excel.
Пользовательские функции могут быть очень полезными, поскольку они позволяют автоматизировать и упростить выполнение повторяющихся операций, а также расширить возможности стандартных функций Excel. Они позволяют пользователю создавать индивидуальные решения, настроенные для их конкретных потребностей и требований.
Например, пользовательская функция может использоваться для автоматического подсчета и анализа данных, генерации уникальных идентификаторов, преобразования текста или выполнения сложных математических операций.
Как создать пользовательскую функцию в Excel?
Создание пользовательской функции в Excel может быть очень полезным для автоматизации рутиных задач или выполнения специфических вычислений. Для начала необходимо открыть редактор VBA (Visual Basic for Applications), который позволяет создавать пользовательские функции.
В редакторе VBA можно определить новую функцию с помощью ключевого слова «Function» и указать ее имя. Затем необходимо определить аргументы функции, указав их тип данных и имена. Внутри функции можно написать код, который будет выполнять желаемые операции.
После того как пользовательская функция определена, она становится доступной в самом Excel и может быть использована в формулах так же, как и встроенные функции. Для этого необходимо ввести имя функции и передать необходимые аргументы в скобках. Excel автоматически будет выполнять созданную пользователем функцию и отображать результат.
Таким образом, создание пользовательской функции в Excel позволяет расширить возможности программы и более эффективно работать с данными. Это полезный инструмент для всех, кто нуждается в специализированных операциях или автоматизации задач.
Как работать с текстом в пользовательской функции в Excel?
Excel предоставляет возможность создания пользовательских функций для работы с текстом. Это позволяет упростить и автоматизировать многие процессы, связанные с обработкой текстовых данных.
Для начала, необходимо определить, какую задачу нужно решить с помощью пользовательской функции. Например, можно создать функцию, которая найдет определенную подстроку в тексте и вернет ее позицию.
Для работы с текстом в Excel можно использовать различные функции, такие как LEFT, RIGHT, MID, которые позволяют извлекать определенные фрагменты текста. Также можно использовать функцию LEN, чтобы определить длину текста.
Однако, если стандартные функции не позволяют решить поставленную задачу, можно создать пользовательскую функцию на языке VBA. Например, можно написать функцию, которая будет преобразовывать весь текст в верхний регистр с помощью функции UCase.
Для создания пользовательской функции нужно открыть редактор VBA, нажав Alt + F11, и вставить код функции. Затем можно использовать эту функцию в ячейках Excel, аналогично встроенным функциям.
Работа с текстом в пользовательской функции в Excel предоставляет широкие возможности для обработки и анализа текстовых данных. Пользовательские функции помогают упростить работу с текстом и повысить эффективность использования Excel в различных задачах.
Определение аргументов функции для работы с текстом
При создании пользовательской функции для работы с текстом в Excel необходимо определить аргументы, которые будут принимать входные данные и указывать на то, как эти данные будут использоваться в функции.
Первый аргумент, обычно называемый «текст», представляет собой строку или ячейку, содержащую текстовую информацию, с которой будет производиться работа. Этот аргумент является обязательным и не может быть опущен.
Другие аргументы могут быть добавлены в функцию в зависимости от необходимости и требований задачи. Например, аргумент «искомый_текст» может передавать в функцию определенную подстроку, которую нужно найти в тексте, или аргумент «заменяемый_текст» может содержать символы, которые следует заменить на другие символы.
Аргументы могут быть различных типов данных, таких как строки, числа или логические значения, и могут быть как обязательными, так и необязательными. Обязательные аргументы должны быть указаны при вызове функции, в то время как необязательные аргументы могут быть опущены, если не требуется их использование.
Каждый аргумент должен быть определен в коде функции с помощью ключевого слова «как» и указывать на тип данных переменной, который будет хранить переданные значения.
Использование встроенных функций для работы с текстом
Одной из самых распространенных функций для работы с текстом является функция CONCATENATE. Эта функция позволяет объединить несколько текстовых значений в одно. Например, если у нас есть фамилия и имя, можно использовать функцию CONCATENATE для создания полного имени в одной ячейке.
- Функция SUBSTITUTE позволяет заменить все вхождения определенного текста на другой текст. Например, если необходимо заменить все буквы «а» на буквы «о» в строке, функция SUBSTITUTE справится с этой задачей.
- Функция LEN позволяет определить длину текстового значения. Например, с помощью LEN можно выяснить количество символов в заданной ячейке.
- Функция LEFT позволяет извлечь определенное количество символов слева от заданной ячейки. Например, если нужно получить первые три символа строки, функция LEFT будет полезна.
- Функция RIGHT позволяет извлечь определенное количество символов справа от заданной ячейки. Например, если нужно получить последние два символа строки, функция RIGHT пригодится.
Все эти функции и многие другие позволяют гибко работать с текстом в Excel, делая обработку и анализ данных более удобной и эффективной.
Использование пользовательской функции для разделения текста в Excel
Для использования пользовательской функции для разделения текста в Excel необходимо следовать нескольким шагам. Во-первых, необходимо создать новый модуль в Visual Basic for Applications (VBA), который является интегрированной средой разработки для создания макросов и пользовательских функций в Excel.
Внутри модуля VBA можно написать код для создания пользовательской функции, которая будет разделять текст на заданные элементы с помощью указанного разделителя. Например, можно создать функцию, которая будет разделять текст на отдельные слова с использованием пробела в качестве разделителя.
После того как пользовательская функция будет написана, ее можно будет использовать в ячейках Excel, так же как и стандартные функции. Необходимо просто ввести формулу, использующую имя функции и передавать ей соответствующий текст в качестве аргумента.
Таким образом, создание пользовательской функции для разделения текста в Excel позволяет значительно упростить обработку текстовых данных и сделать работу с ними более эффективной и продуктивной.
Вопрос-ответ:
Можно ли использовать функцию для разделения текста по другому разделителю, а не только по запятой?
Да, вы можете использовать любой разделитель в функции SplitText. Просто измените параметр delimiter в функции на ваш разделитель. Например, если вы хотите разделить текст «Привет Мир Пример» по пробелу, используйте формулу =SplitText(«Привет Мир Пример», » «, 2), которая вернет «Мир».
Могу ли я использовать буквенные значения в качестве позиции для разделения текста?
Нет, функция SplitText ожидает числовое значение для параметра position. Вы можете использовать только целые числа больше нуля в качестве позиции. Если вы хотите указать первое слово, используйте 1, второе слово — 2 и так далее.
Могу ли я использовать функцию SplitText для разделения текста в столбце, а не только в одной ячейке?
Да, вы можете использовать функцию SplitText для разделения текста в столбце. Просто примените функцию к каждой ячейке в столбце, используя формулу =SplitText(A1, «, «, 2) (где A1 — это ячейка в которой содержится текст). Затем просто скопируйте формулу вниз по столбцу.