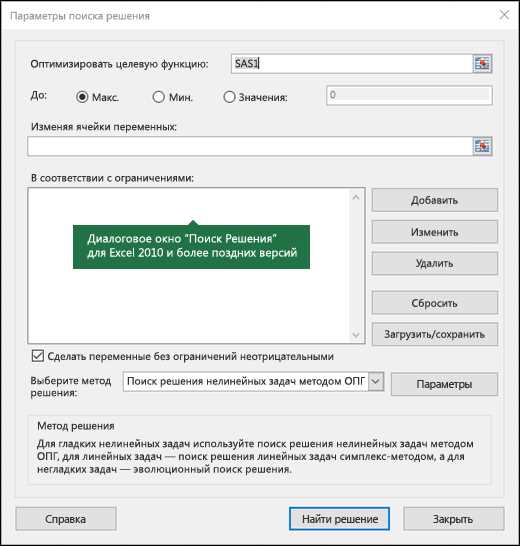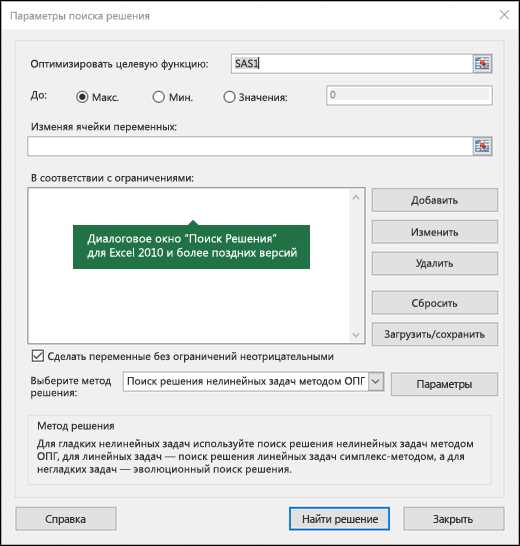
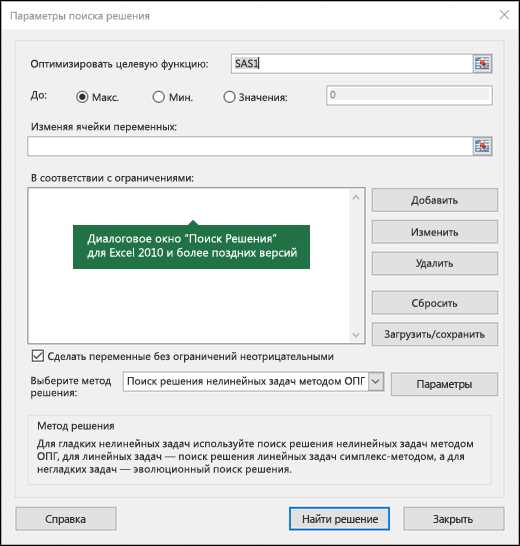
Microsoft Excel – одна из самых популярных программ для работы с табличными данными и проведения математических операций. Установка и настройка данной программы являются важными этапами для оптимальной работы с ней.
Перед установкой Microsoft Excel необходимо убедиться, что ваш компьютер соответствует минимальным требованиям системы. Убедитесь, что у вас установлена подходящая операционная система, наличие свободного места на жестком диске и достаточное количество оперативной памяти.
1. Загрузите установочный файл Microsoft Excel с официального сайта Microsoft или используйте установочный диск, если у вас есть подписка на пакет Microsoft Office.
2. Запустите установочный файл и следуйте указаниям мастера установки. Нажимайте «Далее» для перехода на следующий этап и соглашайтесь с условиями лицензионного соглашения.
3. Выберите папку, в которой будет установлен Microsoft Excel. Обычно по умолчанию выбирается системная папка, но вы можете изменить путь, если это необходимо.
4. После завершения установки откройте Microsoft Excel. При первом запуске вам может потребоваться ввести лицензионный ключ или войти с использованием учетной записи Microsoft.
5. Перейдите к настройке программы, чтобы адаптировать ее к вашим потребностям. Настройте язык интерфейса, установите предпочтительные параметры отображения и выберите нужные шаблоны для работы с таблицами.
Теперь вы готовы использовать Microsoft Excel и начать работать с табличными данными. Удачной работы!
Почему Microsoft Excel является важной программой для работы
Бухгалтерский учет и финансовый анализ: Microsoft Excel предоставляет широкие возможности для ведения бухгалтерии и анализа финансовых показателей. С помощью специальных функций и инструментов, Excel позволяет создавать и редактировать таблицы доходов и расходов, составлять балансы и отчеты о прибылях и убытках, а также проводить различные финансовые расчеты. Это позволяет организациям эффективно управлять своими финансами и принимать обоснованные решения на основе анализа данных.
Управление проектами: Microsoft Excel можно использовать для создания и отслеживания графиков выполнения проектов. С помощью таблиц и диаграмм, программу можно использовать для планирования задач, определения сроков и распределения ресурсов. Excel обеспечивает транспарентность в управлении проектами, позволяя легко видеть связи между задачами и контролировать их выполнение.
Автоматизация рабочих процессов: Excel предлагает возможности для автоматизации повторяющихся задач и оптимизации рабочих процессов. С помощью макросов и специальных скриптов, можно создавать пользовательские функции и автоматизировать рутинные операции. Это позволяет сэкономить время и повысить производительность работы.
В целом, Microsoft Excel является важным инструментом для работы во многих отраслях и сферах деятельности. Благодаря своим функциональным возможностям, программа помогает в создании и анализе данных, бухгалтерском учете, управлении проектами и автоматизации рабочих процессов. Excel становится незаменимым помощником для принятия основанных на данных решений и повышения эффективности работы.
Чем полезен Microsoft Excel и почему его необходимо устанавливать
Установка Microsoft Excel предоставляет пользователю широкие возможности для автоматизации рутинных задач, улучшения качества работы и увеличения производительности. С помощью программы можно проводить сложный анализ данных, строить прогнозы и моделировать различные сценарии. Благодаря интуитивному интерфейсу и разнообразным функциям, Excel стал неотъемлемым инструментом для специалистов в различных областях, начиная от бухгалтерии и финансов, и заканчивая научными исследованиями и маркетинговым анализом.
Microsoft Excel также предлагает возможность интеграции с другими приложениями Microsoft Office, что делает работу с данными еще более удобной и гибкой. Возможность импорта и экспорта данных из и в другие программы, такие как Word и PowerPoint, позволяет в полной мере использовать ресурсы и данные, созданные в разных приложениях.
Таким образом, установка и настройка Microsoft Excel являются необходимыми шагами для тех, кто регулярно работает с данными и нуждается в эффективном и надежном инструменте для их обработки и анализа. Программа предоставляет широкие возможности для улучшения работы, повышения эффективности и достижения поставленных целей в самых различных областях деятельности.
Шаг 1: Скачивание и установка Microsoft Excel
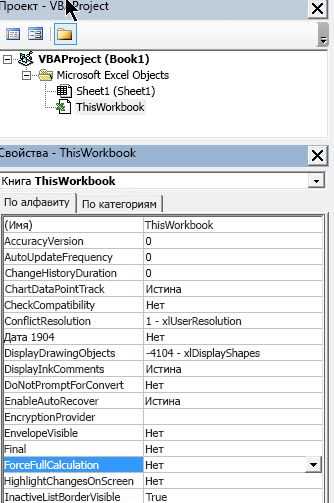
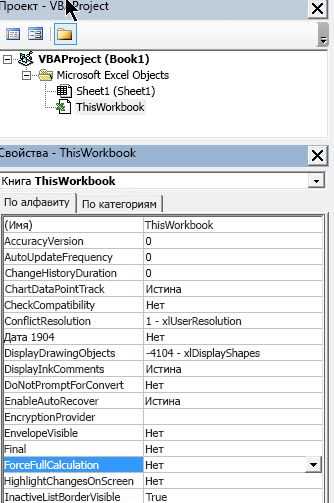
Чтобы скачать Microsoft Excel, посетите официальный сайт Microsoft или авторизуйтесь в вашем личном аккаунте Office 365, если у вас уже есть подписка. На сайте вы найдете различные варианты подписки, выберите тот, который наилучшим образом соответствует вашим потребностям.
- Выберите подходящую версию Excel (64-битную или 32-битную) для вашей операционной системы.
- Нажмите на кнопку «Скачать» или «Приобрести» (если вы еще не приобрели подписку) и следуйте инструкциям на экране.
- После завершения загрузки, запустите установочный файл и следуйте инструкциям мастера установки.
Установка Microsoft Excel может занять некоторое время, в зависимости от скорости вашего интернет-соединения и производительности компьютера. По завершении установки, вы сможете запустить программу и начать использовать все ее возможности для работы с данными и создания таблиц.
Как найти и скачать официальный пакет Microsoft Excel
1. Перейдите на официальный веб-сайт Microsoft по адресу www.microsoft.com. На главной странице вы найдете раздел «Продукты». Нажмите на кнопку «Продукты», чтобы перейти на страницу с каталогом продуктов Microsoft.
2. В списке категорий найдите раздел «Офисные приложения» или прокрутите страницу вниз, пока не найдете символы Office, и нажмите на них. Вы будете перенаправлены на страницу с офисными продуктами Microsoft.
3. На странице с офисными продуктами Microsoft найдите и кликните на «Microsoft Excel» или «Office 365». Вы попадете на страницу продукта, где будет доступна информация о программе и ее возможностях.
4. На странице продукта найдите кнопку «Купить» или «Скачать» и нажмите на нее. Если вы намерены приобрести продукт, следуйте инструкциям на странице оплаты. Если вы хотите скачать бесплатную пробную версию, выберите соответствующую опцию и следуйте инструкциям на странице загрузки.
5. После нажатия на кнопку загрузки или оплаты программы Microsoft Excel, вам может потребоваться войти в свою учетную запись Microsoft или создать новую, если у вас ее еще нет. Заполните необходимые данные и перейдите к следующему шагу.
Поздравляем! Теперь у вас есть официальный пакет Microsoft Excel, и вы можете начать пользоваться всеми его функциями и возможностями. Убедитесь, что вы установили программу на свое устройство и настроили необходимые параметры для оптимальной работы.
Шаг 2: Запуск Microsoft Excel и базовая настройка
После успешной установки Microsoft Excel на ваш компьютер можно приступить к его запуску и базовой настройке. Данная операция производится в несколько простых шагов:
- Найдите иконку Microsoft Excel на рабочем столе или в меню «Пуск» и дважды кликните по ней для запуска программы.
- После запуска появится окно Microsoft Excel с пустым рабочим листом. В верхней части окна расположены различные вкладки, такие как «Файл», «Домашняя», «Вставка» и т. д., которые позволяют вам управлять различными функциями программы.
- Для базовой настройки Microsoft Excel вы можете изменить язык интерфейса, основные параметры работы с файлами и другие настройки программы. Для этого вам необходимо перейти в раздел «Файл» и выбрать пункт «Настройки».
- В окне настроек вы можете настроить различные параметры программы, такие как графический интерфейс, предпочитаемые единицы измерения, автосохранение файлов и многое другое. Вы можете произвести необходимые изменения и сохранить настройки.
После завершения базовой настройки Microsoft Excel вы будете готовы к использованию программы для выполнения различных задач, связанных с таблицами, графиками, анализом данных и другими функциями, предлагаемыми Microsoft Excel.
Как запустить программу после установки и основные настройки для более удобной работы
После успешной установки Microsoft Excel на ваш компьютер, вы можете приступить к запуску программы и настройке основных параметров для оптимальной работы. Для запуска Excel найдите ярлык на рабочем столе или в меню «Пуск» и дважды кликните по нему. Программа загрузится и вы окажетесь на главном экране Excel.
Перед началом работы рекомендуется настроить основные параметры для более удобного использования программы. Возможности настройки Excel включают изменение языка интерфейса, настройку автозаполнения, установку предпочитаемых единиц измерения и другие параметры.
Для начала, перейдите в меню «Файл» в верхнем левом углу интерфейса Excel. В открывшемся меню выберите «Параметры». Откроется окно с различными вкладками, где вы сможете настроить различные параметры программы. Например, на вкладке «Общие» вы можете изменить язык интерфейса и установить дополнительные параметры, такие как отображение сетки на листе.
Если вам необходимо изменить параметры форматирования, перейдите на вкладку «Расположение». Здесь вы сможете настроить выравнивание текста, шрифт, цвета и другие аспекты форматирования.
Не забудьте сохранить изменения, нажав на кнопку «ОК» после того, как завершите настройку параметров. Теперь вы готовы к началу работы с Microsoft Excel и использованию его функциональных возможностей для обработки данных и создания таблиц и диаграмм.
Шаг 3: Основы работы с Microsoft Excel
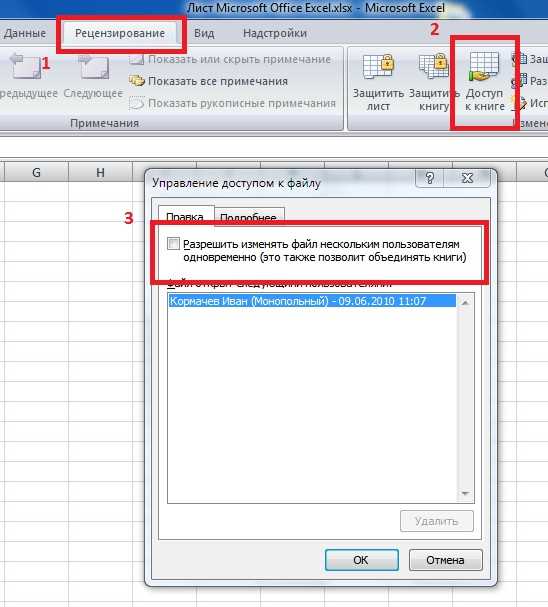
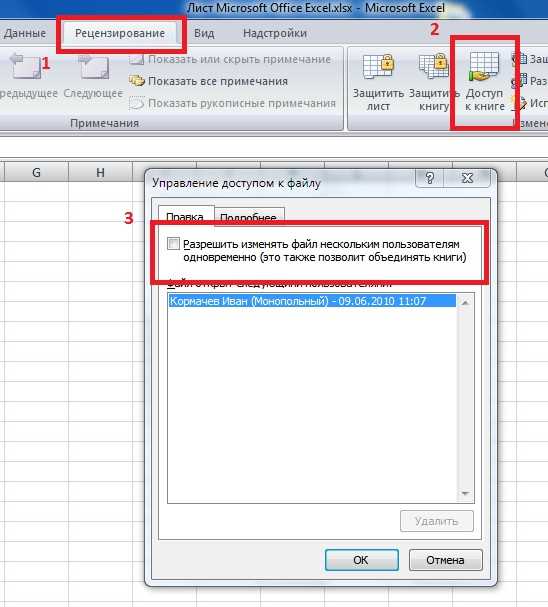
После установки и настройки Microsoft Excel начинается основная работа с программой. В данном разделе мы рассмотрим основные аспекты работы с Excel, которые помогут вам эффективно использовать все возможности этого программного продукта.
Определение ячейки и их значения
В Excel основной единицей информации является ячейка. Каждая ячейка имеет свой адрес, который указывается в формате столбец и строка (например, A1, B5 и т. д.). В ячейке можно хранить различные типы данных, такие как числа, текст, даты и формулы. Очень важно правильно определить тип данных ячейки, чтобы корректно работать с ними в дальнейшем.
Для определения типа данных в ячейке можно использовать различные методы. Например, вы можете выделить ячейку и посмотреть на ее содержимое в строке формул. Если в строке присутствуют цифры, это означает, что в ячейке хранится число. Если в строке формул появляются символы или текст, значит, ячейка содержит текстовую информацию. Значения дат отображаются в формате даты.
Форматирование ячеек
Правильное форматирование ячеек позволяет преобразовать данные в нужный вам вид. Вы можете изменить шрифт, размер, стиль текста, а также применить числовое форматирование, чтобы отображать числа в нужной форме. Например, вы можете отформатировать ячейки так, чтобы числа отображались с определенным количеством знаков после запятой или в виде процентов.
Чтобы форматировать ячейки, необходимо выделить их, затем нажать правой кнопкой мыши и выбрать пункт «Формат ячейки». В открывшемся окне вы можете выбрать нужные опции форматирования для ячейки или группы ячеек.
Вопрос-ответ:
Что такое Microsoft Excel?
Microsoft Excel — это программа для работы с электронными таблицами, разработанная компанией Microsoft. Она позволяет создавать, редактировать и анализировать данные в виде таблицы.
Как создать новую электронную таблицу в Microsoft Excel?
Для создания новой электронной таблицы в Microsoft Excel нужно открыть программу, затем выбрать «Файл» в верхнем меню, далее «Создать» и «Новая книга». Также можно воспользоваться комбинацией клавиш Ctrl + N.
Как вставить новый лист в Microsoft Excel?
Чтобы вставить новый лист в Microsoft Excel, нужно нажать правой кнопкой мыши на имеющуюся вкладку листа внизу окна программы, затем выбрать «Вставить» и «Лист». Также можно воспользоваться комбинацией клавиш Shift + F11.
Как отформатировать числовые данные в Microsoft Excel?
Для форматирования числовых данных в Microsoft Excel нужно выделить ячейки с данными, затем выбрать нужный формат в верхнем меню программы в разделе «Формат ячейки». Например, можно выбрать формат «Число» для отображения чисел с заданной точностью и разделителем тысяч.
Как сделать график в Microsoft Excel?
Чтобы создать график в Microsoft Excel, нужно выделить данные, которые нужно представить на графике, затем выбрать «Вставка» в верхнем меню программы и кликнуть на кнопку «Диаграмма». После этого нужно выбрать желаемый тип графика и настроить его параметры при необходимости.
Как создать новую пустую книгу в Excel?
Для создания новой пустой книги в Excel можно использовать несколько способов. Один из них — открыть программу Excel и нажать на кнопку «Создать новую книгу» на панели инструментов. Также можно использовать комбинацию клавиш «Ctrl + N». Еще один способ — открыть контекстное меню в проводнике или на рабочем столе, нажать правую кнопку мыши и выбрать пункт «Создать» — «Новый» — «Excel-документ».