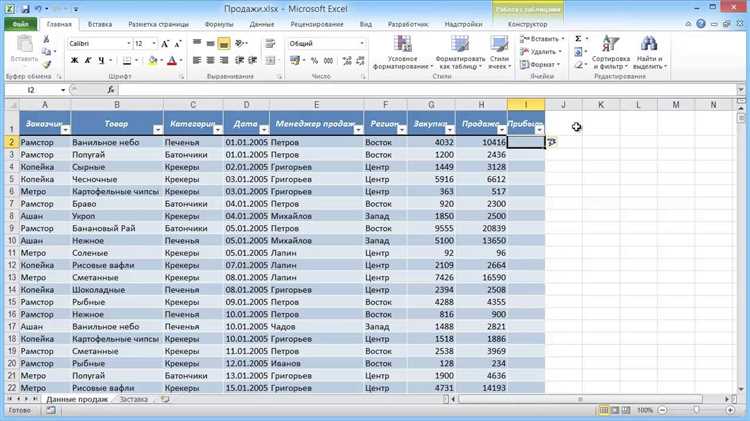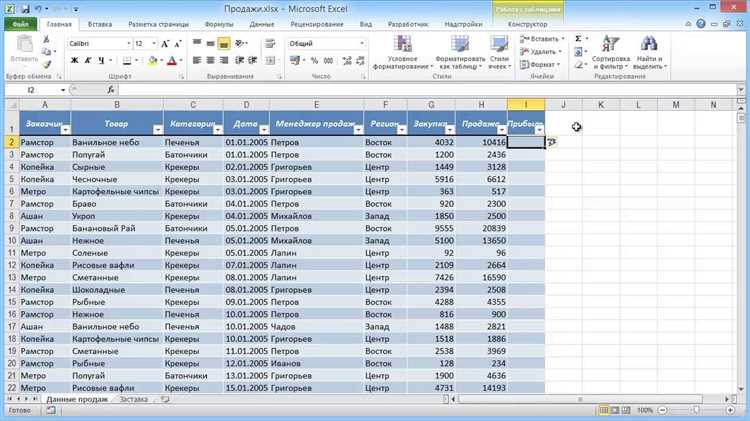
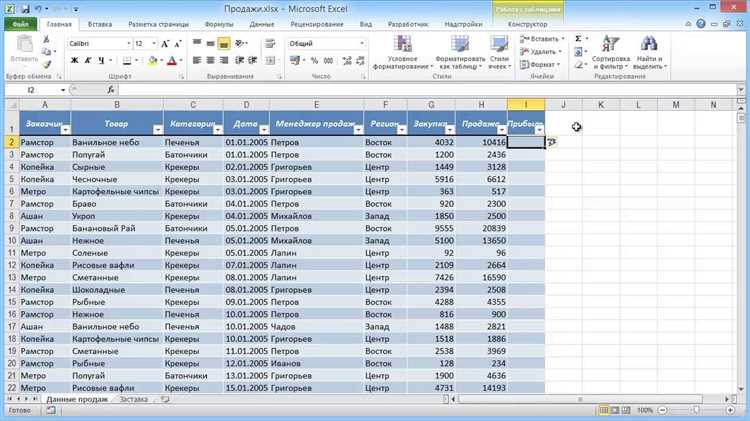
Microsoft Excel — это мощное приложение для создания таблиц и обработки данных. С его помощью можно удобно организовать информацию, выполнять расчеты и анализировать результаты. Создание простой таблицы в Excel может быть полезным для множества задач — от составления списка дел до учета финансов.
Одной из главных особенностей Excel является его удобный интерфейс, который позволяет создавать и форматировать таблицы без особых сложностей. Начните с открытия нового документа Excel, после чего вы сможете приступить к созданию своей первой таблицы.
Перед тем как начать создавать таблицу, важно определиться с данными, которые вы хотите внести. Затем выберите ячейку, в которой вы хотите разместить первое значение, и введите его. Все последующие значения добавляйте в соседние ячейки. По мере необходимости можно добавлять новые строки и столбцы, чтобы увеличить размер таблицы.
В Excel также имеется возможность применять форматирование к таблице, добавлять заголовки столбцов, настраивать ширины и высоты ячеек, а также применять кастомные стили и цвета. Создание простой таблицы в Excel — это только начало, и по мере изучения программы вы сможете использовать множество других инструментов и функций для улучшения своих таблиц и работы с данными.
Как создать простую таблицу в Microsoft Excel
Чтобы создать простую таблицу в Microsoft Excel, вам потребуется следовать нескольким простым шагам. Сначала откройте программу Excel и выберите пустую рабочую книгу. Затем приступите к созданию таблицы, кликнув на ячейку, где вы хотите разместить первый элемент вашей таблицы. Далее введите нужные данные в эту ячейку и нажмите клавишу Enter. Это станет началом вашей таблицы.
После того, как вы внесли первый элемент, продолжайте заполнять таблицу, вводя данные в последующие ячейки. Перемещайтесь по таблице, используя клавиши стрелок или кликая на нужные ячейки мышью. Если нужно добавить новую строку или столбец, выделите нужное количество соседних ячеек и кликните правой кнопкой мыши, затем выберите опцию «Вставить» в контекстном меню.
Чтобы добавить заголовки для столбцов или строк, выделите первую строку или столбец вашей таблицы и нажмите правую кнопку мыши, затем выберите опцию «Вставить заголовок» в контекстном меню. Введите нужные заголовки в соответствующие ячейки. Вы также можете форматировать таблицу, добавлять цвет фона, изменять шрифты, выравнивание и другие свойства.
По завершении работы с таблицей, не забудьте сохранить ваш файл, чтобы сохранить все внесенные изменения. Excel предлагает различные форматы сохранения файлов, включая XLS, XLSX и CSV.
Шаг 1: Запуск программы Microsoft Excel
После запуска программы откроется окно Excel, в котором пользователь может начать работу над своей таблицей. Для удобства пользования, на верхней панели интерфейса доступны различные вкладки и инструменты, позволяющие управлять данными, форматировать таблицу и выполнять разнообразные операции.
Окно Excel предоставляет гибкую среду для создания и анализа таблиц, а также возможности для автоматизации действий и работы с формулами. Начиная с шага 1, можно перейти к следующим этапам построения и настройки таблицы, дополняя ее данными и выполняя необходимые расчеты.
Шаг 2: Создание нового документа
После успешной установки и запуска Microsoft Excel на вашем компьютере, вы можете приступить к созданию нового документа. Для этого вам нужно открыть программу и выбрать опцию «Создать новую книгу». Новый документ будет открыт в окне программы, готовый для работы.
В первый раз, когда вы открываете Excel, вы увидите пустую таблицу, состоящую из ячеек, которые можно заполнять данными. Можно перемещаться по ячейкам с помощью стрелок на клавиатуре, а также используя мышь. Если хотите сразу начать вводить данные, просто щелкните левой кнопкой мыши на ячейке, в которую хотите ввести информацию, и начинайте печатать.
Шаг 3: Выбор количества строк и столбцов
Для создания простой таблицы в Microsoft Excel необходимо определить количество строк и столбцов, которые будут представлены в таблице. Это позволяет организовать данные и обеспечить их удобную визуализацию и анализ.
При выборе количества строк и столбцов следует учитывать содержание таблицы и количество информации, которое необходимо представить. Важно определить достаточное количество строк для хранения данных, а также не создавать излишнее количество столбцов, чтобы таблица оставалась удобной для чтения и обработки.
Можно добавить или удалить строки и столбцы в таблице по мере необходимости. Для этого можно использовать опции «Вставить» и «Удалить» в меню программы Excel. Не забывайте сохранять изменения, чтобы не потерять данные, которые уже были введены в таблицу.
Шаг 4: Ввод данных в таблицу
После создания таблицы в Microsoft Excel пришло время ввести данные. Этот шаг позволит заполнить таблицу информацией, которую необходимо отобразить и анализировать.
Для ввода данных в ячейки таблицы нужно просто щелкнуть на нужной ячейке и начать вводить информацию. Вы можете вводить текст, числа, формулы и другие данные в каждой ячейке, с помощью клавиатуры.
Чтобы переместиться на следующую ячейку нажмите клавишу «Enter» или стрелку вниз на клавиатуре. Если вы хотите остаться в текущей ячейке, нажмите клавишу «Tab» или стрелку вправо на клавиатуре.
Вы также можете скопировать и вставить данные из другого источника, такого как текстовый документ или интернет-страница. Для этого просто выделите нужный текст, нажмите правую кнопку мыши и выберите «Копировать», затем перейдите в Excel, щелкните на нужной ячейке и выберите «Вставить».
Когда вы закончили вводить данные в таблицу, не забудьте сохранить файл, чтобы сохранить все изменения. Это можно сделать, выбрав вкладку «Файл» в верхнем левом углу экрана и нажав «Сохранить». Вы можете выбрать имя и место сохранения файла, а затем нажать «Сохранить».
Шаг 5: Форматирование таблицы
После создания таблицы в Microsoft Excel, вы можете форматировать ее, чтобы сделать ее более понятной и привлекательной. Форматирование таблицы включает в себя изменение шрифта и размера текста, добавление цвета фона, настройку границ и многое другое.
Для начала форматирования таблицы выделите нужные ячейки или весь диапазон, который вы хотите отформатировать. Затем вы можете выбрать различные опции форматирования, доступные во вкладке «Главная» на панели инструментов Excel.
Вы можете изменить шрифт и размер текста в таблице с помощью опций форматирования текста. Вы также можете добавить цвет фона к ячейкам, чтобы выделить определенные значения или создать различные категории в таблице.
Еще одной полезной опцией форматирования является добавление границ вокруг ячеек или диапазона ячеек. Это поможет визуально выделить область таблицы и сделать ее более структурированной.
Помимо этих опций, вы также можете автоматически форматировать таблицу, используя стили таблицы. Стили таблицы предварительно определены комбинации шрифтов, цветов и границ, которые можно применить к таблице одним щелчком мыши.
Шаг 6: Сохранение и закрытие документа
Когда вы закончите работу с таблицей в Microsoft Excel, важно сохранить ее, чтобы не потерять все внесенные изменения. Для сохранения документа можно использовать несколько способов.
Один из способов — нажать на кнопку «Сохранить» на панели инструментов или выбрать пункт «Сохранить» в меню «Файл». После этого появится диалоговое окно, в котором вы можете указать имя файла и его расположение на вашем компьютере. Нажмите «Сохранить», чтобы сохранить документ.
Вопрос-ответ:
Как сохранить документ в Word?
Чтобы сохранить документ в Word, нужно нажать на кнопку «Файл» в верхнем левом углу программы, выбрать пункт «Сохранить как» и указать путь, где вы хотите сохранить документ, а затем нажать на кнопку «Сохранить».
Как закрыть документ в Word?
Чтобы закрыть документ в Word, можно нажать на кнопку «Файл» в верхнем левом углу программы и выбрать пункт «Закрыть». Также можно нажать на крестик в правом верхнем углу программы или использовать комбинацию клавиш Ctrl + W.
Как сохранить документ в другом формате?
Чтобы сохранить документ в другом формате, нужно нажать на кнопку «Файл» в верхнем левом углу программы, выбрать пункт «Сохранить как» и в появившемся окне выбрать нужный формат из списка доступных форматов.
Можно ли сохранить документ с помощью горячих клавиш?
Да, можно. Чтобы сохранить документ с помощью горячих клавиш, можно использовать комбинацию клавиш Ctrl + S.
Можно ли закрыть документ без сохранения изменений?
Да, можно. Чтобы закрыть документ без сохранения изменений, можно нажать на кнопку «Файл» в верхнем левом углу программы, выбрать пункт «Закрыть без сохранения» или использовать комбинацию клавиш Ctrl + F4.