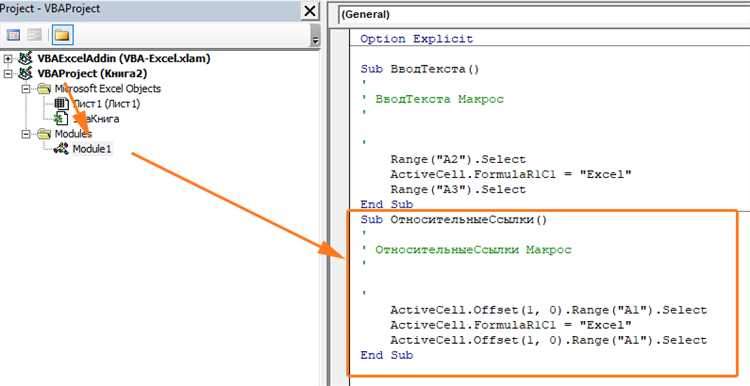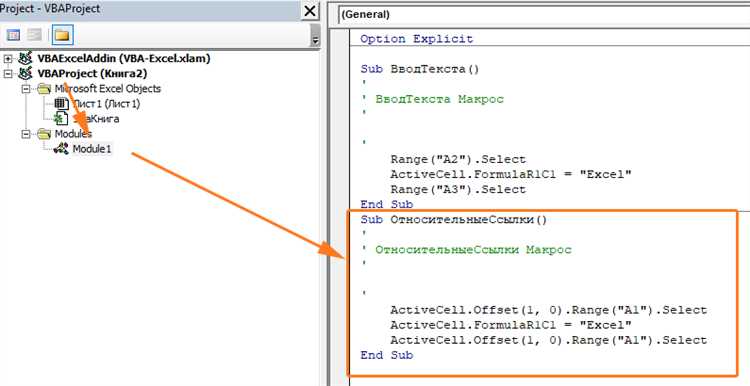
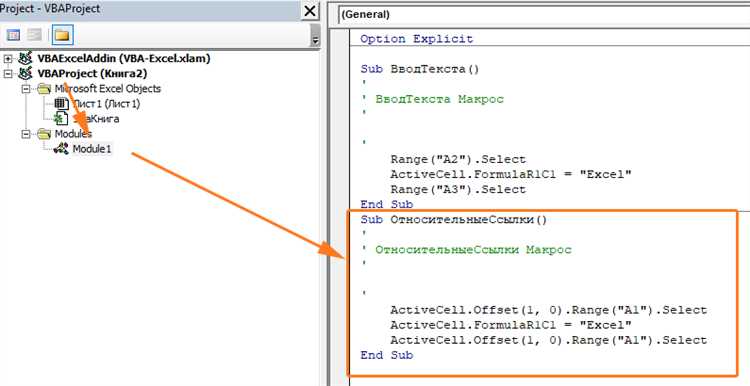
Microsoft Excel — это мощный инструмент для работы с данными, который позволяет пользователям автоматизировать множество задач. Одной из самых полезных функций Excel является возможность создания пользовательских функций, которые позволяют расширить функциональность программы. Но что делать, если вы не являетесь опытным разработчиком и не знакомы с языком программирования?
Ответ прост — воспользуйтесь записью макросов в Excel! Запись макросов представляет собой процесс записи последовательности действий в Excel, который затем может быть преобразован в пользовательскую функцию. Это позволяет пользователям без опыта программирования автоматизировать повторяющиеся задачи и создавать персонализированные функции, которые соответствуют их потребностям.
Процесс записи макросов в Excel довольно прост. Пользователь может инициировать запись макроса, выполнять желаемые действия в рамках таблицы Excel, а затем остановить запись макроса. Все действия, выполненные во время записи макроса, будут сохранены в виде программного кода VBA (Visual Basic for Applications), который можно редактировать и преобразовать в пользовательскую функцию.
Запись макросов в Excel для создания пользовательских функций является мощным инструментом, который позволяет пользователям без опыта программирования расширить функциональность программы и автоматизировать задачи. Если вы хотите узнать больше о записи макросов в Excel и создании пользовательских функций, продолжайте чтение этой статьи.
Зачем записывать макросы в Excel?
Одним из главных преимуществ записи макросов является возможность создавать пользовательские функции, которые могут решать специфические задачи, удовлетворяющие требованиям конкретной работы. Это позволяет сильно упростить процесс работы с большими объемами данных и повысить эффективность работы.
Запись макросов также полезна для тех, кто не имеет навыков программирования, но хотел бы автоматизировать свою работу в Excel. Записав макрос один раз, пользователь может запускать его в любое время, чтобы выполнить определенные операции. Это особенно полезно, если в работе используются сложные формулы или многошаговые процессы, которые нужно повторить несколько раз.
Запись макросов в Excel предлагает гибкость и удобство в работе с данными, позволяя пользователю создавать свои собственные инструменты и автоматизировать множество задач, от простых до сложных. Это значительно экономит время и усилия, позволяя сосредоточиться на более важных аспектах работы с данными.
Ускорение выполнения повторяющихся задач с помощью макросов в Excel
Современная информационная среда предполагает выполнение множества рутинных операций, которые требуют значительных затрат времени и усилий. Однако, простейшие рутинные задачи в Excel, такие как форматирование данных, расчеты или вставка определенных значений, часто занимают много времени и могут быть утомительными для сотрудника. В таких случаях использование записи макросов позволяет существенно ускорить выполнение этих операций и сэкономить много времени и энергии.
Макросы — это набор команд, записанных в Excel, которые выполняют определенные действия автоматически. Они позволяют автоматизировать повторяющиеся действия и упрощают выполнение сложных задач. Вместо того, чтобы повторять одни и те же действия вручную каждый раз, можно просто запустить макрос, и Excel выполнит все необходимые операции за вас.
Запись макросов в Excel — это процесс, при котором пользователь последовательно выполняет определенные действия в программе, а Excel записывает эти действия в виде макроса. Этот макрос может быть сохранен и использован в любой момент для автоматизации аналогичных операций.
Кроме того, макросы в Excel позволяют создавать пользовательские функции, которые могут быть использованы для выполнения сложных расчетов или манипуляций с данными. Например, можно создать пользовательскую функцию для вычисления среднего значения определенного диапазона ячеек или для выполнения сложных математических операций.
Использование макросов в Excel не только сокращает время выполнения задач, но и позволяет избежать ошибок, связанных с человеческим фактором. Кроме того, записанные макросы могут быть легко переданы другим пользователям, что делает их очень удобными инструментами совместной работы.
В целом, использование записи макросов в Excel является эффективным способом ускорения повторяющихся задач и повышения производительности работы. Они позволяют автоматизировать рутинные операции, сокращают время выполнения задач и уменьшают вероятность ошибок. Благодаря этим функциональным возможностям, макросы в Excel являются мощным инструментом, который стоит использовать для оптимизации работы с данными.
Автоматизация расчетов и анализа данных
Автоматизация расчетов и анализа данных стала неотъемлемой частью современного делового мира. Она позволяет повысить скорость и точность вычислений, существенно упросить работу с большими объемами информации и сделать более эффективным процесс принятия решений.
Одним из инструментов, позволяющих автоматизировать расчеты и анализ данных, является Excel с его возможностями по записи и использованию макросов. Запись макросов в Excel позволяет создавать пользовательские функции, которые могут выполнять различные операции и вычисления в зависимости от заданных параметров.
Создание макросов в Excel позволяет сделать множество задач автоматическими. Например, можно записать макрос для выполнения сложного математического расчета или для обработки данных в таблице. Это может быть полезно, когда необходимо выполнять одинаковые действия с разными наборами данных или при повторении длительных операций.
Автоматизация расчетов и анализа данных с помощью макросов в Excel позволяет также сократить время, затрачиваемое на выполнение рутинных операций, и уменьшить вероятность ошибок. Кроме того, созданные макросы могут быть сохранены и повторно использованы в будущем, что повышает эффективность и надежность работы с данными.
Преимущества автоматизации:
- повышение скорости и точности расчетов и анализа данных;
- упрощение работы с большими объемами информации;
- сокращение времени, затрачиваемого на рутинные операции;
- улучшение эффективности процесса принятия решений;
- снижение вероятности ошибок при выполнении операций;
- возможность повторного использования созданных макросов;
Как записать макрос в Excel?
Запись макросов в Excel представляет собой процесс, позволяющий пользователю записать серию действий в книге Excel и сохранить их в виде макроса. Это чрезвычайно полезная функция, которая помогает автоматизировать повторяющиеся задачи и упрощает работу с большим объемом данных.
Для записи макроса в Excel необходимо выполнить следующие шаги:
1. Шаг 1: Открыть вкладку «Разработчик»
Первым шагом является открытие вкладки «Разработчик» в Excel. Для этого необходимо нажать правой кнопкой мыши на панели инструментов и выбрать «Настроить ленту». Затем активировать флажок «Разработчик» и нажать «ОК». После этого в верхнем меню появится вкладка «Разработчик».
2. Шаг 2: Запустить запись макроса
После открытия вкладки «Разработчик» необходимо выбрать опцию «Записать макрос» в разделе «Код». После нажатия этой опции появится диалоговое окно «Запись макроса».
3. Шаг 3: Задать имя макроса и выбрать место сохранения
В диалоговом окне «Запись макроса» необходимо задать имя макроса и выбрать место его сохранения. Макросы в Excel могут быть сохранены в файле созданной книги, также их можно сохранить в глобальном шаблоне (например, в Personal.xlsb).
4. Шаг 4: Выполнить требуемые действия
После нажатия кнопки «ОК» начнется запись макроса. В этот момент все действия, выполненные пользователем в книге Excel, будут записаны и сохранены в виде макроса. Любые изменения данных, форматирование, перенос или любые другие действия будут записаны в макросе.
Запись макросов в Excel является мощным инструментом, который позволяет пользователю автоматизировать выполнение повторяющихся задач и упростить работу с большими данными. Следуя простым шагам, описанным выше, пользователь может легко записать макрос и использовать его в своей работе в Excel.
Открытие раздела разработчика
В Excel существует возможность открыть раздел разработчика, который предоставляет дополнительные инструменты и функции для создания пользовательских функций и автоматизации задач. Для открытия раздела разработчика в Excel требуются следующие шаги:
- Откройте Excel и перейдите к ленте инструментов.
- Нажмите правой кнопкой мыши на любой области ленты инструментов.
- В появившемся контекстном меню выберите пункт «Настроить ленту».
- В появившемся диалоговом окне «Параметры программы Excel» перейдите на вкладку «Разработчик».
- Убедитесь, что флажок «Разработчик» установлен и нажмите «OK».
После выполнения этих шагов раздел разработчика будет виден в ленте инструментов Excel. В нем вы сможете использовать различные функции и инструменты для создания, записи и редактирования макросов, а также создания пользовательских функций. Открытие раздела разработчика позволит вам расширить возможности Excel и повысить эффективность своих задач.
Запись макроса через интерфейс Excel
Для начала записи макроса необходимо выбрать вкладку «Разработчик» на панели инструментов Excel. Затем следует открыть окно «Макросы» и нажать на кнопку «Записать макрос». При этом необходимо указать имя макроса и выбрать место, где он будет сохранен.
После нажатия кнопки «ОК» начнется процесс записи макроса. Все действия, совершенные пользователем в течение этого времени, будут записываться и сохраняться. Например, можно записать макрос для создания таблицы или редактирования данных в ячейках.
Запись макроса через интерфейс Excel позволяет визуально отслеживать и контролировать процесс записи. Пользователь может видеть все действия, которые записываются, и в случае необходимости изменить или добавить какие-либо команды в макрос. После завершения записи макроса, его можно будет вызывать и выполнять по необходимости.
Вопрос-ответ:
Как открыть окно для записи макроса в Excel?
Для открытия окна записи макроса в Excel необходимо выполнить следующие действия: 1. Откройте таблицу или книгу Excel, в которой хотите записать макрос. 2. Выберите вкладку «Разработчик» на ленте инструментов. Если вкладки «Разработчик» нет на ленте, то ее нужно включить в настройках Excel. 3. Нажмите на кнопку «Запись макроса» в группе «Код» на вкладке «Разработчик». Откроется окно записи макроса, в котором вы сможете выполнять нужные действия и записывать макрос.
Какие действия можно записывать в макросе через интерфейс Excel?
В макросе через интерфейс Excel можно записывать такие действия, как: ввод данных, форматирование ячеек, выделение диапазонов, копирование, вставка, удаление ячеек и строк, сортировка данных, создание, переименование и удаление листов, применение функций Excel и многое другое. Вы можете записать почти любое действие, которое вы выполняете в Excel.
Как сохранить записанный макрос в Excel?
Чтобы сохранить записанный макрос в Excel, выполните следующие действия: 1. Остановите запись макроса, нажав на кнопку «Остановить запись» в окне записи макроса или на вкладке «Разработчик» на ленте инструментов. 2. В открывшемся окне «Сохранить макрос» введите имя макроса и выберите, где его сохранить: в данной книге, в новой книге или в файле шаблона. 3. Нажмите «ОК», чтобы сохранить макрос. Теперь ваш макрос сохранен и может быть использован в любой момент.
Можно ли записать условие или цикл в макросе через интерфейс Excel?
Нет, нельзя записать условие или цикл в макросе через интерфейс Excel. Для таких сложных конструкций необходимо использовать язык программирования VBA (Visual Basic for Applications), который можно использовать в Excel для создания более сложных и гибких макросов. Если вам требуется записать условие или цикл в макросе, вам следует изучить и использовать VBA.
Как записать макрос через интерфейс Excel?
Чтобы записать макрос через интерфейс Excel, нужно открыть меню «Разработчик», выбрать пункт «Записать макрос» и задать название макросу. Затем нужно выполнить необходимые действия в книге Excel, которые будут записаны в макросе. После завершения действий нужно вернуться в меню «Разработчик» и остановить запись макроса.
Как выполнить записанный макрос?
Чтобы выполнить записанный макрос, необходимо открыть меню «Разработчик», выбрать вкладку «Макросы» и выбрать нужный макрос из списка. Затем нужно нажать на кнопку «Запустить» или использовать горячую клавишу, если она была назначена. Макрос выполнится и повторит все действия, которые были записаны в нем.
Как изменить или удалить записанный макрос?
Чтобы изменить или удалить записанный макрос, нужно открыть меню «Разработчик», выбрать вкладку «Макросы» и выбрать нужный макрос из списка. Затем нужно нажать на кнопку «Изменить» или «Удалить» соответственно. После этого можно внести необходимые изменения в макрос или полностью удалить его.