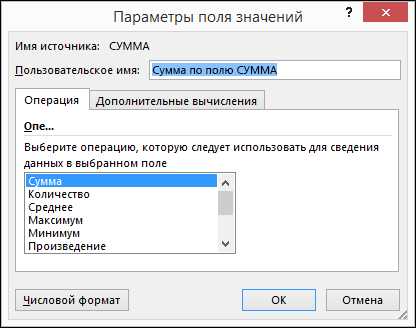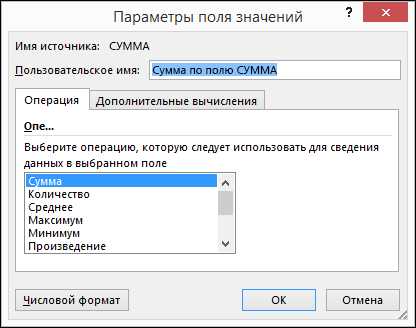
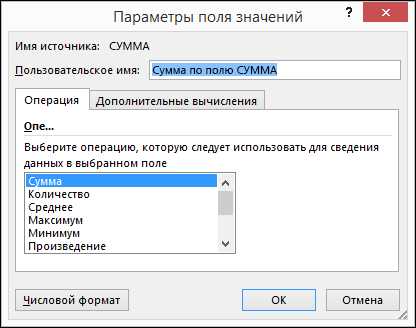
Excel — это мощный инструмент, который позволяет вам работать с данными и проводить различные анализы, в том числе анализ трендов. С помощью функций группировки и сводных таблиц вы можете легко обобщить большие объемы данных и выделить основные показатели.
Группировка данных
Первый шаг к созданию сводной таблицы в Excel — это группировка данных. Группировка позволяет объединить данные по заданному критерию, например, по дате, группируя их по месяцам или годам. Это позволяет легко сгруппировать данные в более удобном и структурированном виде.
В Excel вы можете использовать функцию «Группировка» для выбора столбца с датами и указания необходимого уровня детализации, например, квартала или года. После этого Excel автоматически сгруппирует данные по выбранному критерию.
Создание сводной таблицы
После группировки данных можно перейти к созданию сводной таблицы. Сводная таблица — это таблица, которая позволяет вам суммировать, подсчитывать и анализировать данные, группируя их по разным категориям. В Excel очень легко создать сводную таблицу. Вам нужно всего лишь выбрать столбцы, по которым вы хотите проанализировать данные, и добавить их в соответствующие области сводной таблицы.
После того, как вы добавите столбцы в сводную таблицу, вы можете выбрать, как вы хотите агрегировать данные — суммировать, найти среднее или подсчитать количество. Если вашими данными являются числовые показатели, то Excel автоматически выберет суммирование как основную функцию агрегирования. Однако вам всегда можно изменить функцию, выбрав ее из списка доступных опций.
Создание сводной таблицы в Excel — это простой и эффективный способ провести детальный анализ данных и выявить важные тренды. Группировка и сводные таблицы позволяют вам легко организовать и анализировать большие объемы данных, что является необходимым навыком для принятия обоснованных решений на основе данных.
Как создать сводную таблицу в Excel
Шаг 1: Выберите данные
В первую очередь, необходимо выбрать данные, которые будут использоваться для сводной таблицы. Эти данные могут быть отображены в форме таблицы или диапазона ячеек.
Шаг 2: Откройте вкладку «Вставка» и выберите «Сводная таблица»


После выбора данных, откройте вкладку «Вставка» в меню Excel и выберите опцию «Сводная таблица».
Шаг 3: Укажите источник данных
В появившемся диалоговом окне укажите источник данных для сводной таблицы. Вы можете выбрать таблицу или диапазон ячеек, которые вы выбрали на первом шаге.
Шаг 4: Выберите расположение и настройки сводной таблицы
Выберите, где вы хотите разместить сводную таблицу — на новом листе или в текущем месте. Вы также можете настроить, какие поля данных включить в сводную таблицу и какие функции агрегирования использовать для каждого поля.
После выполнения этих шагов, сводная таблица будет создана в Excel. Вы можете дальше настраивать и форматировать ее, чтобы получить необходимую информацию и лучше понять тренды и показатели данных.
Зачем нужна сводная таблица и как она помогает в анализе данных
Разделение данных на отдельные столбцы и строк в сводной таблице позволяет наглядно представить информацию и легко увидеть различия и сходства между разными значениями. За счет группировки и суммирования данных сводная таблица позволяет выявлять показатели и тренды, которые могут быть незаметны при простом просмотре исходных данных.
Преимущества использования сводной таблицы:
- Облегчение анализа данных путем группировки и суммирования информации по различным переменным.
- Возможность быстрого сравнения данных по разным категориям
- Выявление трендов и показателей, которые помогают принимать обоснованные решения на основе анализа данных.
- Повышение эффективности работы с большим объемом данных и упрощение процесса их анализа.
В итоге, использование сводной таблицы существенно облегчает анализ данных, позволяет выявлять важные связи и тренды, и дает возможность принимать обоснованные решения на основе этих данных.
Шаги по созданию сводной таблицы в Excel
Создание сводной таблицы в Excel помогает визуализировать и анализировать данные для получения ценной информации. Чтобы создать сводную таблицу, необходимо выполнить следующие шаги:
- Выбрать данные: Импортируйте данные в Excel или используйте уже существующий набор данных. Убедитесь, что данные имеют правильную структуру и содержат необходимую информацию для анализа.
- Открыть вкладку «Вставка»: Перейдите на вкладку «Вставка» в верхней части экрана Excel.
- Нажать на кнопку «Сводная таблица»: Найдите и нажмите на кнопку «Сводная таблица» в разделе «Таблицы» на вкладке «Вставка».
- Выбрать данные для сводной таблицы: Выделите область данных, которые вы хотите использовать в сводной таблице. Убедитесь, что вы включили все необходимые столбцы и строки.
- Указать место размещения сводной таблицы: Выберите место на листе Excel, где вы хотите разместить сводную таблицу.
- Настроить параметры сводной таблицы: Выберите нужные параметры для сводной таблицы, такие как поля для строк, столбцов, значений и фильтров. Можно также настроить функцию агрегации для данных, например, суммирование или подсчет количества.
- Нажать на кнопку «ОК»: После того, как вы настроили параметры сводной таблицы, нажмите кнопку «ОК».
- Анализировать данные: После создания сводной таблицы вы сможете анализировать данные, выполнять различные операции с ними, добавлять дополнительные поля и фильтры, чтобы получить более подробные и точные результаты.
Создание сводной таблицы в Excel может быть полезным инструментом для быстрого анализа и визуализации больших объемов данных. Следуя указанным шагам, вы сможете создать сводную таблицу и получить нужную информацию для принятия важных решений на основе данных.
Выбор источника данных и определение осей для сводной таблицы
Создание сводной таблицы в Excel предполагает выбор правильного источника данных, а также определение осей таблицы. Источник данных может быть представлен в виде таблицы, содержащей нужные данные или может быть ссылкой на другой лист или файл. Оси таблицы определяются на основе данных, которые необходимо сводить или анализировать.
При выборе источника данных для сводной таблицы важно убедиться, что данные являются полными и достоверными. Источник данных может быть листом Excel, в котором содержится таблица с нужными данными, или может быть ссылкой на другой лист или файл Excel. Важно также убедиться, что данные правильно организованы и содержат все необходимые поля.
Определение осей для сводной таблицы включает выбор полей, которые будут использоваться для категоризации данных и определения столбцов и строк таблицы. Оси могут включать такие поля, как даты, имена, продукты или другие категории данных. Важно выбрать правильные поля, чтобы сводная таблица отображала нужные тренды и показатели.
После выбора источника данных и определения осей можно создать сводную таблицу, которая будет отражать тренды и показатели в работе с данными. В Excel есть специальный инструмент для создания сводных таблиц, который позволяет легко настраивать таблицу в соответствии с требованиями и анализировать данные в удобном формате.
Применение фильтров и сортировка в сводной таблице
С целью анализа и оценки данных, сводные таблицы в Excel позволяют применять фильтры и сортировку для получения более детальной и точной информации. Фильтры позволяют выбирать определенные значения или диапазоны, которые нужно отобразить в таблице, в то время как сортировка позволяет упорядочить данные по определенному столбцу или столбцам.
Фильтры могут быть использованы для применения условий выборки к данным в сводной таблице. Например, можно применить фильтр к столбцу с датами и отобразить только определенный период времени или выбрать определенные категории товаров или услуг. Фильтры также могут быть использованы для исключения определенных значений или для выбора данных, удовлетворяющих определенным условиям.
Сортировка, с другой стороны, позволяет упорядочить данные в сводной таблице по заданному столбцу или столбцам. Это может быть полезно, например, при анализе продаж по определенным товарам или клиентам, где можно увидеть наиболее прибыльные или активные категории.
Как использовать расчетные поля и сводные формулы в сводной таблице в Excel
Создание сводной таблицы в Excel позволяет анализировать большие объемы данных и выявлять тренды и показатели. Для более детального анализа данных можно использовать расчетные поля и сводные формулы. Расчетные поля позволяют создавать новые вычисляемые значения на основе существующих данных, а сводные формулы позволяют выполнить различные вычисления внутри сводной таблицы.
Добавление расчетных полей очень просто. Для этого необходимо открыть сводную таблицу в режиме редактирования и выбрать вкладку «Свойства поля сводной таблицы». Затем нажмите на кнопку «Добавить» и введите имя для нового расчетного поля. Выберите необходимую функцию для расчета значения. Например, можно создать расчетное поле, которое будет суммировать значения двух других полей. После завершения настройки расчетного поля, нажмите «ОК». Теперь новое расчетное поле будет отображаться в сводной таблице, и его значения можно использовать для анализа данных.
Пример использования сводных формул
Сводные формулы позволяют выполнить различные вычисления внутри сводной таблицы. Например, вы можете использовать сводные формулы для вычисления процентных отклонений или средних значений в группах данных. Для добавления сводной формулы в сводную таблицу необходимо выбрать соответствующее поле или значение и нажать на кнопку «Вставить сводную формулу». Затем выберите необходимую функцию для вычислений. Например, вы можете вычислить среднее значение или сумму по выбранным данным. После завершения настройки сводной формулы, она будет отображаться в сводной таблице, и ее значения будут автоматически вычисляться в соответствии с заданными условиями.
Вопрос-ответ:
Как добавить расчетное поле в сводную таблицу?
Чтобы добавить расчетное поле в сводную таблицу, необходимо выделить ячейку в поле «Значения» и ввести формулу для расчета. Например, можно добавить поле «Сумма» и ввести формулу «=СУММ(диапазон_ячеек)».
Как добавить сводную формулу в сводную таблицу?
Для добавления сводной формулы в сводную таблицу необходимо выделить ячейку в поле «Значения» и выбрать нужную формулу из списка в поле «Функция». Например, можно добавить формулу «Среднее» и выбрать функцию «=СРЗНАЧ(диапазон_ячеек)».
Как изменить рассчитанное поле в сводной таблице?
Для изменения рассчитанного поля в сводной таблице необходимо найти соответствующую ячейку рассчитанного поля и изменить формулу или значение в этой ячейке. Однако, следует помнить, что при изменении исходных данных сводной таблицы, рассчитанное поле может автоматически обновиться.
Как удалить расчетное поле из сводной таблицы?
Для удаления расчетного поля из сводной таблицы необходимо найти ячейку рассчитанного поля, нажать правую кнопку мыши и выбрать опцию «Удалить». При этом, все данные, связанные с этим расчетным полем, будут также удалены из сводной таблицы.