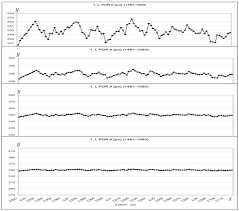
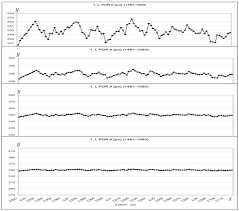
Настройка осей и масштабирование графика являются важными аспектами при создании профессиональных диаграмм и графиков в Excel. Когда оси и масштабы настроены правильно, можно увеличить понимание данных и сделать график более наглядным.
Основа успешной настройки осей и масштабирования графика — это анализ данных, определение наиболее важных осей и понимание того, какие масштабы лучше использовать для отображения информации. Затем можно приступить к настройке осей и масштабов в Excel, используя различные инструменты и функции программы.
Один из ключевых аспектов настройки осей и масштабирования графика — это выбор подходящего формата оси, чтобы данные были представлены оптимальным образом. Например, в некоторых случаях может потребоваться логарифмическая шкала для отображения больших диапазонов значений, в то время как в других случаях линейная шкала может быть более уместной.
Кроме того, важно учесть масштаб осей и выбрать такой диапазон значений, который наилучшим образом передает суть данных. Например, если диаграмма представляет собой временной ряд, то оси можно настроить на отображение определенного временного интервала, чтобы увидеть изменения во времени более детально.
Практическое руководство по настройке осей и масштабированию графика в Excel
1. Установка пределов осей: Перед началом настройки осей графика важно установить пределы осей, чтобы правильно отобразить данные. Для этого можно воспользоваться функцией «Параметры осей» во вкладке «Разметка осей» на панели инструментов. Здесь вы можете задать минимальное и максимальное значение для осей X и Y, а также выбрать шаг делений. Это позволяет точно установить масштаб и отображение данных на графике.
2. Изменение масштаба осей: Иногда необходимо изменить масштаб осей графика для лучшей видимости и анализа данных. В Excel вы можете изменить масштаб осей, выделив их и щелкнув правой кнопкой мыши, а затем выбрав «Формат осей». Здесь вы можете установить определенный масштаб для осей или использовать автоматический масштаб, в зависимости от ваших потребностей.
3. Отображение второй оси: Иногда полезно добавить вторую ось, чтобы сравнить два разных значения на одном графике. В Excel вы можете добавить вторую ось, выделив данные, щелкнув правой кнопкой мыши и выбрав «Добавить вторую ось». Это поможет лучше визуализировать данные и провести более точные сравнения.
4. Добавление заголовков осей: Оси графика должны быть надлежаще подписаны, чтобы читатель мог легко понять, что они представляют. В Excel вы можете добавить заголовки осей, выделив ось и щелкнув правой кнопкой мыши, а затем выбрав «Добавить заголовок оси». Здесь вы можете ввести соответствующие названия для каждой оси, чтобы сделать график понятнее и информативнее.
Управление осью и масштабирование графиков в Excel являются важными навыками для создания эффективных и понятных графических отчетов. С помощью перечисленных выше методов вы сможете легко настроить оси и масштабировать графики в Excel для лучшей визуализации и анализа данных.
Основные понятия и термины
В процессе работы с графиками в Excel необходимо понимать основные понятия и термины, связанные с настройкой осей и масштабированием. Важно знать, как правильно работать с этими элементами, чтобы добиться нужного визуального представления данных.
Оси
Оси графика — это линии или шкалы, которые представляют значения переменных в графике. В Excel есть горизонтальная ось (ось абсцисс) и вертикальная ось (ось ординат). Горизонтальная ось отображает значения независимой переменной, а вертикальная ось — значения зависимой переменной.
Масштабирование
| Термин | Описание |
|---|---|
| Масштабирование | Процесс изменения масштаба графика, чтобы улучшить его читаемость или сосредоточиться на определенной области данных. |
| Минимальное значение | Наименьшее значение данных, отображаемое на графике. |
| Максимальное значение | Наибольшее значение данных, отображаемое на графике. |
| Деления | Интервалы на осях, на которых отмечены значения. |
| Масштаб | Отношение между значениями на осях и их отображением на графике. |
Масштабирование графика может быть полезным, когда нужно сделать определенные данные более наглядными или сфокусироваться на определенной области интереса. Это позволяет улучшить читаемость графика и сделать его более информативным.
Применяя правильные настройки осей и масштабирование графика в Excel, можно создавать более понятные и удобочитаемые визуализации данных, что помогает в анализе и принятии решений.
Настраиваем оси графика
Для начала мы можем изменить масштаб осей, чтобы лучше визуализировать данные. Для этого можно задать минимальное и максимальное значения для осей, а также определить шаг разметки. Например, если у нас есть данные, которые изменяются от 0 до 100, мы можем установить минимальное значение оси Y на 0 и максимальное значение на 100. Также мы можем определить шаг разметки, чтобы линии делений были равномерно распределены по оси.
Кроме того, можно изменить формат отображения чисел на оси. Например, мы можем задать формат чисел, используя десятичные разделители или определенное количество знаков после запятой. Это позволяет нам более точно представить данные и делает график более понятным для анализа.
Важно также помнить о выборе подходящей шкалы для осей. Это зависит от типа данных и их распределения. Например, если у нас есть данные, которые изменяются линейно с течением времени, то может быть логично использовать линейную шкалу для оси X. Если данные имеют экспоненциальный рост или убывание, то логарифмическая шкала может быть более подходящей.
Изменяем формат осей
- Формат чисел: Вы можете выбрать формат чисел, которые отображаются на оси. Например, вы можете отформатировать числа в виде валюты, процентов или научных обозначений. Это позволяет представить данные в удобном для понимания формате.
- Шкала: Шкала осей графика определяет, какие значения отображаются на осях и в каком порядке. Вы можете задать минимальное и максимальное значение шкалы, а также выбрать шаг между значениями. Это позволяет настроить отображение данных на оси в зависимости от их диапазона величин.
- Единицы измерения: Вы можете добавить единицы измерения к значениям на осях, чтобы сделать график более информативным. Например, если вы представляете данные о продажах, вы можете добавить знак валюты к числовым значениям на оси, чтобы показать, что они обозначают доллары или евро.
Изменение формата осей графика позволяет сделать вашу визуализацию данных более понятной и информативной. Путем настройки формата чисел, шкалы и добавления единиц измерения вы можете подчеркнуть главные аспекты вашей информации и предоставить аудитории более точное представление о данных.
Масштабирование осей
Для того чтобы задать масштаб осей в Excel, необходимо выбрать график и открыть его параметры. Затем нужно перейти на вкладку «Оси» и выбрать нужную ось для настройки. В открывшемся окне можно задать минимальное и максимальное значение оси, а также установить шаг инкремента и определить, какие данные будут отображаться на оси.
- Определите необходимый масштаб для оси X и Y, исходя из диапазона значений в ваших данных.
- Установите шаг инкремента, чтобы определить, какие значения будут отображаться на оси. Например, если у вас есть данные с шагом 5, вы можете установить шаг инкремента равным 10, чтобы график отображался с шагом 10.
- Настройте минимальное и максимальное значение оси, чтобы ось была четко видна на графике и соответствовала данным. Если на графике отображаются только положительные значения, можно установить минимальное значение оси равным 0.
Добавляем оси второго уровня
При создании графика в Excel мы всегда определяем оси первого уровня, которые отображают значения данных. Однако, иногда может возникнуть необходимость добавить оси второго уровня, чтобы более детально представить информацию или визуализировать другие аспекты данных. Оси второго уровня позволяют добавлять дополнительные метки и шкалы, что делает график более информативным и понятным для анализа.
Для добавления оси второго уровня в Excel нужно выполнить несколько простых шагов. Во-первых, выберите график, на котором хотите добавить ось второго уровня. Затем откройте вкладку «Разработка» в ленте меню и выберите опцию «Добавить элементы графика». В появившемся меню найдите опцию «Ось второго уровня» и выберите ее.
Теперь, у вас появилась новая ось на вашем графике. Чтобы настроить ее, щелкните правой кнопкой мыши на оси второго уровня и выберите опцию «Настроить ось». В открывшемся окне, вы можете изменить масштаб оси, добавить метки и линии сетки, а также настроить другие параметры оси второго уровня.
Добавление осей второго уровня в график Excel позволяет создавать более информативные и удобочитаемые визуализации данных. Это полезный инструмент при анализе и представлении сложных наборов данных, а также при выделении нескольких аспектов данных на одном графике. Используйте оси второго уровня, чтобы сделать свои графики более профессиональными и полезными.
Применение дополнительных функций для управления осью графика
Работая с графиками в Excel, вы можете использовать разные дополнительные функции, чтобы настроить оси таким образом, чтобы они отображали необходимую информацию максимально понятно и наглядно.
Автоматическое масштабирование: Одной из наиболее полезных функций является возможность автоматического масштабирования осей в зависимости от данных на графике. Это позволяет автоматически подобрать оптимальные значения и интервалы для осей, основываясь на значениях данных на графике. Таким образом, вы можете избежать искажения данных или их слишком мелкого отображения.
Настройка интервалов осей: Кроме автоматического масштабирования, вы также можете настроить интервалы и деления на осях вручную. Это позволяет более точно контролировать отображение данных на графике. Настройка интервалов осей особенно полезна в случаях, когда вы работаете с данными, которые имеют широкий диапазон значений или когда важно выделить определенные участки графика.
Дополнительные элементы осей: Excel предлагает также возможность добавлять дополнительные элементы на оси графика. Вы можете добавить заголовки осей, подписи делений, отображение единиц измерения и другие элементы, которые помогут четко и понятно интерпретировать данные на графике. Это особенно полезно, когда необходимо представить сложные или объемные данные, которые требуют дополнительной разбивки по оси.
Изменение формата осей: Наконец, Excel позволяет изменять формат отображения осей на графике. Вы можете выбрать, какие данные будут отображаться на осях, изменить их внешний вид, настроить размеры и шрифт, чтобы лучше соответствовать вашему представлению о графике. Это может быть особенно полезно при создании профессиональных графических презентаций или диаграмм для отчетов и анализа данных.
Вопрос-ответ:
Как изменить масштаб оси графика?
Для изменения масштаба оси графика можно использовать функции xlim() и ylim(). Функция xlim() позволяет задать диапазон значений по горизонтальной оси, а функция ylim() по вертикальной оси. Например, xlim(0, 10) установит диапазон значений по горизонтальной оси от 0 до 10.
Как добавить название оси графика?
Для добавления названия оси графика можно использовать функции xlabel() и ylabel(). Функция xlabel() позволяет добавить название по горизонтальной оси, а функция ylabel() по вертикальной оси. Например, xlabel(‘Время’) установит название оси графика по горизонтальной оси как «Время».
Как изменить деления оси графика?
Для изменения делений оси графика можно использовать функцию tick_params(). С помощью этой функции можно настроить различные параметры делений, такие как размер, цвет и направление. Например, tick_params(axis=’x’, labelsize=10) изменит размер делений по горизонтальной оси на 10.
Как добавить сетку на график?
Для добавления сетки на график можно использовать функцию grid(). Передавая параметр True или False, можно включить или отключить сетку соответственно. Например, grid(True) добавит сетку на график.

