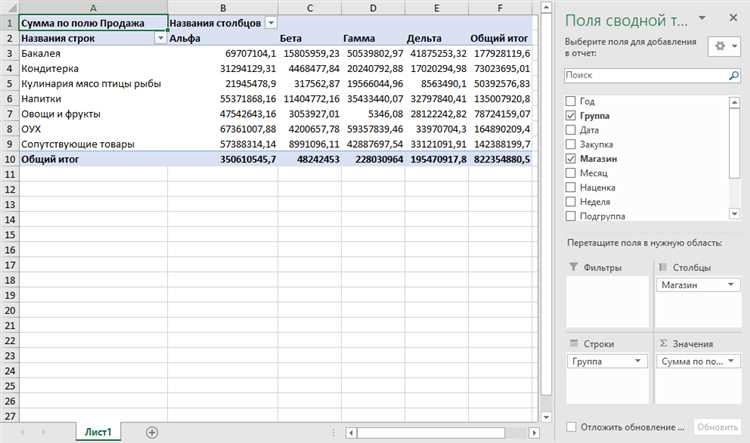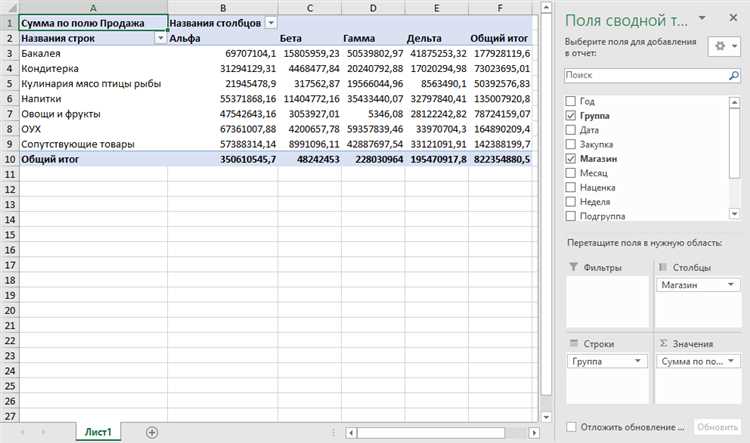
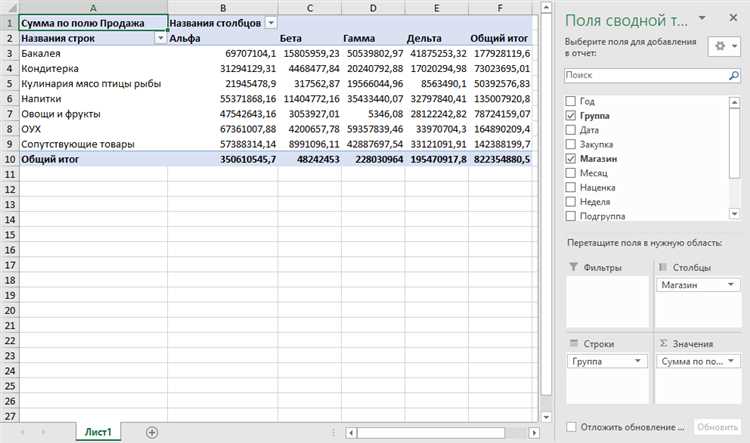
Microsoft Excel — одно из самых популярных приложений для работы с данными. Одна из самых мощных функций Excel — создание сводных таблиц, которые позволяют собрать и проанализировать большие объемы информации с минимальными усилиями. Сводные таблицы позволяют быстро суммировать, подсчитывать, группировать и фильтровать данные, что делает их отличным инструментом для бизнес-аналитики, финансового анализа и многих других областей.
Создание сводной таблицы в Excel требует минимальных навыков работы с приложением. Все действия выполняются с помощью интуитивно понятного интерфейса и не требуют написания сложных формул или использования макросов. Операции с информацией выглядят понятно и легко усваиваются даже начинающими пользователями.
Сводные таблицы в Excel позволяют не только анализировать данные, но и представлять их в удобной и наглядной форме. Вы сможете легко увидеть связи и тренды в большом объеме информации. Важно правильно форматировать сводные таблицы, чтобы привлечь внимание к ключевым точкам и сделать анализ более эффективным.
Что такое сводная таблица и почему она полезна для анализа данных
Сводная таблица полезна для анализа данных по нескольким причинам. Во-первых, она позволяет легко увидеть общую картину и проследить тенденции, что облегчает принятие решений. Вместо просмотра и анализа большого количества данных можно сразу увидеть сводные результаты. Во-вторых, сводная таблица позволяет проводить различные расчеты, такие как сумма, среднее значение, максимальное и минимальное значения и т.д., что помогает получить более глубокое представление о данных. В-третьих, сводная таблица позволяет сортировать данные и группировать их по нескольким переменным, что способствует выявлению закономерностей и взаимосвязей между различными факторами.
Преимущества сводных таблиц:
- Удобный анализ данных: свертывание данных в сводной таблице позволяет быстро и эффективно просматривать и анализировать большие объемы информации.
- Резюмирование информации: сводная таблица позволяет подвести итоги и резюмировать информацию по различным переменным и критериям.
- Расчеты и статистика: сводная таблица позволяет проводить различные математические расчеты и статистические анализы для получения дополнительной информации о данных.
- Сортировка и группировка: сводная таблица позволяет легко сортировать данные и группировать их по различным переменным, что помогает выявить закономерности и зависимости.
- Визуализация данных: сводная таблица позволяет визуализировать данные с помощью графиков и диаграмм, что помогает лучше понять информацию и ее взаимосвязи.
Открытие Excel и создание нового документа:
Для того чтобы начать работу с программой Excel и создать новый документ, вам необходимо открыть приложение. Найдите значок Excel на рабочем столе или в меню Пуск и дважды щелкните по нему. После этого программа загрузится и вы увидите окно Excel.
После открытия Excel вы можете создать новый документ. Нажмите на кнопку «Создать» или выберите пункт «Новый» в меню «Файл». Появится окно «Новый документ», в котором вы можете выбрать различные типы шаблонов или просто создать пустой документ.
Когда вы выбрали нужный тип документа или создали пустой, нажмите на кнопку «Создать», и новый документ откроется в главном окне Excel. Теперь вы готовы начать работу с данными и создавать сводные таблицы, выполнять анализ информации и многое другое.
Запуск приложения Excel и создание новой книги
Для запуска приложения Excel и создания новой книги вам потребуются всего несколько простых шагов:
- Найдите ярлык приложения Excel на рабочем столе или в меню «Пуск» и дважды щелкните по нему. Это откроет программу.
- Как только Excel загрузится, вы увидите экран приветствия с возможностью создать новую книгу. Выберите эту опцию, щелкнув на соответствующей кнопке или выбрав «Файл» -> «Создать новую книгу» в верхнем левом углу.
- После выбора «Создать новую книгу» откроется пустая рабочая книга, готовая для заполнения данными.
- Теперь вы можете начать вводить свои данные или импортировать их из других источников, таких как таблицы, файлы CSV или базы данных.
Вы можете использовать Excel для создания и форматирования таблиц, анализа данных, создания графиков и диаграмм, а также многих других задач. После создания новой книги в Excel, вы можете сохранить ее на вашем компьютере для последующего использования или шаринга с коллегами.
| Преимущества использования Excel: |
|---|
| 1. Легкий доступ и интуитивно понятный интерфейс. |
| 2. Возможность организации данных в форме таблиц для удобного анализа. |
| 3. Широкий выбор инструментов для работы с данными и их форматирования. |
| 4. Возможность создания графиков, диаграмм и сводных таблиц для визуализации данных. |
Загрузка данных в Excel:
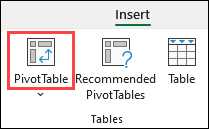
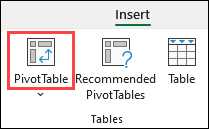
Один из способов загрузки данных в Excel — это использование функции «Открыть файл», которая позволяет выбрать и загрузить необходимый файл с данными. После выбора и открытия файла данные автоматически отображаются в таблице Excel, готовые для дальнейшего использования и анализа.
Другой способ загрузки данных — это копирование и вставка. В этом случае можно скопировать данные из другой программы или источника, такого как таблица веб-страницы, и вставить их в таблицу Excel. Этот способ особенно полезен для получения данных из различных источников и их объединения в одной таблице для дальнейшего анализа.
Также можно воспользоваться функцией «Импорт данных», которая позволяет импортировать данные из различных форматов файлов, таких как CSV, TXT, XML и других. При использовании этой функции Excel автоматически преобразует данные в нужный формат и загружает их в таблицу.
Независимо от выбранного способа загрузки данных, важно убедиться в их правильности и целостности перед дальнейшей обработкой и анализом в Excel. Также рекомендуется провести предварительную обработку данных, такую как удаление пустых строк или дубликатов, чтобы улучшить их качество и точность анализа.
Различные способы импорта данных в Excel для анализа
1. Импорт данных из файла CSV: CSV (Comma-Separated Values) – это формат файла, где каждое значение записывается через запятую. Чтобы импортировать данные из файла CSV в Excel, можно просто открыть его через функцию «Открыть» и выбрать соответствующие опции разделителя.
2. Импорт данных из базы данных: Excel имеет возможность подключаться к базам данных, таким как SQL Server, Access и другим, и импортировать данные непосредственно из них. Это позволяет обновлять данные в реальном времени и проводить расширенный анализ.
3. Импорт данных из веб-страниц: В Excel можно импортировать данные непосредственно из веб-страниц. Для этого нужно использовать функцию «Импорт данных из веба», указать URL-адрес и выбрать нужные таблицы или данные для импорта.
4. Импорт данных из других файлов Excel: Если у вас уже есть другие файлы Excel, вы можете импортировать данные из них с помощью функции «Открыть». При этом можно выбрать нужные листы или ячейки для импорта.
5. Импорт данных из текстовых файлов: Excel также позволяет импортировать данные из текстовых файлов. Для этого нужно выбрать функцию «Открыть», выбрать нужный файл и указать параметры разделителя и форматирования данных.
Использование различных способов импорта данных в Excel позволяет удобно и эффективно анализировать данные из разных источников, обеспечивая более точные и достоверные результаты.
Создание сводной таблицы:
Для создания сводной таблицы необходимо выбрать исходные данные, которые будут анализироваться и учитываться при формировании таблицы. Затем следует открыть вкладку «Вставка» в программе Excel и выбрать подраздел «Сводные таблицы». Далее необходимо указать диапазон данных и местоположение новой таблицы.
Создание сводной таблицы позволяет проводить агрегацию данных по различным переменным, таким как сумма, среднее значение, максимальное/минимальное значение и др. Также можно проводить группировку данных по определенным категориям или фильтровать данные с использованием условий.
- После создания сводной таблицы, возможно изменение структуры и содержания таблицы, добавление новых переменных или изменение способа агрегации данных. Для этого необходимо воспользоваться вкладкой «Анализ» и соответствующими функциями.
- СОзданную сводную таблицу можно дополнить графическим представлением данных, используя различные виды диаграмм, гистограмм и др.
Благодаря удобству и гибкости сводных таблиц, их создание используется в широком спектре областей, таких как бухгалтерия, маркетинг, управление проектами и др. Они помогают быстро и эффективно проанализировать большие объемы данных, обнаружить скрытые зависимости и выделить важную информацию для принятия решений.
Как выбрать данные и создать сводную таблицу в Excel
Excel предоставляет удобную возможность создания сводных таблиц для анализа данных. Для начала необходимо выбрать нужные данные, которые будут использоваться в сводной таблице. Для этого выделите ячейки, содержащие нужную информацию, включая заголовки столбцов и строк. Важно также убедиться, что данные не содержат пустых или повторяющихся значений.
После выбора данных можно приступить к созданию сводной таблицы. Для этого перейдите на вкладку «Вставка» и выберите функцию «Сводная таблица». В появившемся окне выберите диапазон данных, который вы выделили, и определите новый диапазон ячеек, в котором будет располагаться сводная таблица.
Далее необходимо указать, какие данные будут использоваться для строк, столбцов и значений сводной таблицы. Выберите соответствующие поля в окне «Мастер создания сводной таблицы». Вы можете использовать функцию «Фильтры» для дополнительной фильтрации данных.
После выбора всех параметров нажмите кнопку «Готово» и Excel автоматически создаст сводную таблицу на указанной вами области. Вы можете изменить форматирование, добавить подсчеты и провести дополнительный анализ данных, используя доступные функции Excel.
Создание сводных таблиц в Excel поможет вам организовать и анализировать большие объемы данных более эффективно. Вы сможете выявить тренды, сравнить значения и провести различные расчеты, что позволит принять информированные решения на основе данных.
Вопрос-ответ:
Как выбрать данные для сводной таблицы в Excel?
Чтобы выбрать данные для сводной таблицы в Excel, необходимо сначала выделить весь диапазон данных, который вы хотите использовать в сводной таблице. Это можно сделать, щелкнув и перетащив мышью, чтобы выделить нужные ячейки.
Как создать сводную таблицу в Excel?
Чтобы создать сводную таблицу в Excel, сначала выберите вкладку «Вставка» в верхней панели инструментов. Затем найдите раздел «Таблицы» и нажмите на кнопку «Свертывание». Появится окно для создания сводной таблицы, где вы можете выбрать исходные данные и расположение сводной таблицы.
Как настроить поля сводной таблицы в Excel?
Чтобы настроить поля сводной таблицы в Excel, выберите вкладку «Анализ данных» в верхней панели инструментов. Затем в разделе «Поля сводной таблицы» вы можете выбрать, какие данные будут отображаться в столбцах и строках сводной таблицы, а также какие данные будут отображаться в ячейках сводной таблицы.
Как изменить макет сводной таблицы в Excel?
Чтобы изменить макет сводной таблицы в Excel, выберите вкладку «Анализ данных» в верхней панели инструментов. Затем в разделе «Макеты сводной таблицы» вы можете выбрать один из доступных макетов для сводной таблицы, что изменит расположение полей и данные в сводной таблице.
Как добавить в сводную таблицу дополнительное значение или сводное поле в Excel?
Чтобы добавить дополнительное значение или сводное поле в сводную таблицу в Excel, выберите вкладку «Анализ данных» в верхней панели инструментов. Затем в разделе «Поля сводной таблицы» выберите поле, которое вы хотите добавить, и перетащите его на нужную область сводной таблицы — значения или строки, в зависимости от вашего предпочтения.
Как выбрать данные в Excel?
Чтобы выбрать данные в Excel, необходимо зажать левую кнопку мыши и выделить нужную область на листе. Можно также использовать клавиши Shift или Ctrl для выбора нескольких областей данных.