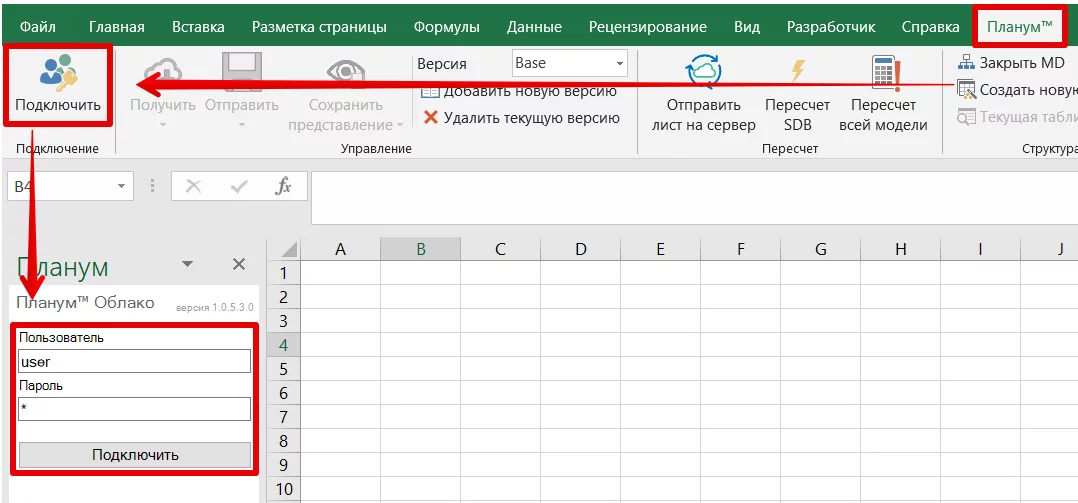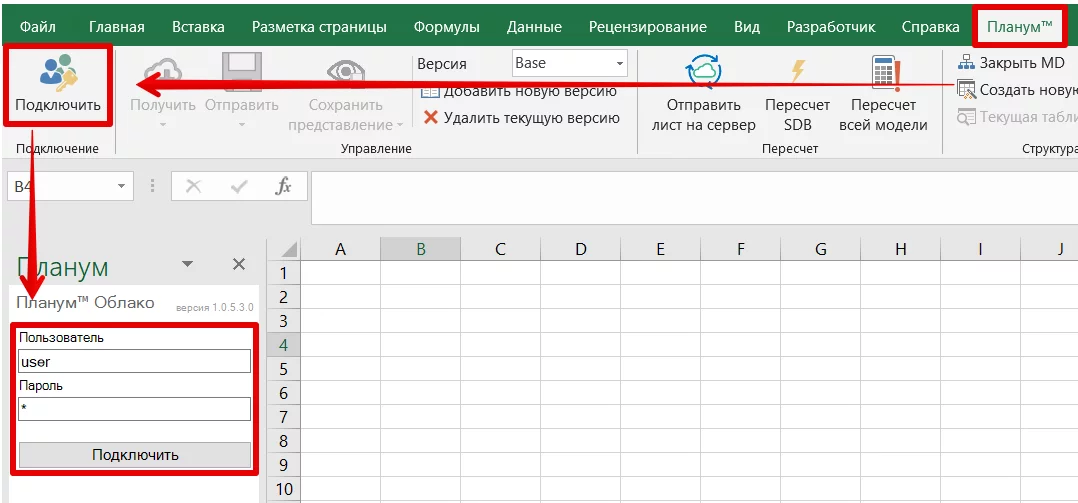
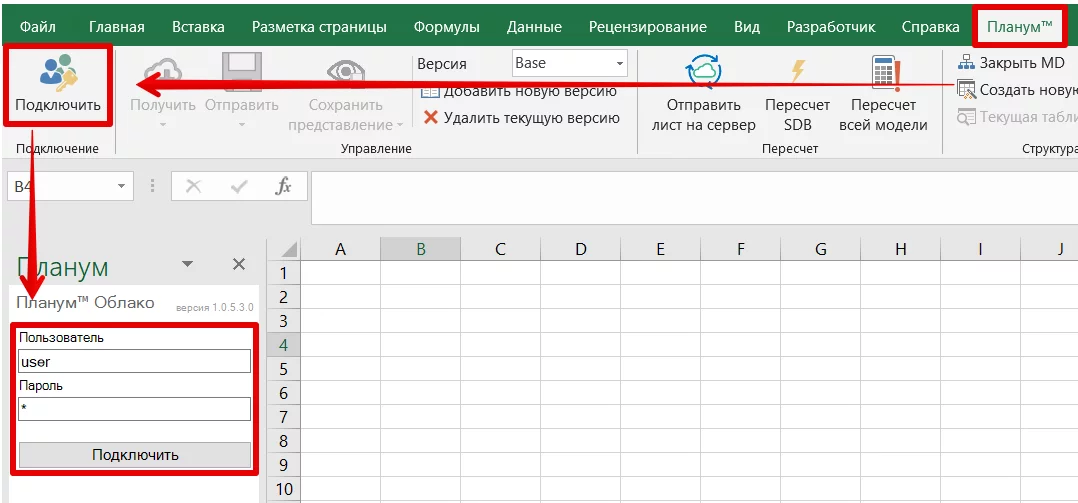
Microsoft Excel – один из наиболее популярных программных продуктов для работы с электронными таблицами. Чтобы использовать этот мощный инструмент эффективно, необходимо правильно установить и настроить его. В данной статье мы рассмотрим три основных шага для успешной установки и настройки Microsoft Excel.
Первым шагом является загрузка установочного файла программы. Мы можем скачать его с официального сайта Microsoft или использовать диск с программным обеспечением, приобретенный ранее. Важно убедиться, что у нас есть правильная версия установочного файла, соответствующая нашей операционной системе.
После загрузки установочного файла, мы переходим ко второму шагу – установке Microsoft Excel. Для этого мы запускаем установочный файл и следуем инструкциям, появляющимся на экране. В процессе установки, возможно, потребуется выбрать дополнительные компоненты, установить дополнительные языки или задать другие параметры. Внимательно прочитайте все инструкции и выберите настройки, соответствующие вашим потребностям.
Третий шаг – настройка Microsoft Excel. После установки программы, откроется первый запуск Excel. Здесь нам предложат выбрать режим работы: «Рабочий стол Excel» или «Новый рабочий документ». Также, мы можем настроить предпочтения в пункте «Дополнительные параметры», чтобы оптимизировать работу с программой под наш стиль и потребности.
С помощью этих трех простых шагов мы сможем успешно установить и настроить Microsoft Excel, готовые к эффективной работе с данными и созданию профессиональных электронных таблиц.
Загрузка Microsoft Excel
Установка Microsoft Excel может быть необходима для работы с электронными таблицами и обработки данных. Чтобы загрузить Microsoft Excel, доступен несколько вариантов.
1. Загрузка с официального сайта


Один из способов получить Microsoft Excel — загрузить его с официального сайта компании Microsoft. Посетите страницу загрузки продукта, выберите подходящую версию Excel для вашей операционной системы и нажмите кнопку «Скачать». Затем следуйте инструкциям для установки программы.
2. Загрузка через магазин приложений
Если вы используете компьютер с операционной системой Windows 10, вы можете загрузить Microsoft Excel через магазин приложений Microsoft Store. Зайдите в магазин приложений, найдите Microsoft Excel и нажмите кнопку «Установить». После этого, Excel будет загружен и установлен на вашем компьютере автоматически.
3. Загрузка через подписку на Office 365
Если у вас уже есть подписка на Office 365, вы можете загрузить и установить Microsoft Excel через официальный сайт Office 365. Войдите в свой аккаунт Office 365, найдите раздел загрузок и выберите Microsoft Excel для установки.
После загрузки Microsoft Excel установите программу, следуя инструкциям на экране. После завершения установки вы сможете использовать Microsoft Excel для создания и редактирования электронных таблиц и обработки данных.
Посетите официальный сайт Microsoft
Перед установкой Microsoft Excel рекомендуется посетить официальный сайт Microsoft, чтобы получить самую последнюю и актуальную информацию о программном обеспечении. Официальный сайт Microsoft предоставляет надежные и безопасные ссылки для скачивания Microsoft Excel.
На сайте вы также можете найти полезные ресурсы, такие как инструкции по установке и настройке программы, советы и рекомендации по использованию Excel, а также форумы, где вы можете задать вопросы и найти ответы на них.
Чтобы найти официальный сайт Microsoft, просто введите в поисковой системе фразу «официальный сайт Microsoft» и выберите первую ссылку из результатов поиска. Убедитесь, что вы открываете официальный сайт, проверяя URL-адрес и удостоверившись, что он начинается с «www.microsoft.com».
Посещение официального сайта Microsoft является первым и важным шагом перед установкой Microsoft Excel, чтобы быть уверенным в получении официальной и актуальной версии программы и получить доступ к полезным ресурсам и поддержке.
Выберите версию программы для вашей операционной системы
Прежде чем приступить к установке Microsoft Excel, вам необходимо определиться с версией программы, которая подходит под вашу операционную систему. Компания Microsoft выпускает разные версии Excel для различных ОС, чтобы обеспечить совместимость и оптимальную работу программы.
Если вы пользуетесь операционной системой Windows, вам нужно выбрать версию Excel, совместимую с вашей версией Windows. Например, если у вас установлена Windows 10, вам понадобится версия Excel, предназначенная специально для Windows 10. Если же у вас старая ОС, такая как Windows 7 или Windows 8, нужно выбрать соответствующую им версию.
Если вы пользователь Mac, вам необходимо выбрать версию Excel, разработанную специально для macOS. В зависимости от версии macOS, которую вы используете, выбирайте подходящую версию Excel для максимальной совместимости и эффективной работы.
Запуск установщика
Перед тем как приступить к установке Microsoft Excel, необходимо скачать установщик программы с официального сайта. После скачивания установочного файла, запуск программы начинается с выполнения нескольких простых шагов.
Первым шагом является открытие установочного файла. Для этого достаточно найти его в папке загрузок или по указанному пути и кликнуть дважды по нему. При этом откроется окно, в котором будет предложено начать процесс установки. Чтобы продолжить, необходимо нажать кнопку «Далее».
После этого стартует процесс проверки системы на наличие необходимых компонентов и требуемого пространства на диске для установки Excel. Если проверка была успешной, будет предложено принять лицензионное соглашение. Необходимо внимательно ознакомиться с условиями и, если согласны, выбрать пункт «Я принимаю условия лицензионного соглашения». После этого можно нажать кнопку «Далее» и перейти к следующему шагу в установке Microsoft Excel.
Установка Microsoft Excel: Дважды щелкните по загруженному файлу
Когда вы дважды щелкните по файлу, откроется окно установки Microsoft Excel. Здесь вы увидите предложение принять пользовательское соглашение и выбрать место установки программы. Обратите внимание, что вы можете выбрать между стандартной и пользовательской установкой, в зависимости от ваших предпочтений и потребностей.
После того, как вы прочитали и приняли пользовательское соглашение и выбрали место установки, можно переходить к следующему этапу установки Microsoft Excel. Больше ничего не требуется с вашей стороны — программа установится автоматически. Просто дождитесь завершения установки и готово! Теперь вы можете начать использовать Microsoft Excel и настраивать его в соответствии с вашими потребностями.
Подтверждение запроса на разрешение на установку
Перед тем как установить Microsoft Excel на ваш компьютер, вам может потребоваться подтвердить запрос на разрешение на установку. Это важный шаг, который помогает обеспечить безопасность вашей системы и защитить вас от вредоносного программного обеспечения.
Во время процесса установки вам будет представлен запрос на установку, который вы должны подтвердить, чтобы продолжить установку Excel. Это означает, что вам нужно быть внимательными и внимательно читать все предупреждения и сообщения, чтобы убедиться, что они соответствуют вашим намерениям. Если вы не уверены в достоверности запроса на установку, рекомендуется обратиться к администратору системы или технической поддержке для получения дополнительной информации и подтверждения.
Убедитесь, что вы установили Microsoft Excel только из официальных и надежных источников, чтобы предотвратить возможность установки вредоносного ПО. Если вы получили запрос о разрешении на установку от неизвестного или подозрительного источника, лучше не подтверждать его и провести дополнительные проверки, чтобы избежать риска взлома системы или установки вредоносного программного обеспечения.
Помните, что подтвердить запрос на разрешение на установку — это заботиться о безопасности вашего устройства и персональной информации, поэтому будьте бдительны и не доверяйте подозрительным запросам без должной проверки.
Установка Microsoft Excel
1. Приобретение или загрузка программы
Первым шагом к установке Microsoft Excel является приобретение программы или ее загрузка с официального сайта Microsoft. Вы можете приобрести лицензионную версию Excel на диске или скачать ее с официального сайта. Обязательно проверьте, чтобы программа была совместима с операционной системой вашего компьютера.
2. Запуск установочного файла
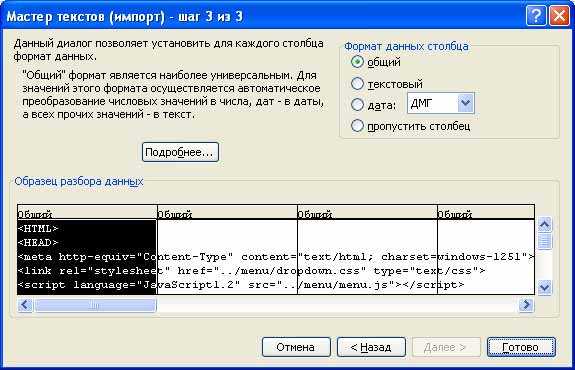
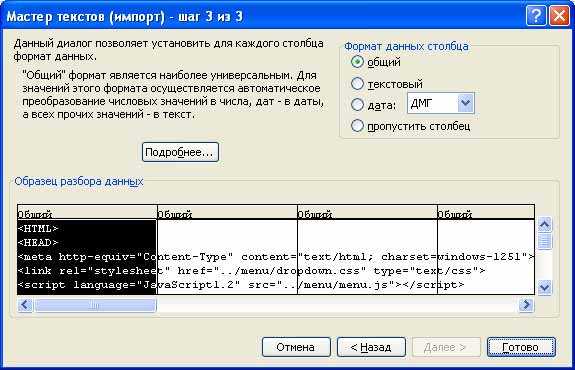
После приобретения или загрузки программы, откройте и запустите установочный файл. Следуйте инструкциям на экране, чтобы выбрать желаемые опции и настройки установки. Выберите путь установки, язык интерфейса и другие параметры, в зависимости от ваших предпочтений.
3. Завершение установки и активация
После завершения установки Microsoft Excel, вам может потребоваться активировать программу, чтобы начать ее полноценное использование. Для этого вам могут потребоваться лицензионный ключ или учетная запись Microsoft. Следуйте инструкциям на экране или введите необходимые данные для активации программы.
Поздравляю, вы успешно установили Microsoft Excel на ваш компьютер! Теперь вы можете начать использовать мощные возможности этой программы для работы с данными и создания профессиональных таблиц.
Прочитайте и примите лицензионное соглашение
В лицензионном соглашении вы найдете информацию о том, что вы можете и не можете делать с программой, какие ограничения существуют, и какие условия относятся к использованию Excel. Этот документ также включает условия о конфиденциальности, защите авторских прав, и ограничения на перераспределение или воспроизведение программного обеспечения.
Прочитайте лицензионное соглашение внимательно, чтобы полностью понять ваши права и обязанности, связанные с использованием Microsoft Excel. При установке программы вам может потребоваться согласиться с условиями соглашения. Если вы не согласны с условиями, вы не сможете продолжить установку и использование Excel.
Вопрос-ответ:
Прочитайте и примите лицензионное соглашение. Что нужно сделать?
Для того чтобы прочитать и принять лицензионное соглашение, необходимо открыть документ с текстом соглашения, прочитать его внимательно и в случае согласия с условиями, нажать на кнопку, обозначающую принятие соглашения.
Что происходит, если я не приму лицензионное соглашение?
Если вы не примите лицензионное соглашение, то вам может быть отказано в доступе к определенным сервисам или программам, требующим принятия данного соглашения для их использования. Возможно, вы также не сможете воспользоваться функционалом или материалами, связанными с продуктом, на которые распространяется лицензионное соглашение.
Какие условия могут быть в лицензионном соглашении?
Условия в лицензионном соглашении зависят от конкретного продукта или сервиса и могут включать в себя такие пункты, как условия использования продукта, ограничения на перенос лицензии на другое устройство или другое лицо, требования по авторским правам и конфиденциальности, сроки действия и возможные последствия при нарушении условий.
Что делать, если я не согласен с условиями лицензионного соглашения?
Если вы не согласны с условиями лицензионного соглашения, то вам необходимо обратиться к разработчикам или поставщику продукта или сервиса с запросом о возможности изменения этих условий. Возможно, вам предоставят альтернативные условия лицензирования или варианты использования продукта или сервиса.
Зачем нужно принимать лицензионное соглашение?
Принятие лицензионного соглашения необходимо для использования определенных продуктов или сервисов. Это является юридическим актом, устанавливающим правовые отношения между вами как пользователем и разработчиком или поставщиком продукта или сервиса. Принятие соглашения позволяет вам пользоваться продуктом или сервисом в соответствии с условиями, установленными в соглашении, и обеспечивает защиту авторских прав и конфиденциальности.
Что такое лицензионное соглашение?
Лицензионное соглашение (от англ. License Agreement) — это правовой документ, который устанавливает правила и условия использования программного обеспечения или других объектов авторского права. Оно определяет права и обязанности пользователя, а также ограничения на использование продукта.
Зачем нужно прочитать и принять лицензионное соглашение?
Прочтение и принятие лицензионного соглашения — это необходимый шаг при установке программного обеспечения или использовании других объектов авторского права. Это позволяет пользователям ознакомиться с правилами и условиями использования продукта, а также согласиться с ними или отказаться от использования продукта.