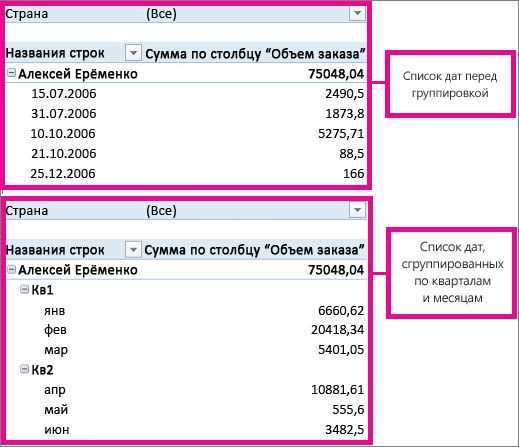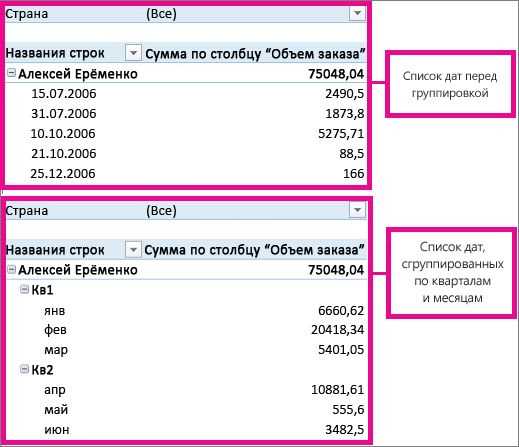
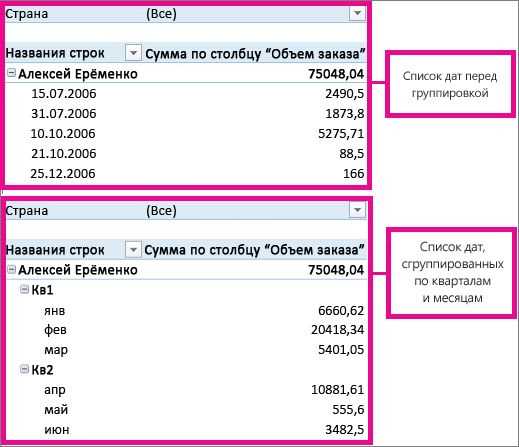
Отчеты в Excel являются неотъемлемой частью бизнес-аналитики и помогают принимать обоснованные решения на основе данных. Одним из наиболее эффективных инструментов для создания презентабельных отчетов являются сводные таблицы и группировки.
Сводные таблицы позволяют суммировать и анализировать данные, представленные в таблице, в удобной и понятной форме. Они позволяют группировать данные по определенным категориям, добавлять итоги по строкам и столбцам, а также выполнять различные вычисления, например, вычислять среднее, сумму или максимальное значение.
Группировки в Excel позволяют объединять данные по определенным критериям или диапазонам значений. Одним из преимуществ группировок является возможность создания иерархической структуры данных, что делает отчет более наглядным и удобным для анализа. Кроме того, группировки позволяют скрыть и раскрыть определенные уровни детализации данных, что помогает сделать отчет более компактным и информативным.
Однако для создания презентабельных отчетов в Excel необходимо знать основы работы со сводными таблицами и группировками. Это включает в себя правильную организацию данных, выбор подходящих агрегированных функций, форматирование и стилизацию отчета. В этой статье мы рассмотрим основные шаги по созданию презентабельных отчетов в Excel с использованием сводных таблиц и группировок.
Keywords: сводные таблицы, группировки, информативные отчеты, Excel, анализ данных
Как создать презентабельный отчет в Excel с помощью сводных таблиц и группировок
Excel предоставляет широкие возможности для создания презентабельных отчетов с помощью сводных таблиц и группировок. Сводные таблицы позволяют анализировать большие объемы данных и увидеть связи между различными переменными. Группировка данных в Excel также имеет важное значение, так как она помогает организовать информацию в структурированную форму и выделить основные тенденции и агрегированные результаты.
Для создания презентабельного отчета с помощью сводных таблиц и группировок, следует проделать несколько шагов. В первую очередь необходимо импортировать данные в Excel или создать новую таблицу. Затем можно приступить к созданию сводной таблицы, выбрав нужные поля и агрегирующие функции. Следующим шагом можно добавить группировку данных по необходимым категориям, чтобы легче анализировать информацию и выделить основные результаты.
Для создания более презентабельного отчета можно использовать функции форматирования, такие как изменение цветов, добавление заголовков и подведение итогов. Также можно представить данные в виде графиков или диаграмм, чтобы наглядно показать основные результаты. Важно убедиться, что отчет сохранен с правильными настройками печати и разделен на страницы, чтобы он был удобочитаемым и легко воспринимаемым.
Таким образом, создание презентабельного отчета в Excel с помощью сводных таблиц и группировок требует ряда шагов, начиная с импорта данных и заканчивая форматированием и представлением результатов. Использование этих инструментов помогает визуализировать информацию и облегчает анализ больших объемов данных.
Что такое сводные таблицы и как они помогают создавать отчеты в Excel
Одним из ключевых преимуществ сводных таблиц является возможность создания динамических отчетов, которые могут быть легко обновлены с помощью обновления исходных данных. Пользователь может изменять исходные данные и автоматически обновлять сводную таблицу, что делает процесс создания отчетов более гибким и эффективным.
С использованием сводных таблиц в Excel можно также выполнять различные операции, такие как суммирование, подсчет среднего значения, определение минимального и максимального значения и многое другое. Эти операции позволяют получать разнообразную информацию из больших объемов данных и представлять ее в удобной форме в отчетах.
Шаги по созданию сводных таблиц в Excel
1. Выбор источника данных
Первым шагом является выбор источника данных для сводной таблицы. Это может быть таблица или диапазон данных в самом Excel-листе или внешний источник данных, такой как база данных или файл CSV.
2. Выделение заголовков и данных
Выделите все заголовки и данные, которые вы хотите включить в сводную таблицу. Заголовки должны быть четкими и описательными, чтобы облегчить понимание данных.
3. Создание сводной таблицы
В Excel выберите вкладку «Вставка» и нажмите «Сводная таблица» на панели инструментов. Укажите источник данных и выберите стиль сводной таблицы. В окне сводной таблицы выберите нужные поля для строк, столбцов и значений.
4. Настройка сводной таблицы
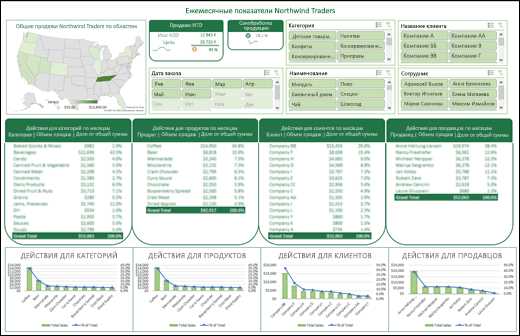
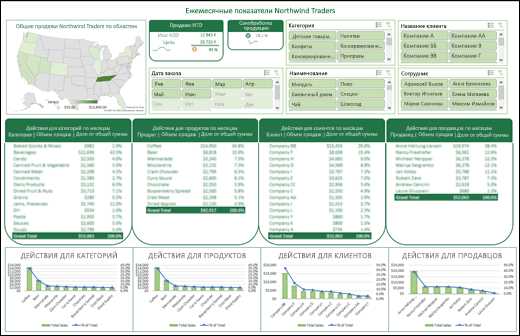
Настройте сводную таблицу, чтобы она отображала данные нужным образом. Вы можете добавить подитоги, отформатировать числа и даты, скрыть ненужные данные и изменить вид сводной таблицы.
5. Анализ данных
Используйте сводную таблицу для анализа данных, применяя фильтры, сортировки и группировки. Вы можете получать суммы, средние значения, максимумы и минимумы данных, а также строить диаграммы на основе сводных таблиц для визуализации результатов.
Создание сводных таблиц в Excel позволяет вам быстро и удобно анализировать большие объемы данных и делать информированные решения на основе полученных результатов.
Шаг 1: Выбор и подготовка данных для отчета
На этом этапе необходимо определить, какие данные будут включены в отчет. Важно выбрать исходные данные, которые наиболее точно отражают тему или проблему, которую вы хотите исследовать. Необходимо также учитывать доступность и достоверность данных.
После выбора данных необходимо их подготовить для анализа. Это включает в себя очистку данных от ошибок и пропущенных значений, преобразование данных в удобный для анализа формат, а также создание дополнительных столбцов или переменных, если это необходимо для осуществления анализа.
Подготовка данных для отчета является важным этапом, так как от качества данных зависит точность и достоверность отчета. Правильная выборка и подготовка данных помогут создать презентабельный отчет, который будет информативным и понятным для аудитории.
Шаг 2: Создание сводной таблицы
После того, как были собраны и структурированы все необходимые данные в Excel, можно приступить к созданию сводной таблицы. Этот инструмент позволяет суммировать и анализировать большие объемы информации, предоставляя наглядную и удобную визуализацию данных.
Для создания сводной таблицы необходимо выбрать все нужные данные, включая заголовки столбцов, и зайти в раздел «Вставка» на панели инструментов Excel. Здесь находится опция «Сводная таблица», на которую необходимо нажать. После этого, появится диалоговое окно, в котором можно выбрать исходный диапазон данных, а также определить, какие поля будут являться строками, столбцами и значениями.
Можно также задать дополнительные условия и фильтры для сводной таблицы, чтобы получить более детальную и конкретную информацию. После настройки параметров, необходимо выбрать место на рабочем листе, где будет размещена сводная таблица, и нажать «ОК». Excel автоматически создаст сводную таблицу на выбранном месте, суммируя значения и группируя данные по указанным параметрам.
Созданная сводная таблица может быть дальше настроена и представлена в удобной форме для анализа и презентации данных. Excel предлагает множество инструментов и функций для дальнейшей обработки сводной таблицы, таких как форматирование, добавление расчетных полей или расширение функционала с помощью макросов.
Шаг 3: Настройка сводной таблицы для создания презентабельного отчета
После того, как мы создали сводную таблицу, настало время настроить ее, чтобы получить презентабельный отчет. Для достижения этой цели существует несколько методов и настроек, которые следует учесть.
Во-вторых, мы можем применить различные функции и операции к данным в сводной таблице. Например, мы можем вычислить сумму, среднее значение, максимальное или минимальное значение для определенного столбца данных. Также можно создать свою собственную формулу, чтобы получить более специфические результаты.
Кроме того, мы можем настроить форматирование сводной таблицы, чтобы она выглядела более презентабельно. Это включает в себя изменение стилей, цветов и шрифтов, добавление заголовков и подписей к таблице, а также создание условного форматирования для выделения ключевых данных или трендов.
В целом, настройка сводной таблицы является важным шагом в создании презентабельного отчета в Excel. Это позволяет нам представить данные в удобной и информативной форме, чтобы лучше понять и проанализировать информацию.
Как данные группировки могут улучшить отчетность в Excel
Одним из способов использования группировки данных является создание сводных таблиц. Эти таблицы позволяют агрегировать данные по определенным категориям или факторам, что помогает выделить основные тренды и закономерности. Например, можно сгруппировать данные по месяцам или годам, чтобы увидеть сезонные колебания или динамику в течение времени. Это позволяет принимать более обоснованные решения и представлять данные более наглядно.
Группировка данных также помогает в анализе больших объемов информации. Позволяет быстро и легко найти нужные данные, сократив время поиска и фильтрации. Если у вас есть большой набор данных, вы можете использовать группировку, чтобы легко сгруппировать и свернуть определенные категории или значения. Благодаря этому вы сможете обратить внимание на наиболее значимые аспекты данных и сосредоточиться на основной информации.
Группировка данных также полезна при презентации отчетов. Вы можете упорядочить данные по категориям или иерархически, чтобы создать структурированное и профессиональное представление информации. Также можно использовать группировку для создания подытогов, итогов и расчета агрегированных показателей. Это позволяет привлекать внимание к ключевым данным и обобщать информацию на разных уровнях.
В целом, группировка данных является важным инструментом для улучшения отчетности в Excel. Она помогает организовать и агрегировать информацию, упрощает анализ больших объемов данных и создает структурированное представление данных для презентации. Используйте группировку, чтобы сделать свои отчеты более ясными, наглядными и информативными.
Вопрос-ответ:
Как использовать группировку данных в Excel?
Чтобы использовать группировку данных в Excel, выберите диапазон ячеек, которые вы хотите группировать. Затем выберите вкладку «Данные» и нажмите кнопку «Группировать» в разделе «Организовать». Выберите нужную опцию группировки, например, «Группировать по строкам» или «Группировать по столбцам». Вы также можете раскрыть и свернуть группы данных, нажимая на плюс и минус рядом с областью группировки.
Как раскрыть/свернуть группировку данных в Excel?
Чтобы раскрыть или свернуть группировку данных в Excel, вам нужно нажать на плюс (+) или минус (-) рядом с областью группировки. При нажатии на плюс, данные будут раскрыты, и при нажатии на минус, данные будут свернуты. Это позволяет упростить отчетность и скрыть лишние детали, если это необходимо.
Как сгруппировать данные по строкам в Excel?
Чтобы сгруппировать данные по строкам в Excel, выберите диапазон ячеек, которые вы хотите сгруппировать. Затем выберите вкладку «Данные» и нажмите кнопку «Группировать» в разделе «Организовать». Выберите опцию «Группировать по строкам». После этого вы сможете видеть область группировки и раскрыть/свернуть ее по необходимости.
Как сгруппировать данные по столбцам в Excel?
Чтобы сгруппировать данные по столбцам в Excel, выберите диапазон ячеек, которые вы хотите сгруппировать. Затем выберите вкладку «Данные» и нажмите кнопку «Группировать» в разделе «Организовать». Выберите опцию «Группировать по столбцам». После этого вы сможете видеть область группировки и раскрыть/свернуть ее по необходимости.
Как использовать группировку данных для улучшения отчетности в Excel?
Использование группировки данных в Excel позволяет упростить отчетность и скрыть лишние детали, если это необходимо. Вы можете группировать данные по строкам или по столбцам, чтобы создать общую структуру и видеть сводную информацию. Кроме того, раскрытие или сворачивание группировки позволяет быстро переключаться между детализацией и общей картиной. Это особенно полезно при работе с большими объемами данных.