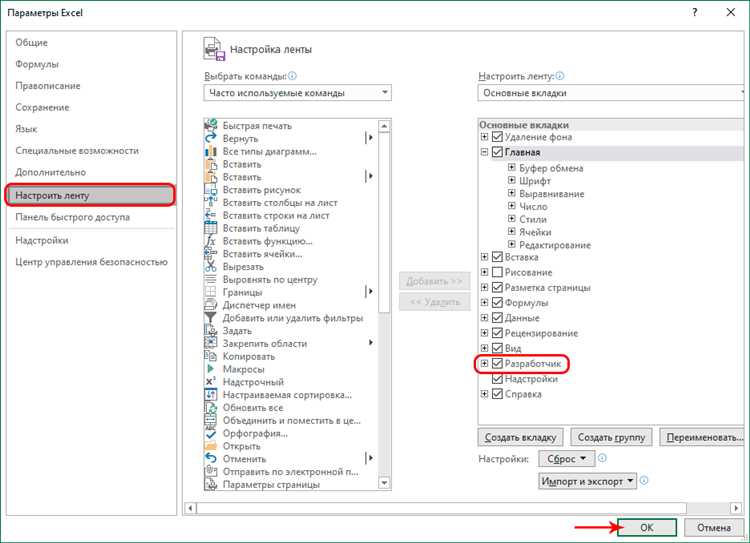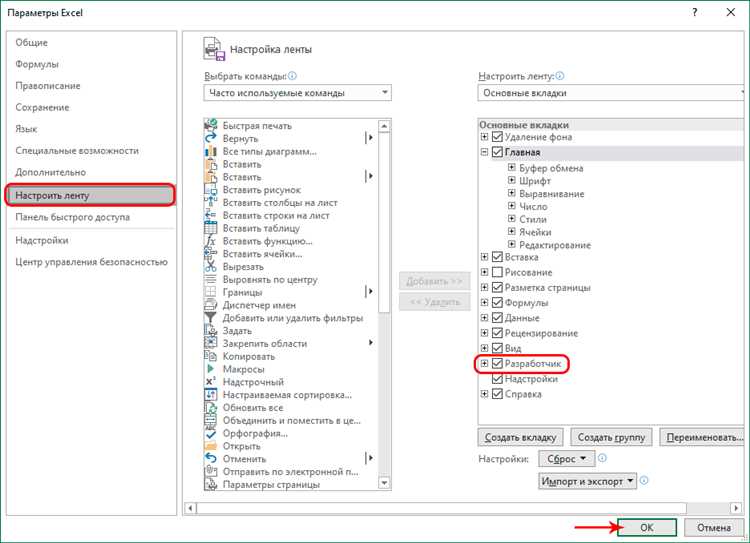
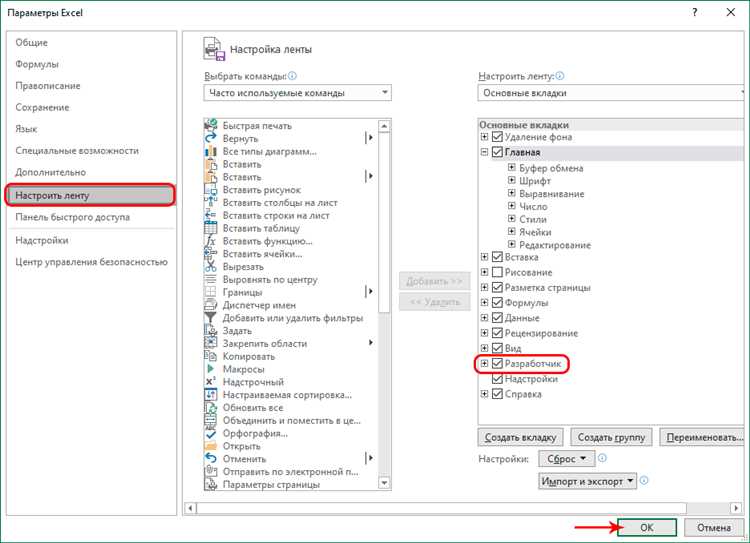
Microsoft Excel предоставляет возможность использовать макросы — программируемые команды, которые автоматизируют выполнение определенных задач. Назначение макроса на кнопку позволяет быстро и удобно запускать созданные пользователем макросы.
Для назначения макроса на кнопку в Excel необходимо выполнить несколько простых шагов. Во-первых, нужно создать макрос, определяющий действия, которые должны быть выполнены при его запуске. Для этого можно воспользоваться встроенным редактором макросов или вставить свой код на языке VBA.
После создания макроса, следующим шагом является назначение его на кнопку. Для этого необходимо перейти в режим редактирования пользовательского интерфейса и выбрать нужный элемент управления — кнопку. Затем нужно привязать эту кнопку к созданному макросу.
Назначение макроса на кнопку в Excel делает использование макросов более удобным и быстрым процессом. Оно позволяет пользователю быстро запускать нужные макросы одним нажатием кнопки, экономя время и повышая эффективность работы в Excel.
Назначение макроса на кнопку в Microsoft Excel
Microsoft Excel предоставляет возможность пользователю создавать и редактировать макросы, чтобы автоматизировать повторяющиеся операции. Для более удобного запуска макросов можно назначить им кнопки. Назначение макроса на кнопку значительно ускоряет доступ к нужным действиям и позволяет легко использовать уже созданные макросы.
Чтобы назначить макрос на кнопку в Microsoft Excel, нужно выполнить следующие шаги:
- Откройте файл с макросом в Microsoft Excel.
- Выберите вкладку «Разработчик» на главной панели.
- Нажмите на кнопку «Вставка» в группе «Команды управления» и выберите «Кнопка формы» в выпадающем меню.
- Нарисуйте кнопку на листе Excel в месте, где хотите её разместить.
- Появится окно «Макрос», в котором нужно выбрать нужный макрос из списка.
- Нажмите «ОК», чтобы закрыть окно «Макрос». Макрос теперь назначен на созданную кнопку.
Теперь, чтобы выполнить макрос, достаточно просто нажать на созданную кнопку. Назначение макроса на кнопку существенно упрощает работу в Excel и помогает экономить время при выполнении повторяющихся задач.
Что такое макрос и зачем он нужен в Excel
Зачем нужны макросы в Excel? Во-первых, они помогают сократить время, затрачиваемое на выполнение сложных и многократно повторяющихся операций. Макросы могут быть использованы для автоматического форматирования данных, создания отчетов, фильтрации информации и выполнения других задач.
Во-вторых, макросы позволяют эффективно структурировать и организовывать данные в электронных таблицах. Они могут быть использованы для создания пользовательских функций, разделения и объединения ячеек, применения условного форматирования и других операций.
Наконец, макросы в Excel предоставляют возможность создания интерактивных приложений и пользовательских интерфейсов. Они позволяют пользователям взаимодействовать с данными, вводить значения, выбирать опции и получать результаты в режиме реального времени.
В целом, макросы в Excel являются мощным инструментом, который повышает производительность и улучшает пользовательский опыт работы с электронными таблицами. Они помогают сократить время, упростить задачи и обеспечить точность и надежность в работе с данными.
Как создать макрос в Excel
Чтобы создать макрос, вам необходимо выполнить несколько шагов. Сначала, откройте файл Excel и выберите вкладку «Разработчик» в верхней панели инструментов. Если вкладка «Разработчик» не отображается, вам нужно ее включить. Для этого перейдите в раздел «Файл», выберите «Параметры», затем «Расширения». В списке доступных вкладок найдите «Разработчик» и отметьте его.
Когда вкладка «Разработчик» станет доступной, нажмите на нее и выберите «Макрос запис… [далее]
Как добавить кнопку на ленту инструментов в Excel
Кнопки на ленте инструментов в Microsoft Excel обеспечивают удобный и быстрый доступ к различным командам и функциям. Если вам необходимо выполнить определенный макрос, можно добавить специальную кнопку на ленту инструментов, чтобы запустить макрос с одним нажатием.
Чтобы добавить кнопку на ленту инструментов, следуйте этим простым шагам:
- Откройте Microsoft Excel и перейдите во вкладку «Файл».
- Выберите «Параметры» и откройте вкладку «Лента».
- В списке команд, выберите «Вкладка главного меню» или любую другую уже существующую вкладку, к которой вы хотите добавить кнопку.
- Нажмите кнопку «Новая группа» и задайте ей имя.
- Выберите созданную группу и нажмите кнопку «Выбрать команду».
- В выпадающем списке выберите «Макросы» и найдите нужный макрос, который вы хотите назначить кнопке.
- После выбора макроса, нажмите кнопку «Добавить > >» и затем «OK».
- Нажмите кнопку «ОК» еще раз, чтобы закрыть окно «Параметры Excel».
Теперь у вас появится новая кнопка на выбранной вкладке ленты инструментов, которая запустит нужный вам макрос при нажатии. Это удобное решение позволяет быстро получить доступ к часто используемым макросам и повысить эффективность работы в Microsoft Excel.
Как связать макрос с кнопкой в Excel?
Для связывания макроса с кнопкой в Excel необходимо выполнить несколько простых шагов. Сначала, откройте вкладку «Разработчик» в Excel, если она еще не видна в главном меню программы. Затем, выберите «Вставка» во вкладке «Разработчик» и перейдите к разделу «Кнопка управления». Нажмите левой кнопкой мыши на кнопку и нарисуйте ее на желаемом месте листа.
После создания кнопки, Excel автоматически переключится в режим создания макроса. В этом режиме можно записывать и настраивать макросы. Выполните необходимые действия, которые вы хотите записать в макросе, а затем выйдите из режима создания макроса. В этот момент Excel спросит, как вы хотите сохранить макрос — выберите «Текущий лист» или «Все книги».
Как проверить работу макроса в Excel
После того, как вы создали макрос в Excel, важно проверить его работу, чтобы убедиться, что он выполняет задачи верно и ожидаемым образом. Вот несколько шагов, которые помогут вам проверить работу макроса:
- Запустите макрос: Чтобы проверить работу макроса, нужно его запустить. Найдите кнопку, на которую назначен макрос, или воспользуйтесь сочетанием клавиш, чтобы запустить макрос. Убедитесь, что макрос выполняется без ошибок.
- Проверьте результаты: После выполнения макроса, проверьте результаты, которые он должен был достичь. Убедитесь, что они соответствуют вашим ожиданиям и требованиям. Проверьте данные, форматирование и другие изменения, которые макрос должен был сделать.
- Отследите ошибки: Если макрос не работает должным образом или вы обнаружили ошибки в его выполнении, попробуйте найти и исправить ошибки. Проверьте код макроса на наличие синтаксических ошибок или логических проблем. Убедитесь, что все переменные и объекты правильно использованы и определены.
- Протестируйте в разных сценариях: Проверьте работу макроса в различных сценариях и на разных данных. Убедитесь, что макрос работает надежно и выполняет задачи правильно во всех возможных условиях использования.
Проверка работы макроса в Excel поможет вам убедиться в его правильной работе и исправить возможные ошибки. Будьте внимательны и тщательно проверьте результаты, чтобы быть уверенными в качестве вашего макроса.
Как изменить или удалить макрос в Excel
Создание и использование макросов в Microsoft Excel может существенно упростить работу с таблицами и автоматизировать рутинные операции. Однако, возникает необходимость иногда изменять или удалять уже созданные макросы.
Для изменения макроса, необходимо открыть вкладку «Разработка» в меню Excel. Найдите кнопку «Просмотреть макросы» и щелкните по ней. В появившемся окне вы увидите список доступных макросов. Выберите нужный макрос и нажмите «Изменить». В появившемся редакторе макросов вы можете внести необходимые изменения в код.
Если вы хотите удалить макрос, то следует повторить первые два шага по открытию списка макросов. Выберите макрос, который нужно удалить, и нажмите «Удалить». Подтвердите удаление, если будет запрошено подтверждение. После этого выбранный макрос будет удален из списка макросов.
Вопрос-ответ:
Как открыть редактор макросов в Excel?
Для открытия редактора макросов в Excel нужно выбрать вкладку «Разработчик» на главной панели инструментов, а затем нажать на кнопку «Макросы» в группе «Код».
Как создать новый макрос в Excel?
Для создания нового макроса в Excel нужно открыть редактор макросов, нажать на кнопку «Создать» и ввести имя для нового макроса. Затем можно записать последовательность действий или написать код на языке VBA.
Как изменить существующий макрос в Excel?
Для изменения существующего макроса в Excel нужно открыть редактор макросов, выбрать нужный макрос из списка доступных макросов и нажать на кнопку «Изменить». Затем можно внести необходимые изменения в записанные действия или в коде на языке VBA.
Как удалить макрос в Excel?
Для удаления макроса в Excel нужно открыть редактор макросов, выбрать нужный макрос из списка доступных макросов и нажать на кнопку «Удалить». При этом будет показано предупреждающее сообщение, подтверждающее удаление макроса.
Как запустить макрос в Excel?
Для запуска макроса в Excel нужно открыть редактор макросов, выбрать нужный макрос из списка доступных макросов и нажать на кнопку «Запуск». Макрос выполнит заданные в нем действия на активном листе Excel.