

Microsoft Excel — один из самых популярных и широко используемых инструментов для работы с данными. Он обладает множеством функций и возможностей, позволяющих удобно и эффективно анализировать и обрабатывать информацию. Одной из интересных функций Excel является возможность связывания с внешними базами данных, такими как PostgreSQL.
PostgreSQL — это мощная и надежная объектно-реляционная система управления базами данных (СУБД), которая предлагает широкий набор функций для хранения и обработки структурированных данных. С помощью Excel вы можете подключиться к базе данных PostgreSQL и получить доступ к ее содержимому прямо из вашей электронной таблицы.
Для связи Excel с базой данных PostgreSQL вы должны сначала установить соответствующий драйвер, который позволит программе работать с PostgreSQL. После этого вы можете настроить подключение, указав необходимые параметры, такие как имя хоста, имя пользователя, пароль и другие. При успешном подключении вы сможете импортировать данные из базы данных PostgreSQL в ячейки Excel или экспортировать данные из Excel в вашу базу данных.
Связывание Microsoft Excel с базой данных PostgreSQL предоставляет возможность удобной работы с данными, анализировать их и делать сводные отчеты прямо в Excel. Это полезный инструмент для аналитиков, разработчиков и всех, кто работает с большими объемами данных. Вы можете легко обновлять данные из базы данных, а также производить операции обработки и преобразования данных, не покидая среду Excel.
Установка PostgreSQL и Microsoft Excel


Установка PostgreSQL:
1. Скачайте и запустите установщик PostgreSQL с официального веб-сайта. При установке выберите опцию установки сервера баз данных.
2. Следуйте инструкциям на экране и настройте параметры установки по вашему усмотрению.
3. Установите пароль для пользователя по умолчанию «postgres». Этот пароль будет использоваться для подключения к базе данных PostgreSQL.
4. Завершите установку и запустите службу PostgreSQL.
5. После успешного запуска службы PostgreSQL, установка базы данных завершена.
Установка Microsoft Excel:
1. Приобретите и загрузите Microsoft Excel с официального веб-сайта или установите с помощью CD-диска.
2. Запустите установочный файл и следуйте инструкциям на экране для установки Microsoft Excel на ваш компьютер.
3. После завершения установки, запустите Microsoft Excel и создайте новую таблицу для работы с данными из базы данных PostgreSQL.
4. В Excel, используйте функцию импорта данных или внешние данные для подключения к базе данных PostgreSQL и загрузки данных в таблицу Excel.
Теперь, после установки и настройки PostgreSQL и Microsoft Excel, вы готовы связать эти два приложения и начать работать с данными из базы данных в Excel.
Установка PostgreSQL
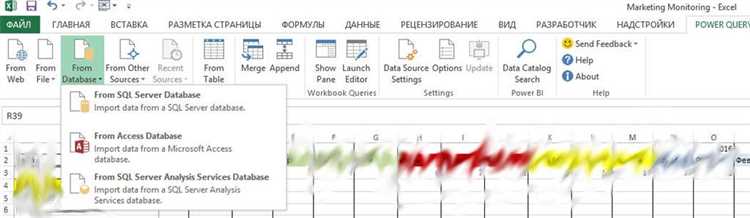
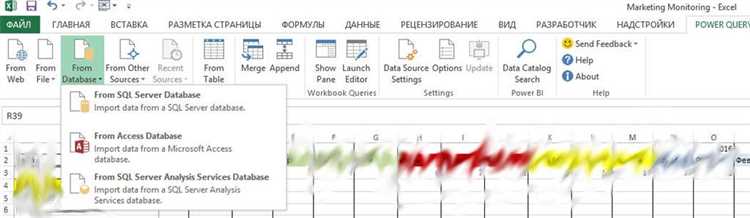
Для установки PostgreSQL на компьютере необходимо выполнить несколько простых шагов.
1. Перейдите на официальный сайт PostgreSQL (https://www.postgresql.org/) и выберите раздел загрузок. Там вы сможете найти список доступных версий PostgreSQL для различных операционных систем.
2. Выберите версию PostgreSQL, подходящую для вашей операционной системы, и нажмите на ссылку скачивания. Загрузочный файл будет сохранен на ваш компьютер.
3. После того, как загрузочный файл был скачан, запустите его и следуйте инструкциям установщика PostgreSQL.
4. В процессе установки вам может потребоваться указать путь для установки PostgreSQL, настройки аутентификации и другие параметры. Выбирайте настройки, подходящие для вашего использования.
5. После завершения установки PostgreSQL будет готов к работе на вашем компьютере. Вы можете запустить его и начать создавать и управлять базами данных.
6. Дополнительно, настройте доступ к PostgreSQL из внешних приложений, если это необходимо для ваших задач.
Установка Microsoft Excel
Процесс установки Excel довольно прост и не занимает много времени. В первую очередь, необходимо приобрести или скачать установочный файл с официального сайта Microsoft. После загрузки установочного файла, необходимо запустить его и следовать инструкциям на экране. Обычно процесс установки состоит из нескольких шагов, в которых пользователю предлагается выбрать путь установки, язык интерфейса и другие параметры.
После успешной установки Excel можно будет запустить с помощью ярлыка на рабочем столе или через меню «Пуск». При первом запуске может потребоваться вход в свой аккаунт Microsoft, если у вас есть подписка на Office 365.
Создание базы данных в PostgreSQL
При создании базы данных в PostgreSQL необходимо выполнить несколько шагов. Сначала нужно установить PostgreSQL на компьютер и запустить сервер. Затем, используя команду CREATE DATABASE, можно создать новую базу данных.
В команде CREATE DATABASE указывается имя базы данных, которое должно быть уникальным. Также можно указать другие параметры, такие как кодировка и локализация базы данных. При успешном выполнении команды будет создана новая база данных в PostgreSQL.
После создания базы данных можно начать работу с ней. В PostgreSQL существует множество инструментов для работы с базой данных, включая консольный клиент, графические интерфейсы и различные библиотеки для разработки приложений. Эти инструменты позволяют выполнять различные операции с базой данных, такие как создание таблиц, добавление данных и выполнение запросов.
Установка ODBC драйвера для PostgreSQL
Для связи Microsoft Excel с базой данных PostgreSQL необходимо установить ODBC драйвер, который обеспечивает соединение между двумя разными системами. Установка ODBC драйвера для PostgreSQL позволяет передавать данные между Excel и базой данных PostgreSQL, обеспечивая эффективное и безопасное взаимодействие.
Прежде чем начать установку ODBC драйвера, убедитесь, что у вас есть права администратора на компьютере. Затем загрузите соответствующий ODBC драйвер для PostgreSQL с официального веб-сайта PostgreSQL. Установочный файл ODBC драйвера обычно содержит все необходимые компоненты для установки и настройки драйвера на вашем компьютере.
Шаги установки ODBC драйвера для PostgreSQL:
- Загрузите установочный файл ODBC драйвера с официального веб-сайта PostgreSQL.
- Запустите установщик ODBC драйвера и следуйте инструкциям на экране для завершения установки.
- После успешной установки откройте панель управления и найдите «Источники данных (ODBC)».
- Откройте «Источники данных (ODBC)» и выберите вкладку «Источники системы» или «Система DSN».
- Нажмите на кнопку «Добавить», чтобы создать новый источник данных.
- Выберите драйвер для PostgreSQL, который был установлен, и нажмите «Далее».
- Заполните необходимую информацию для подключения к базе данных PostgreSQL, такую как имя сервера, порт, имя пользователя и пароль.
- Проверьте подключение, нажав на кнопку «Тест подключения». Если подключение успешно установлено, нажмите «ОК».
- Теперь вы можете использовать ODBC драйвер для PostgreSQL в Microsoft Excel, чтобы связывать и обмениваться данными между Excel и базой данных PostgreSQL.
Создание подключения к базе данных в Microsoft Excel
Многие пользователи Microsoft Excel часто сталкиваются с необходимостью работать с базами данных PostgreSQL. Однако не всегда понятно, как создать подключение между Excel и PostgreSQL и начать работать с данными.
Одним из способов решения этой задачи является использование дополнительного программного обеспечения, которое позволяет создавать ODBC-соединение между Excel и PostgreSQL. Для этого необходимо выполнить несколько простых шагов:
- Установите драйвер ODBC PostgreSQL на свой компьютер. Этот драйвер позволит вам установить соединение между Excel и базой данных PostgreSQL.
- Откройте программу Microsoft Excel и выберите вкладку «Данные» в верхней части экрана.
- Нажмите на кнопку «Из других источников данных» и выберите опцию «Из базы данных».
- Выберите «Другие источники данных» и найдите драйвер ODBC PostgreSQL.
- Введите данные для подключения к базе данных PostgreSQL, включая имя хоста, номер порта, имя базы данных, имя пользователя и пароль.
- Нажмите кнопку «Проверить подключение» для проверки соединения с базой данных. Если все настроено правильно, вы должны увидеть сообщение об успешном подключении.
- Нажмите кнопку «Далее» и выберите таблицы или запросы, с которыми вы хотите работать в Excel.
- Нажмите кнопку «Готово» и сохраните настройки подключения.
Теперь у вас есть подключение между Microsoft Excel и базой данных PostgreSQL. Вы можете использовать Excel для выполнения запросов к базе данных, обновления данных и создания отчетов на основе информации, хранящейся в PostgreSQL.
Импорт данных из PostgreSQL в Microsoft Excel
Для импорта данных из PostgreSQL в Microsoft Excel можно использовать различные методы. Один из них — это использование встроенного в Excel средства импорта внешних данных. Сначала необходимо установить соединение с базой данных PostgreSQL, указав необходимые параметры подключения, такие как IP-адрес сервера, имя базы данных, имя пользователя и пароль. После установки соединения можно выбрать таблицы или запросы, данные из которых требуется импортировать в Excel. Excel автоматически создаст связи с базой данных и обновит данные при необходимости.
Другой метод импорта данных — использование специализированных инструментов, таких как средства разработки на языке программирования Python или R. С помощью этих инструментов можно написать скрипты, которые извлекут данные из PostgreSQL и запишут их в файл формата, совместимого с Excel, например CSV или XLSX. Полученный файл можно открыть в Excel и провести дальнейший анализ данных с использованием всех возможностей, доступных в этом приложении.
Важно отметить, что при импорте данных из PostgreSQL в Excel необходимо учитывать структуру базы данных и объем данных. В случае больших объемов данных может потребоваться использование определенных стратегий для оптимизации процесса импорта и ускорения работы с данными в Excel.

