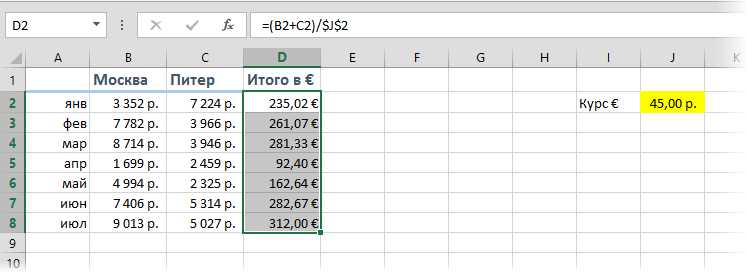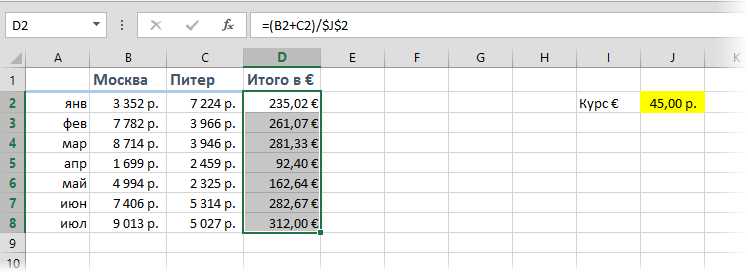
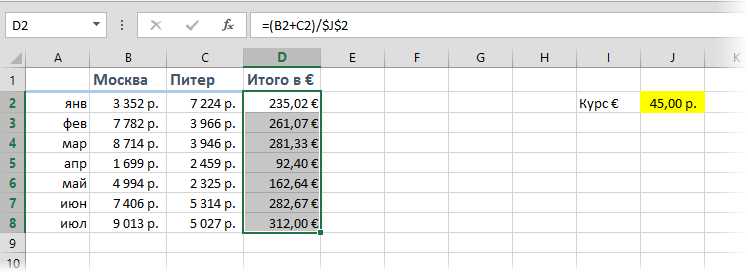
Excel — мощный инструмент, который позволяет нам эффективно обрабатывать числовые данные. Однако, многие пользователи тратят много времени на ввод и изменение значений в таблицах. К счастью, Excel предлагает удобное решение этой проблемы — функцию автозаполнения.
Автозаполнение в Excel позволяет быстро копировать и изменять значения в таблице. Например, если в первой ячейке таблицы вы ввели число или текст, то с помощью автозаполнения Excel может самостоятельно продолжить последовательность или заполнить значения на основе других ячеек.
Кроме того, функция автозаполнения позволяет применять различные шаблоны и форматы к ячейкам, что значительно экономит время и упрощает работу. Например, вы можете использовать автозаполнение для создания серии чисел, дат или формул без необходимости ввода каждого значения вручную.
Копирование значений с помощью автозаполнения в Excel
Автозаполнение в Excel позволяет копировать значения различных типов данных, включая числа, даты, текст и формулы. Процесс копирования с помощью автозаполнения заключается в том, чтобы выбрать ячейку или диапазон ячеек с начальным значением, а затем перетащить заполнитель в нужном направлении, чтобы создать копии значений.
Например, если у вас есть список чисел от 1 до 10 и вы хотите создать копии этого списка, вам не нужно вручную вводить каждое число. Просто введите первое значение, выберите его ячейку и перетащите заполнитель вниз. Excel автоматически распознает вашу намеренность и создаст копии этого списка для вас.
Автозаполнение также может быть полезно при заполнении шаблонов данных, таких как даты, месяцы или дни недели. Например, если вы хотите заполнить столбец с датами с понедельника по пятницу, вам нужно только ввести первую дату, выбрать ее ячейку и перетащить заполнитель вниз. Excel автоматически заполнит оставшиеся даты в соответствии с шаблоном.
В общем, использование функции автозаполнения в Excel позволяет значительно ускорить процесс копирования значений и повысить эффективность работы с данными. Она также помогает избежать ошибок при вводе данных и сохраняет форматирование и формулы, что делает ее очень удобной и мощной функцией.
Автозаполнение в Excel: удобный инструмент для быстрого копирования и изменения значений
С помощью автозаполнения пользователи могут легко копировать данные, заполнять последовательности чисел или текстовые шаблоны, а также выполнять другие операции. Для использования автозаполнения необходимо выбрать ячейку или диапазон ячеек, содержащих исходные данные, и перетянуть заполнитель на нужное количество ячеек. Excel автоматически распознает шаблон и дополняет значения соответствующим образом.
Например, если в ячейке А1 содержится число 1, а в ячейке А2 – число 2, то при перетаскивании заполнителя вниз по столбцу Excel автоматически продолжит последовательность, заполняя остальные ячейки числами 3, 4, 5 и т.д. Автозаполнение также может быть использовано для копирования формул и функций, что позволяет быстро рассчитывать значения для больших диапазонов данных.
Кроме того, Excel предоставляет пользователю возможность настраивать автозаполнение с помощью настроек и параметров. Например, можно указать, чтобы автозаполнение игнорировало определенные значения или пропускало пустые ячейки. Это позволяет более гибко настроить процесс копирования и изменения данных в таблице.
В целом, автозаполнение в Excel является незаменимым инструментом для эффективной работы с данными. Он позволяет сэкономить время и упростить процесс копирования и изменения значений, что особенно полезно при работе с большими объемами информации.
Как использовать автозаполнение для быстрого копирования значений
Для использования автозаполнения вам сначала необходимо выбрать ячейку или диапазон ячеек, которые вы хотите скопировать или изменить. Затем достаточно переместить курсор мыши до маленького квадратного маркера в правом нижнем углу выбранного диапазона. Когда курсор превращается в плюс, вы можете нажать на этот маркер и перетащить его вниз или вправо.
Если вам нужно скопировать последовательность чисел или текстовых значений, автозаполнение автоматически создаст продолжение этой последовательности. Например, если вы вводите числа от 1 до 10 и заполняете их автозаполнением, Excel автоматически продолжит эту последовательность без необходимости вводить каждое число отдельно.
Однако автозаполнение не ограничивается только числами. Это также работает с датами, днями недели, текстом и другими типами данных. Если вы, например, вводите дни недели от понедельника до пятницы и заполняете их автозаполнением, Excel автоматически продолжит последовательность на следующую неделю.
Кроме того, вы можете использовать автозаполнение для копирования формул. Если вы вводите формулу в одной ячейке и заполняете ее автозаполнением в другие ячейки, Excel автоматически изменит относительные ссылки в формуле, чтобы они соответствовали новому местоположению.
Примеры использования автозаполнения в Excel
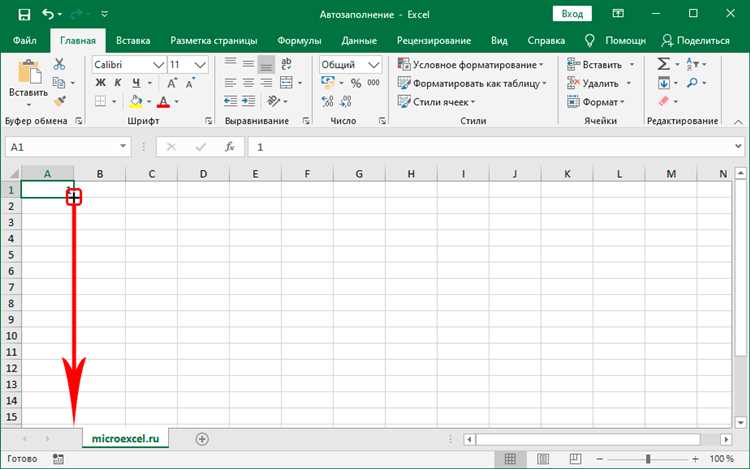
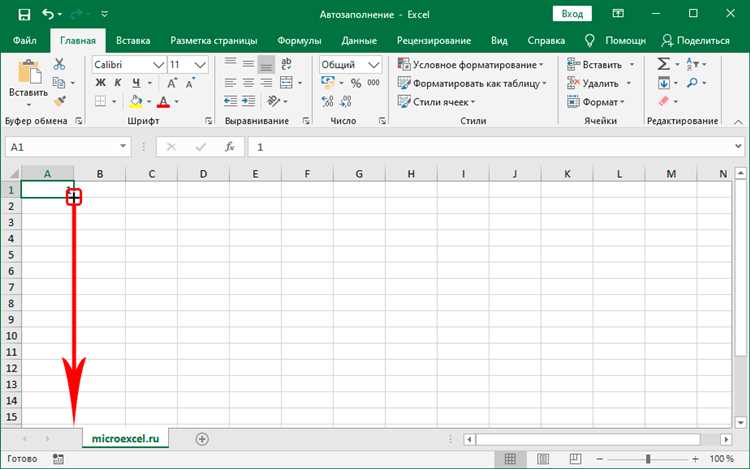
Одним из примеров использования автозаполнения является создание последовательностей чисел или текста. Если вам необходимо заполнить ячейки числами или текстом в определенной последовательности, вы можете просто ввести начальное значение и использовать автозаполнение, чтобы Excel заполнил остальные ячейки соответствующим образом.
Кроме того, автозаполнение может использоваться для расчетов. Например, если у вас есть таблица с ежемесячными доходами и вам необходимо рассчитать общую сумму доходов за год, вы можете ввести формулу для первого месяца и автозаполнить ее для остальных месяцев. Excel автоматически изменит ссылки на ячейки в формуле, чтобы они соответствовали правильным месяцам.
Другим полезным примером использования автозаполнения является создание списков. Если у вас есть список элементов, которые вы хотите повторить в других ячейках, вы можете ввести первый элемент и использовать автозаполнение, чтобы Excel скопировал его вниз по столбцу или вправо по строке.
В целом, автозаполнение является незаменимым инструментом для быстрого копирования и изменения значений в Excel. Он позволяет экономить время и усилия при работе с таблицами, обеспечивая удобство и эффективность ввода данных.
Как эффективно использовать автозаполнение для изменения значений в Excel
Для того чтобы использовать автозаполнение, необходимо выбрать ячейку, содержащую исходное значение, и затем перетащить маленький квадратик в правой нижней части ячейки вниз по столбцу или вправо по строке. Excel автоматически распознает шаблон значения и продолжит его в каждой следующей ячейке.
Например, если в ячейке А1 содержится значение «1» и необходимо увеличить его на 1 в каждой следующей ячейке, можно просто перетащить автозаполнение квадратик вниз до нужного диапазона ячеек (например, А2:А10). Excel сам заполнит эти ячейки значениями «2», «3», «4» и т.д.
Также можно использовать автозаполнение для изменения других типов значений, например, строк или дат. Например, если в ячейке А1 содержится текст «Понедельник» и нужно продолжить последовательность дней недели, можно просто перетащить автозаполнение квадратик вниз до нужного диапазона ячеек (например, А2:А10). Excel сам заполнит эти ячейки значениями «Вторник», «Среда», «Четверг» и так далее.
Кроме того, Excel способен распознавать и заполнять определенные шаблоны значений, например, последовательность чисел или букв. Для этого можно настроить шаблон в начальных ячейках и затем использовать автозаполнение для создания аналогичной последовательности в других ячейках.
Дополнительные возможности автозаполнения в Excel
Автозаполнение формул
Одной из интересных возможностей Excel является автозаполнение формул. При вводе формулы в ячейку и использовании автозаполнения, программа автоматически скорректирует ссылки на ячейки в формуле, чтобы они соответствовали новому местоположению. Таким образом, вы можете быстро расчетывать значения на основе формулы и применять их к другим ячейкам без необходимости вручную изменять ссылки каждый раз.
Пользовательские списки
Еще одной полезной функцией автозаполнения является создание пользовательских списков. Вы можете определить список значений и использовать его в автозаполнении, чтобы быстро заполнять ячейки с нужными данными. Например, если вам нужно ввести список месяцев, вы можете создать список из 12 значений и использовать его, чтобы быстро заполнить ячейки с месяцами в нужном порядке.
Автозаполнение шаблонов данных
Excel также предлагает автозаполнение шаблонов данных, что позволяет быстро создавать серии соответствующих значений. Например, вы можете задать шаблон с числами и Excel заполнит ячейки, увеличивая числа на определенное значение каждый раз. Таким образом, вы можете быстро создавать числовые ряды или другие серии значений с помощью автозаполнения.
В итоге, автозаполнение в Excel предоставляет множество дополнительных функций, упрощающих работу с данными. Эти функции позволяют копировать и изменять значения, автоматически заполнять ячейки формулами или предопределенными списками, а также быстро создавать серии соответствующих значений. Используя эти возможности Excel, вы сможете существенно увеличить свою продуктивность и сэкономить время при работе с таблицами и данными.
Полезные советы для эффективного использования автозаполнения в Excel
1. Используйте автозаполнение для заполнения последовательных значений
В Excel можно использовать автозаполнение для создания последовательных значений без необходимости вводить их вручную. Для этого выберите ячейку с начальным значением, зажмите левую кнопку мыши и перетащите курсор до нужной ячейки. Excel автоматически заполнит промежуточные ячейки со значениями, следующими по порядку.
2. Используйте автозаполнение для копирования формул
Если вам нужно скопировать формулу в несколько ячеек, вы можете использовать автозаполнение. Щелкните на ячейке с формулой и перетащите курсор до нужного диапазона ячеек. Excel автоматически скопирует формулу в каждую выбранную ячейку, автоматически обновляя ссылки на ячейки.
3. Используйте автозаполнение для копирования форматирования
Помимо значений и формул, автозаполнение также позволяет копировать форматирование ячеек. Чтобы скопировать формат ячейки на несколько ячеек, выберите ячейку с нужным форматированием, зажмите левую кнопку мыши и перетащите курсор до нужного диапазона. Excel автоматически скопирует форматирование на все выбранные ячейки.
4. Используйте автозаполнение для создания пользовательских списков
Excel позволяет использовать автозаполнение для создания пользовательских списков значений. Для этого введите несколько желаемых значений в ячейку и перетащите курсор вниз до нужной ячейки списка. Excel автоматически продолжит список, основываясь на введенных значениях.
С учетом этих полезных советов, вы сможете более эффективно использовать автозаполнение в Excel и упростить свою работу с данными в программе.
Вопрос-ответ:
Как включить автозаполнение в Excel?
Для включения автозаполнения в Excel необходимо выделить ячейку или диапазон ячеек, в которых хотите использовать автозаполнение, затем навести курсор мыши на нижний правый угол выделенного диапазона и щелкнуть на нем.
Как изменить направление автозаполнения в Excel?
Если вам необходимо изменить направление автозаполнения в Excel, вы можете выбрать одну из доступных опций, таких как автозаполнение вниз, вправо, вверх или влево. Для этого, после выделения ячейки или диапазона ячеек, автозаполнения, нужно использовать клавиши со стрелками или сочетания клавиш Ctrl + стрелка навправо (для автозаполнения вправо), Ctrl + стрелка вниз (для автозаполнения вниз) и так далее.
Как использовать автозаполнение для числовых данных в Excel?
Для использования автозаполнения для числовых данных в Excel, достаточно ввести первое число или несколько чисел в ячейку или диапазон ячеек и затем выделить эти ячейки. После этого наведите курсор мыши на нижний правый угол выделенного диапазона и щелкните на нем. Excel самостоятельно продолжит последовательность чисел, увеличивая их на единицу каждый раз.
Как использовать автозаполнение для текстовых данных в Excel?
Чтобы использовать автозаполнение для текстовых данных в Excel, введите первое слово или несколько слов в ячейку или диапазон ячеек и затем выделите эти ячейки. После этого наведите курсор мыши на нижний правый угол выделенного диапазона и щелкните на нем. Excel самостоятельно продолжит последовательность текстовых данных, добавляя к ним цифровые индексы или другие спецификаторы, если такие использовались.
Можно ли использовать свои собственные значения для автозаполнения в Excel?
Да, в Excel можно использовать свои собственные значения для автозаполнения. Для этого необходимо ввести первое значение в ячейку или диапазон ячеек и затем выделить их. После этого наведите курсор мыши на нижний правый угол выделенного диапазона и щелкните на нем. Затем перетащите курсор мыши в нужное направление, пока не достигнете нужного значения, и отпустите кнопку мыши. Excel продолжит последовательность, используя заданные вами значения.