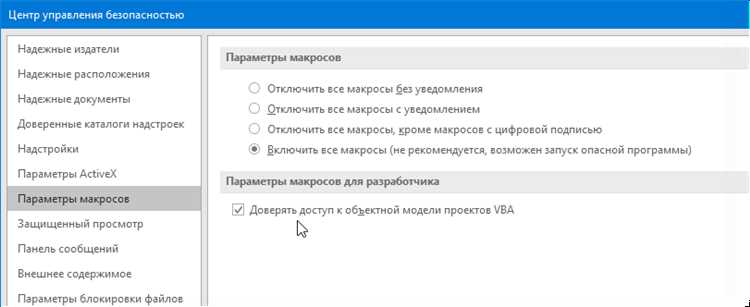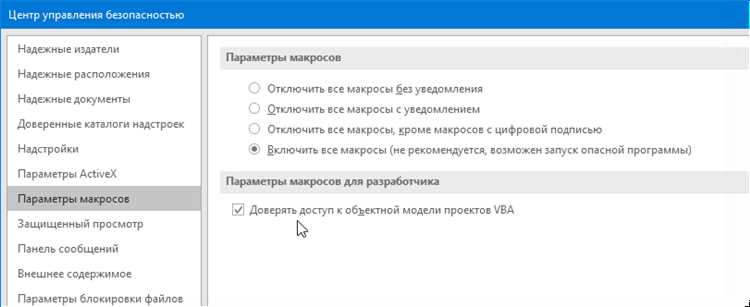
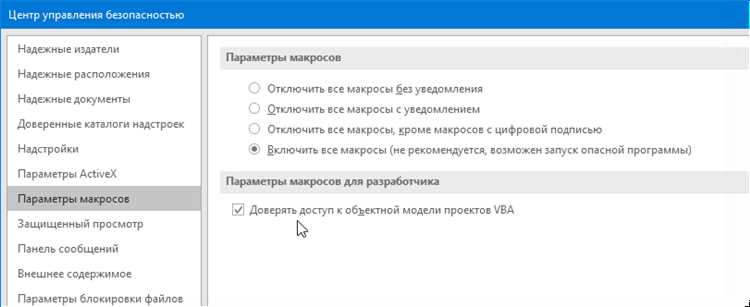
Excel — это одна из самых популярных программ для работы с таблицами и данными. При создании больших документов или при копировании информации из других источников может возникнуть ситуация, когда в Excel-файле появляются пустые страницы. Наличие таких страниц может занимать ценное место и затруднять навигацию и поиск нужной информации.
Однако, с помощью некоторых простых шагов можно быстро и легко удалить пустые страницы в Excel. Во-первых, необходимо проверить каждую страницу документа на наличие данных. Затем, используя функции фильтрации и удаления, можно удалить пустые страницы и очистить документ от ненужной информации.
После удаления пустых страниц в Excel, документ будет выглядеть более аккуратно и удобно. Также это позволит оптимизировать работу с таблицей, улучшить ее производительность и снизить размер файла. Важно отметить, что удаление пустых страниц не влияет на сохраненные данные и формулы в документе, поэтому вы можете быть уверены в сохранности информации.
Удаление пустых страниц в Excel: очистка документа от ненужных данных
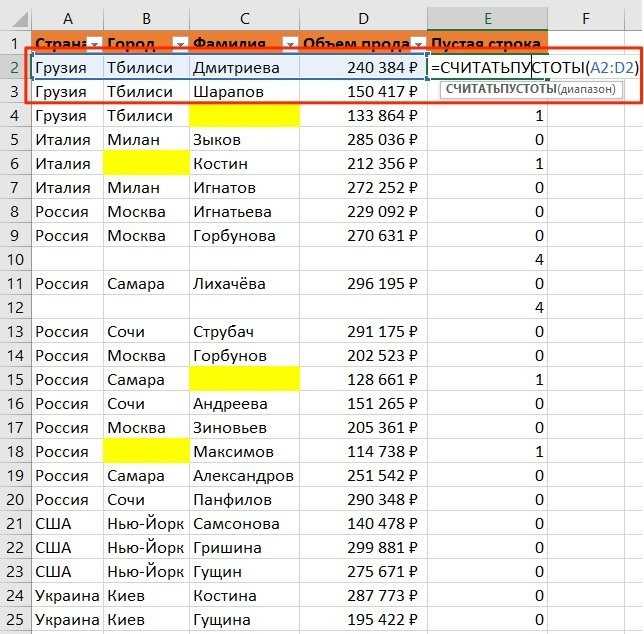
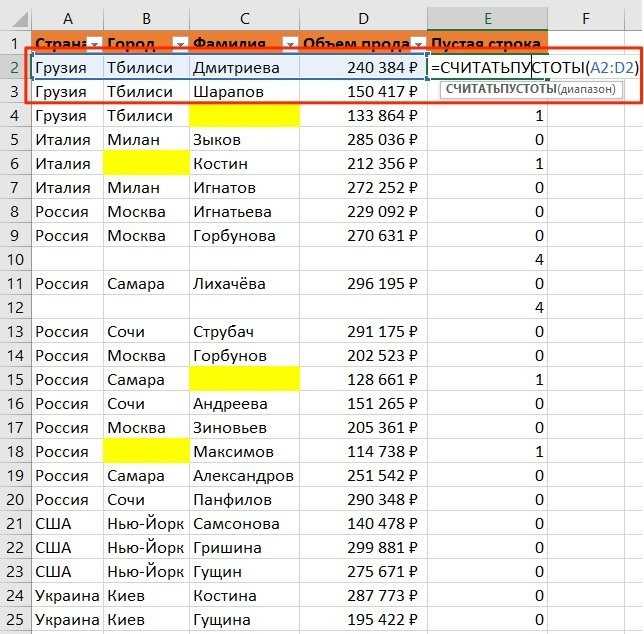
При работе с большими документами в Excel нередко возникает необходимость удалить пустые страницы, которые только занимают место и усложняют навигацию. Это может быть особенно актуально, когда нужно поделиться файлом с коллегами или клиентами, и важно предоставить им только актуальную информацию.
Чтобы избавиться от пустых страниц, можно воспользоваться несколькими простыми методами. Во-первых, можно вручную просмотреть каждую страницу и удалить пустые. Но если документ имеет много страниц, это может быть долгим и трудоемким процессом. Вместо этого можно воспользоваться автоматизированными средствами Excel.
Одним из способов удаления пустых страниц является использование макроса. Создав макрос, который будет проверять каждую страницу на наличие данных и удалять пустые страницы, можно значительно упростить задачу. Для этого нужно воспользоваться языком программирования VBA и написать соответствующий код.
Еще одним способом удаления пустых страниц является использование фильтров. Вы можете использовать фильтр на поле, которое обязательно должно содержать некоторое значение, например, номер страницы или наименование. Затем просто удалите все строки, которые не отображаются после применения фильтра.
- 1. Откройте документ Excel, который вы хотите очистить от пустых страниц.
- 2. Выполните один из описанных выше способов удаления пустых страниц: либо с помощью макроса, либо с использованием фильтров.
- 3. Проверьте результат и убедитесь, что все пустые страницы были успешно удалены. Если что-то пошло не так, вы всегда можете вернуться к исходному документу и повторить процесс.
В итоге у вас будет очищенный от пустых страниц документ Excel, который будет более удобным для использования и печати. Удаление пустых страниц поможет вам сэкономить место на диске, упростить навигацию по документу и сделать его более понятным и доступным для других пользователей.
Почему важно удалять пустые страницы в Excel?
Оптимизация пространства: Удаление пустых страниц позволяет избежать забивания рабочей области, освобождая место для реально значимых данных. Это особенно полезно при работе с большими таблицами, где каждый раздел обязательно должен содержать информацию.
Улучшение читаемости: Удаление пустых страниц помогает упорядочить данные и сделать документ более понятным для навигации. Это особенно важно, когда в одном файле содержится несколько связанных таблиц или отчетов, и наличие пустых страниц может вызывать путаницу.
Повышение производительности: В Excel открытие и обработка больших файлов может занимать значительное время. Удаление пустых страниц уменьшает объем данных, что сокращает время загрузки, сохранения и выполнения операций над файлом. Это повышает эффективность работы и ускоряет достижение задач.
Избегание ошибок: Наличие пустых страниц может стать источником ошибок при выполнении операций с данными. Удаление ненужных страниц помогает избежать случайного обращения к пустым ячейкам или потери данных на невидимых страницах, что гарантирует более точные расчеты и отчеты.
В итоге, удаление пустых страниц в Excel — это необходимый шаг для оптимизации работы с данными, повышения производительности и снижения вероятности ошибок. Этот процесс позволяет сделать документ более удобным в использовании, более читаемым и эффективным.
Как определить пустые страницы в Excel?
При работе с большими документами в Excel может возникнуть ситуация, когда необходимо удалить пустые страницы, чтобы очистить документ от ненужных данных. Тем не менее, определить эти пустые страницы может быть не так просто, особенно если в файле содержится много листов.
Важно иметь в виду, что пустая страница в Excel — это страница без значимой информации, не содержащая ни одной заполненной ячейки. Однако, наличие формул или пустых строк на листе не делает его пустым, так как эти элементы могут использоваться для расчетов или подготовки данных.
Для определения пустых страниц в Excel можно воспользоваться специальными функциями и инструментами программы. Например, можно произвести анализ каждого листа на наличие заполненных ячеек или обработать каждую страницу с помощью макросов. Эти методы позволяют автоматически найти и удалить пустые страницы, что значительно упрощает процесс очистки документа от ненужных данных.
Когда удаление пустых страниц в Excel становится необходимым, важно использовать эффективные методы определения таких страниц. Оптимальным подходом является комбинация различных инструментов и функций программы, которая позволяет точно и надежно определить пустые страницы и удалить их из документа.
Шаги по удалению пустых страниц в Excel
Удаление пустых страниц в Excel может быть полезно, когда в документе накопилось много лишних страниц без данных. Чтобы очистить документ от ненужных данных, следуйте следующим шагам:
1. Проверьте наличие пустых страниц
Откройте документ в Excel и просмотрите его содержимое внимательно. Убедитесь, что все страницы действительно не содержат никаких данных. Иногда пустые страницы могут просто быть скрыты или содержать незаметные данные.
2. Откройте «Настройки страницы»
Перейдите во вкладку «Разметка страницы» в верхней панели инструментов Excel и выберите «Настройку страницы».
3. Выберите нужные параметры
В окне «Настройка страницы» выберите вкладку «Лист», чтобы изменить параметры видимости страницы. Установите флажок «Скрыть» для всех пустых листов, которые вы хотите удалить. Нажмите «ОК», чтобы сохранить изменения.
4. Удалите пустые страницы
Вернитесь к документу и убедитесь, что все пустые страницы теперь скрыты. Для окончательного удаления этих страниц выберите каждую из них и нажмите правой кнопкой мыши в контекстном меню выберите «Удалить».
Следуя этим шагам, вы сможете легко удалить пустые страницы в Excel и сохранить документ в чистом состоянии без ненужных данных.
Использование фильтров для удаления пустых страниц
Фильтры позволяют отобразить только те страницы, которые содержат определенные данные или не содержат их вовсе. Для удаления пустых страниц в Excel можно использовать фильтр по пустым значениям. Для этого выберите нужный столбец или столбцы и примените фильтр по пустым значениям.
Когда фильтр применен, вы увидите только те строки, которые содержат пустые значения в выбранном столбце. Для удаления этих строк можно выбрать их и нажать на кнопку «Удалить» или использовать команду «Удалить строки» в контекстном меню.
Применение фильтров для удаления пустых страниц в Excel позволяет эффективно очистить документ от ненужных данных. Этот метод особенно полезен при работе с большими таблицами, где вы можете легко потерять обзорность из-за пустых страниц. Используйте фильтры для удаления пустых страниц и сделайте свой документ более компактным и удобным для работы.
Макросы для автоматизации удаления пустых страниц в Excel
Макросы в Excel позволяют записывать серию действий и повторять их позднее с помощью одной команды. Для удаления пустых страниц можно создать макрос, который будет проверять каждую страницу в файле на наличие данных. Если страница оказывается пустой, макрос будет удалять ее.
Одним из способов создания такого макроса является использование встроенной функции VBA (Visual Basic for Applications). Сначала нужно открыть редактор VBA в Excel, выбрав вкладку «Разработчик» и нажав кнопку «Visual Basic». Затем необходимо вставить следующий код:
Sub DeleteEmptySheets()
Dim i As Integer
Application.ScreenUpdating = False
For i = ThisWorkbook.Sheets.Count To 1 Step -1
If WorksheetFunction.CountA(ThisWorkbook.Sheets(i).UsedRange) = 0 Then
ThisWorkbook.Sheets(i).Delete
End If
Next i
Application.ScreenUpdating = True
End Sub
Этот код будет проверять каждую страницу в рабочей книге и удалит все пустые страницы. Функция CountA используется для подсчета непустых ячеек на каждой странице. Если количество непустых ячеек равно нулю, то страница считается пустой и удаляется.
После вставки кода в редактор VBA, можно закрыть его и вернуться к рабочей книге. Чтобы выполнить макрос, нужно выбрать вкладку «Разработчик» и нажать кнопку «Макросы» или использовать сочетание клавиш Alt+F8. Затем нужно выбрать созданный макрос «DeleteEmptySheets» и нажать «Выполнить».
В результате выполнения макроса все пустые страницы будут удалены из файла, что позволит очистить его от ненужных данных и сделать его более удобным в использовании.
Важные моменты при удалении пустых страниц в Excel
Удаление пустых страниц в Excel помогает очистить документ от лишних данных и сделать его более удобным для использования. Однако, при проведении данной операции необходимо учитывать несколько важных моментов, чтобы избежать ошибок и сохранить целостность информации.
1. Проверка наличия связей между страницами. Перед удалением пустых страниц следует убедиться, что они не содержат ссылок или формул, которые связаны с другими страницами в документе. Если такие связи есть, удаление страниц может привести к ошибкам в расчетах или потере важных данных.
2. Резервное копирование документа. Прежде чем удалять пустые страницы, рекомендуется создать резервную копию документа. Это позволит восстановить данные в случае возникновения ошибок или непредвиденных ситуаций.
3. Проверка скрытых строк и столбцов. При удалении пустых страниц также стоит обратить внимание на наличие скрытых строк и столбцов. Иногда пустые страницы могут быть скрыты, но содержать данные в этих скрытых областях. Необходимо убедиться, что все строки и столбцы на странице видимы перед ее удалением.
4. Обновление связей и формул. После удаления пустых страниц, возможно, потребуется обновить связи и формулы на оставшихся страницах. Это важно для того, чтобы гарантировать правильность расчетов и отображение актуальных данных.
5. Проверка результатов удаления. После удаления пустых страниц необходимо внимательно проверить результаты. Убедитесь, что все данные и связи между страницами сохранены корректно. Если обнаружена ошибка, можно обратиться к резервной копии документа или применить другие методы восстановления.
Вопрос-ответ:
Как удалить пустые страницы в Excel?
Чтобы удалить пустые страницы в Excel, выделите вкладку с названием пустой страницы, зажмите клавишу Ctrl и щелкните правой кнопкой мыши на выбранной вкладке. Затем выберите «Удаление» из контекстного меню и подтвердите удаление.
Как определить, что страница в Excel является пустой?
Для определения того, что страница в Excel является пустой, проверьте, содержит ли она какие-либо данные или формулы. Если страница не содержит никаких значений, формул или других элементов, она считается пустой.
Могу ли я удалить все пустые страницы одновременно в Excel?
Да, вы можете удалить все пустые страницы одновременно в Excel. Для этого зажмите клавишу Ctrl и щелкните правой кнопкой мыши на одной из пустых страниц. Затем выберите «Выбрать все листы» из контекстного меню. После этого выполните удаление выбранных страниц.
Что произойдет, если удалить пустую страницу в Excel по ошибке?
Если вы случайно удалите пустую страницу в Excel, вы можете восстановить её. Для этого используйте команду «Отменить удаление» (Ctrl + Z) сразу после удаления. Это вернет удаленную страницу в документ.
Есть ли способ автоматически удалить пустые страницы в Excel?
Да, в Excel есть способ автоматического удаления пустых страниц. Для этого можно использовать макрос или написать специальную формулу, которая будет проверять все страницы на наличие данных и удалять пустые. Это может быть полезно, если вам нужно удалить большое количество пустых страниц.
Как удалить пустые страницы в Excel?
Для удаления пустых страниц в Excel нужно выделить страницу, которую вы хотите удалить. После этого, откройте панель управления листами, щелкнув правой кнопкой мыши на любой вкладке листа и выбрав «Удалить». Если страница является пустой, она будет удалена без предупреждения. Если участок листа содержит данные, Excel выдаст сообщение об ошибке и спросит, хотите ли вы продолжить удаление.