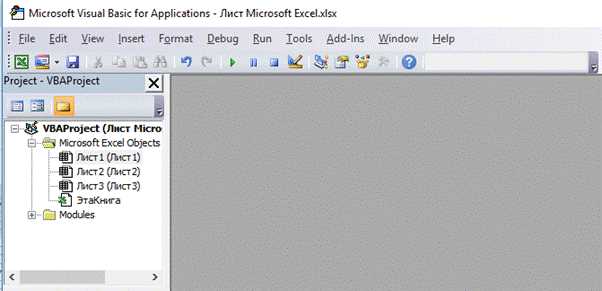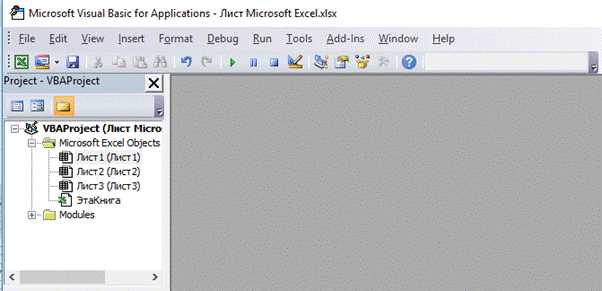
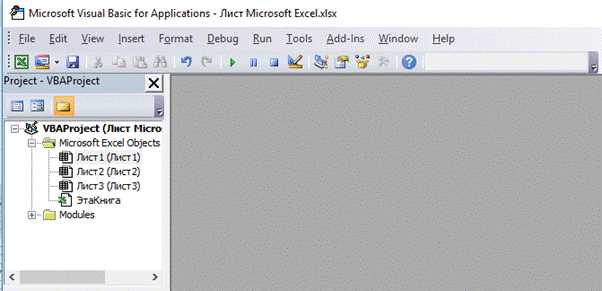
Microsoft Excel является одним из самых популярных инструментов для работы с таблицами и данными. Однако, многие пользователи тратят много времени на рутинные задачи, такие как форматирование, фильтрация и сортировка данных. Для решения этой проблемы можно использовать макросы в Excel, которые позволяют автоматизировать повторяющиеся действия.
Макросы в Excel представляют собой записанные серии команд, которые могут быть выполнены одним щелчком мыши или нажатием сочетания клавиш. Это позволяет сократить время, затрачиваемое на выполнение задач и снизить вероятность ошибок.
Создание макросов в Excel не требует специальных навыков программирования. В программе есть встроенный редактор макросов, который позволяет записывать и редактировать их непосредственно внутри интерфейса Excel. Кроме того, Excel предоставляет множество встроенных функций и команд, которые могут быть использованы в макросах.
С помощью макросов пользователи могут автоматизировать различные задачи в Excel, к примеру, копирование данных, создание отчетов, расчеты или форматирование. Это особенно полезно при работе с большими объемами данных или при выполнении повторяющихся операций. Автоматизация задач с помощью макросов может значительно повысить производительность и эффективность работы в Excel.
Макросы в Microsoft Excel: автоматизация и повышение эффективности работы
Макросы в Microsoft Excel представляют собой набор записанных действий, которые можно сохранить и повторно использовать для автоматизации различных задач. Это мощная функция, позволяющая пользователю существенно повысить эффективность своей работы с данными в электронных таблицах.
Главное преимущество использования макросов заключается в возможности выполнения сложных операций в Excel с помощью одного нажатия кнопки или горячей клавиши. Макросы позволяют автоматизировать рутинные задачи, такие как форматирование, фильтрация данных, создание сводных таблиц и многое другое. Это особенно полезно для пользователей, проводящих повторяющиеся операции или работающих с большим объемом данных.
Создание макроса в Excel может быть осуществлено как через встроенный редактор Visual Basic for Applications (VBA), так и с помощью записи прямо в интерфейсе программы. При этом пользователь может выбрать необходимые действия из списка доступных команд или записать их самостоятельно. Функциональность макросов позволяет использовать переменные, циклы, условия и другие инструменты программирования для более сложных операций.
Макросы в Microsoft Excel делают работу с данными более удобной и быстрой. Они позволяют автоматизировать ряд повторяющихся действий, сокращая время, затрачиваемое на выполнение операций. Кроме того, макросы обеспечивают стабильность и точность в работе, устраняя риск человеческой ошибки. Использование макросов в Excel — важный инструмент для повышения производительности и эффективности работы с данными.
Начало работы с макросами в Microsoft Excel
Microsoft Excel предлагает мощный инструментарий для автоматизации задач с помощью макросов. Макросы позволяют записывать и воспроизводить серию действий, чтобы упростить и ускорить рутинные операции в таблицах Excel. Начало работы с макросами может показаться сложным, но справившись с ними, вы сможете значительно повысить эффективность своей работы.
Первым шагом для создания макросов в Excel является активация функционала разработчика в программе. Для этого следует перейти в настройки Excel, выбрать закладку «Файл», а затем «Параметры». В открывшемся окне выберите «Расширения» и активируйте опцию «Разработчик». Теперь в верхней панели Excel появится закладка «Разработчик», где вы найдете все необходимые инструменты для создания макросов.
Когда вы настроили доступ к разработчику, вы можете приступить к записи макроса. Для этого следует открыть необходимую таблицу Excel и перейти во вкладку «Разработчик». Там вы найдете кнопку «Запись макроса», при нажатии на которую начнется запись ваших действий в таблице. Выполняйте необходимые шаги, редактируя таблицу и выполняя различные операции, которые планируете автоматизировать.
Когда вы закончите запись макроса, нажмите на кнопку «Остановить запись» в верхней панели Excel. Макрос теперь будет сохранен в вашей таблице и будет готов к использованию. Вы можете назначить макросу сочетание клавиш, чтобы вызвать его быстро, или использовать его в скриптах и других автоматизированных операциях в Excel.
Далее вы сможете отредактировать макрос, если необходимо, и улучшить его функциональность с помощью специального редактора в Excel. Вы также можете делиться макросами с коллегами или использовать готовые макросы из интернета, чтобы ускорить свою работу с таблицами Excel.
Создание макроса
Первый шаг в создании макроса – это запись последовательности действий, которые необходимо автоматизировать. Например, это может быть создание определенной формулы, копирование или вставка данных, форматирование ячеек или сортировка информации. Когда запись макроса завершена, Excel сохраняет его в виде модуля VBA (Visual Basic for Applications).
Для создания макроса в Excel нужно выполнить следующие шаги:
- Открыть лист Excel, на котором нужно создать макрос.
- Выбрать вкладку «Разработчик» в меню программы, если она не видна. Для активации вкладки «Разработчик» нужно открыть меню «Файл», выбрать «Параметры» и в разделе «Настройки» выбрать «Параметры ленты» или «Параметры ленты быстрого доступа». Затем отметить опцию «Разработчик» и нажать «OK».
- На вкладке «Разработчик» найти и нажать на кнопку «Запись макроса». В появившемся окне задать имя макроса и выбрать место его сохранения.
- Выполнить последовательность действий, которые будут записаны в макрос.
- По окончании действий нажать на кнопку «Остановить запись» в окне «Статус записи макроса».
После завершения записи, макрос готов к использованию. Его можно вызвать с помощью кнопки на ленте или назначить горячую клавишу для быстрого вызова. Создание макросов позволяет значительно сократить время и усилия при повторении одних и тех же действий в Excel.
Запись действий для макроса
Для записи макроса вам нужно выбрать вкладку «Разработчик» на ленте инструментов Excel, а затем нажать кнопку «Записать макрос». После этого откроется диалоговое окно «Запись макроса», в котором вы сможете задать имя макроса и выбрать место для его сохранения.
Когда вы нажмете кнопку «ОК», Excel начнет записывать все действия, которые вы производите в текущем окне. Вы можете выполнять любые операции, такие как ввод значений, выделение ячеек, форматирование данных и другие, и все они будут записаны.
После того как вы закончите выполнение задачи, нажмите кнопку «Стоп запись» на ленте инструментов или нажмите клавишу «Esc». Макрос будет сохранен и готов к использованию.
Запись действий для макроса — это простой способ создать автоматизированную последовательность действий в Excel. Он может быть полезен для выполнения однотипных операций, таких как форматирование отчетов, сортировка данных или создание диаграмм. С помощью макросов вы можете значительно сократить время выполнения повторяющихся задач и сделать работу в Excel более эффективной.
Привязка макроса к кнопке или сочетанию клавиш
Привязка макроса к кнопке позволяет быстро запустить нужную процедуру, не прибегая к выполнению дополнительных действий. Это особенно полезно, когда определенные операции нужно выполнять многократно. Например, создание отчета с определенными настройками форматирования или перемещение данных в другую часть таблицы. Просто создайте макрос, привяжите его к кнопке на панели инструментов или на ленте, и каждый раз, когда вам нужно выполнить эти операции, нажмите на кнопку и все будет сделано автоматически.
Другой вариант — привязать макрос к сочетанию клавиш. Это позволяет запускать макрос без необходимости переключения на другую вкладку или панель инструментов. Просто нажмите комбинацию клавиш, и макрос выполнится мгновенно. Это особенно удобно при работе с большими таблицами или при необходимости часто выполнять определенные операции, например, вставлять текущую дату и время или копировать формулы в ячейки.
Привязка макроса к кнопке или сочетанию клавиш — отличный способ ускорить работу с Excel и сделать ее более удобной. Благодаря автоматизации задач, вы сможете значительно сократить время, необходимое для выполнения рутинных операций, и сосредоточиться на более важных аспектах своей работы.
Основные применения макросов в Microsoft Excel


Макросы в Microsoft Excel представляют собой набор инструкций, которые позволяют автоматизировать повторяющиеся задачи в программе. Они могут быть использованы для различных целей, что делает их очень полезными в работе с таблицами и данными.
Во-первых, макросы позволяют автоматизировать процесс создания отчетов и анализа данных. Например, они позволяют автоматически фильтровать и сортировать данные, вычислять суммы и процентные значения, а также создавать сводные таблицы. Это значительно увеличивает производительность и экономит время, особенно при работе с большими объемами данных.
Во-вторых, макросы позволяют автоматизировать задачи форматирования и оформления данных. Например, они могут автоматически применять форматирование к определенным ячейкам или диапазонам ячеек, добавлять условное форматирование для выделения определенных значений, а также применять шрифты, цвета и стили к данным. Это помогает создавать профессионально выглядящие таблицы и отчеты с минимальными усилиями.
Кроме того, макросы позволяют автоматизировать взаимодействие с другими приложениями и внешними источниками данных. Например, они могут автоматически импортировать данные из других таблиц, баз данных или веб-сервисов, а также экспортировать данные в форматы, которые можно использовать в других приложениях. Это позволяет легко обмениваться данными и интегрировать Excel с другими инструментами и системами.
Таким образом, макросы в Microsoft Excel представляют собой мощный инструмент автоматизации задач, который значительно облегчает работу с данными и увеличивает эффективность работы с таблицами. Они помогают сократить время, устранить возможные ошибки и создать профессионально выглядящие отчеты и анализы данных.
Вопрос-ответ:
Какую роль играют макросы в Microsoft Excel?
Макросы в Excel позволяют автоматизировать повторяющиеся задачи и упростить работу с таблицами и данными.
Как создать макрос в Excel?
Чтобы создать макрос в Excel, нужно открыть вкладку «Разработчик» в меню программы, выбрать «Записать макрос» и выполнить необходимые действия. Затем можно сохранить макрос и привязать его к кнопке или горячей клавише для удобства использования.
Какие действия можно записывать в макросы Excel?
В макросы Excel можно записывать различные действия, такие как ввод данных, форматирование ячеек, вычисления, создание и удаление листов и другие операции с таблицами и данными.
Как использовать макросы для автоматического выполнения задач в Excel?
Макросы в Excel можно использовать для автоматического выполнения задач, например, для обработки большого количества данных или для создания отчетов. Макросы могут быть запущены автоматически при открытии файла или по нажатию кнопки или горячей клавиши.
Какие преимущества имеют макросы в работе с Excel?
Макросы в Excel позволяют значительно ускорить работу с таблицами и данными, уменьшить вероятность ошибок и снизить нагрузку на пользователя. Они также упрощают выполнение сложных операций и позволяют автоматизировать рутинные задачи.