

Microsoft Excel предлагает широкий спектр функций и инструментов для удобной работы с данными. Одной из таких функций являются макросы, которые позволяют автоматизировать повторяющиеся задачи. Это особенно полезно при работе с большими наборами данных, когда необходимо быстро и эффективно обрабатывать информацию.
Одной из часто встречающихся задач является удаление пустых строк из таблицы или списка. Вместо ручного удаления каждой пустой строки можно использовать макросы, которые выполнят данную операцию автоматически. Это значительно экономит время и снижает возможность ошибок.
Создание и запуск макроса в Microsoft Excel достаточно просто. Макросы записываются, как последовательность команд, которые будут выполнены при его запуске. Для удаления пустых строк можно записать макрос, который будет проверять каждую строку и удалять те, которые являются пустыми. После записи макроса, его можно сохранить и запускать в любой момент для удаления пустых строк в таблице или списке.
Использование макросов в Microsoft Excel позволяет значительно упростить и ускорить процесс удаления пустых строк. Это особенно полезно при работе с большими объемами данных, когда необходимо автоматизировать повторяющиеся задачи. Теперь вы можете избавиться от пустых строк в таблице или списке всего лишь в несколько кликов!
Как удалить пустые строки с помощью макросов в Microsoft Excel
Удаление пустых строк в таблице Excel может быть утомительной задачей, особенно если таблица содержит большое количество данных. Однако, с помощью макросов в Microsoft Excel можно значительно упростить этот процесс и сэкономить время и усилия.
Первым шагом для удаления пустых строк с помощью макросов в Microsoft Excel является создание нового макроса. Для этого следует перейти во вкладку «Разработчик» на панели инструментов Excel и выбрать «Регистрация макроса». Затем следует выбрать имя макроса и нажать кнопку «Ок».
После создания макроса откройте таблицу Excel, в которой необходимо удалить пустые строки. Затем запустите макрос, нажав кнопку «Запуск» или используя сочетание клавиш, указанное при создании макроса. Макрос просмотрит каждую строку таблицы и удалит все строки, не содержащие данных.
Очистка таблицы Excel от пустых строк с помощью макросов является эффективным способом улучшить организацию данных и упростить их анализ. Этот метод позволяет значительно сэкономить время и сделать рабочий процесс более эффективным и удобным.
Шаг 1. Открытие файла в Microsoft Excel


Чтобы открыть файл, вы можете воспользоваться следующими методами:
- Нажмите на кнопку «Открыть» в верхнем меню программы или воспользуйтесь горячей клавишей «Ctrl + O».
- Выберите файл из предложенного списка или перейдите к нужной папке.
- Щелкните на выбранный файл и нажмите кнопку «Открыть».
После выполнения этих шагов выбранный файл будет открыт в Microsoft Excel и готов для редактирования. Теперь можно приступить к дальнейшим действиям по удалению пустых строк с помощью макросов.
Шаг 2. Отображение редактора макросов
После выполнения первого шага, вы можете приступить к отображению редактора макросов в Microsoft Excel. Этот редактор позволяет вам создавать, редактировать и запускать макросы для автоматизации различных операций.
Для отображения редактора макросов вам необходимо:
- Зайти во вкладку «Разработчик» в верхней панели инструментов Excel.
- В разделе «Код» нажать на кнопку «Макросы».
- Выбрать макрос из списка или создать новый, нажав на кнопку «Создать».
После выполнения этих действий откроется редактор макросов, где вы сможете приступить к созданию или редактированию макроса. В редакторе вы можете использовать специальный язык программирования VBA (Visual Basic for Applications), который позволяет вам контролировать различные функции и операции в Excel.
Редактор макросов предоставляет удобный пользовательский интерфейс, где можно создавать и изменять код макроса, добавлять комментарии для лучшего понимания кода, а также запускать макросы для проверки их функциональности.
Шаг 3. Создание нового макроса
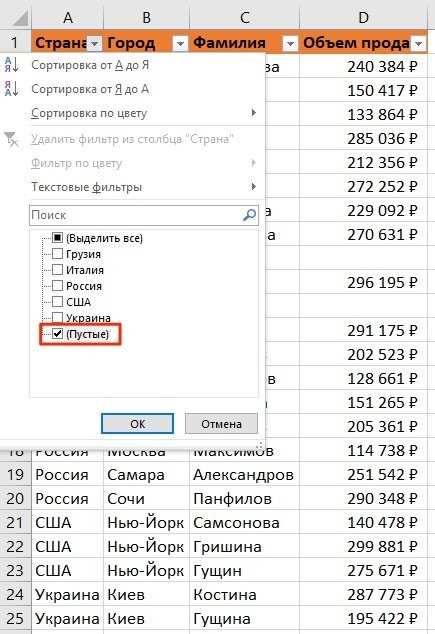
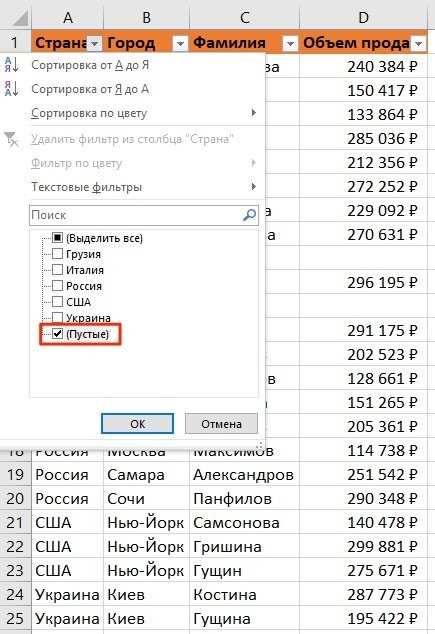
Далее нам необходимо создать новый макрос в Microsoft Excel, чтобы удалить пустые строки из таблицы. Для этого следует выполнить несколько простых шагов:
- Откройте Microsoft Excel и выберите вкладку «Разработчик» в верхней панели.
- На вкладке «Разработчик» щелкните на кнопке «Макросы» в группе «Код».
- В появившемся окне «Макросы» нажмите на кнопку «Создать».
- Введите имя для нового макроса в поле «Имя макроса» и нажмите кнопку «ОК».
Теперь у вас откроется встроенный редактор Visual Basic for Applications (VBA), где вы сможете написать код для выполнения задачи удаления пустых строк. В редакторе VBA вы можете использовать различные команды и методы для работы со столбцами и строками таблицы, а также для удаления конкретной строки. После написания кода сохраните макрос и закройте редактор VBA.
Шаг 4. Написание макроса для удаления пустых строк
После того, как вы разобрались с базовыми понятиями макросов в Microsoft Excel и научились записывать макросы, можно перейти к написанию макроса для удаления пустых строк.
Вам понадобится использовать команду VBA (Visual Basic for Applications), которая предоставляет возможность автоматизировать действия в Excel. Для начала, откройте редактор VBA, нажав на кнопку «Разработчик» в верхней панели инструментов и выбрав «Редактор Visual Basic».
В редакторе VBA создайте новый модуль, выбрав вкладку «Вставка» и нажав на кнопку «Модуль». Появится новое окно, где вы можете написать макрос.
Напишите следующий код:
Sub УдалитьПустыеСтроки()
Dim LastRow As Long
LastRow = Cells(Rows.Count, 1).End(xlUp).Row
For i = LastRow To 1 Step -1
If WorksheetFunction.CountA(Rows(i)) = 0 Then Rows(i).Delete
Next i
End Sub
Этот код будет проверять каждую строку, начиная с последней заполненной строки и заканчивая первой строкой, и удалять строки, в которых нет данных.
После того, как вы написали макрос, сохраните его и вернитесь в Excel. Теперь вы можете запустить макрос, чтобы удалить пустые строки в выбранном листе.
Выполните следующие действия:
- Выберите лист, на котором вы хотите удалить пустые строки;
- Нажмите на кнопку «Разработчик» в верхней панели инструментов;
- Выберите «Макросы» в разделе «Код»;
- Выберите макрос «УдалитьПустыеСтроки» и нажмите «Выполнить».
После выполнения макроса, все пустые строки будут удалены, и ваши данные станут более компактными и удобными для анализа.
Шаг 5. Применение макроса к файлу
После создания макроса для удаления пустых строк в Microsoft Excel, осталось только применить его к нужному файлу. Этот шаг позволяет удалить все пустые строки в выбранном документе и сохранить его в отредактированном виде. Для этого следуйте следующим инструкциям:
- Откройте файл Excel, в котором необходимо удалить пустые строки.
- Нажмите комбинацию клавиш Alt + F8, чтобы открыть окно «Макрос».
- В списке «Макросы в:» выберите файл, в котором находится созданный ранее макрос.
- Выберите макрос, который вы хотите применить (в нашем случае, макрос удаления пустых строк).
- Нажмите кнопку «Выполнить».
- Макрос начнет выполняться, и все пустые строки в выбранном файле будут удалены.
- Когда макрос завершит свою работу, нажмите кнопку «ОК» в окне «Макрос».
- Сохраните изменения в файле, чтобы применить удаление пустых строк.
Теперь вы успешно применили макрос к файлу Excel и удалены все пустые строки. Обратите внимание, что применение макроса может вносить изменения в исходный файл, поэтому всегда рекомендуется создавать резервные копии файлов перед использованием макросов.
Шаг 6. Сохранение изменений и закрытие файла
После выполнения всех необходимых операций по удалению пустых строк с помощью макросов в Microsoft Excel, не забудьте сохранить внесенные изменения. Для этого вы можете использовать стандартное сочетание клавиш Ctrl + S или перейти в меню «Файл» и выбрать «Сохранить».
Важно помнить, что сохранение файла после выполнения макросов позволит сохранить все внесенные изменения и избежать потери данных. Убедитесь, что вы выбрали правильную папку и указали название файла, чтобы сохранить его в нужном месте на вашем компьютере или в облачном хранилище.
После сохранения файла можно закрыть его, если он вам больше не нужен. Для этого можно воспользоваться командой «Закрыть» в меню «Файл» или нажать сочетание клавиш Alt + F4. Закрытие файла поможет освободить оперативную память компьютера и предотвратить возможные ошибки при работе с другими файлами или приложениями.
Вопрос-ответ:
Как сохранить изменения в файле?
Чтобы сохранить изменения в файле, нужно использовать функцию сохранения. В большинстве текстовых редакторов это можно сделать через комбинацию клавиш Ctrl + S или выбрав соответствующий пункт меню «Сохранить».
Как закрыть файл после внесения изменений?
Чтобы закрыть файл после внесения изменений, нужно нажать на кнопку «Закрыть», которая обычно расположена в верхнем правом углу окна программы. Также можно использовать сочетание клавиш Ctrl + W или выбрать пункт меню «Закрыть». При закрытии файла будет предложено сохранить внесенные изменения.
Что произойдет, если не сохранить изменения перед закрытием файла?
Если не сохранить изменения перед закрытием файла, все внесенные изменения будут потеряны. При следующем открытии файла он будет содержать только последнюю сохраненную версию.
Можно ли отменить сохранение файла?
Нет, нельзя отменить сохранение файла. Как только изменения сохранены, они становятся частью файла и отменить их уже невозможно. Поэтому перед сохранением рекомендуется внимательно проверить все внесенные изменения.
Могут ли в файле сохраниться только часть изменений, если произошла ошибка при сохранении?
Если произошла ошибка при сохранении файла, то в некоторых редакторах может быть возможность сохранить только часть изменений. Например, если произошел сбой при сохранении, но некоторые изменения были успешно сохранены, то файл может содержать только эти изменения, а остальные могут быть потеряны. Обычно в таких случаях будет показано сообщение об ошибке, и редактор предложит вам выбрать, что делать дальше.

