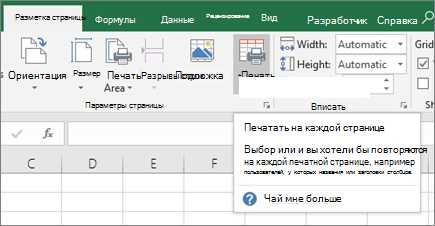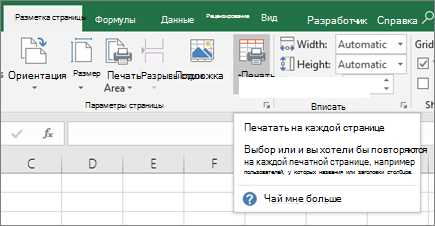
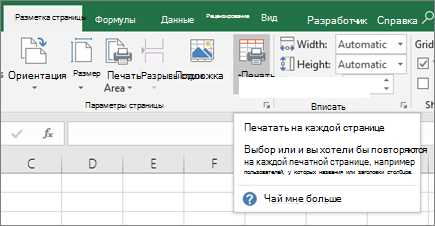
Когда вы работаете с большими таблицами или документами, крайне важно выбрать только ту часть данных, которую вы хотите видеть на распечатанной странице. Это позволяет избежать переполнения страницы информацией, а также сделать документ более читаемым и удобным для использования.
В Excel есть несколько способов выделить участок для печати. Вы можете выбрать конкретный диапазон ячеек, который будет отображаться на странице печати, или использовать специальные функции, которые помогут вам автоматически выбрать участок в зависимости от содержимого.
При работе с большими таблицами в Excel очень важно иметь возможность выбирать только определенные участки для печати. Это позволяет сэкономить время и ресурсы при печати документов. Однако, многие пользователи не знают о существовании такой функции и тратят время на печать всей таблицы.
Определение желаемого диапазона для печати
Для определения желаемого диапазона для печати в Excel можно использовать несколько методов. Один из них — выделение участка на самом листе, который будет выведен на печать. Для этого можно выделить ячейки, столбцы или строки, используя соответствующие команды или методы выделения с помощью мыши.
Кроме того, можно определить диапазон печати вручную, задав нужные значения в специальных настройках печати. В диалоговом окне «Настройка страницы» можно указать нужный диапазон страниц, столбцов и строк, которые будут выведены на печать. Это особенно удобно, когда требуется вывести на печать только определенные части большого листа.
Кроме того, можно воспользоваться возможностью разбиения листа на различные части, чтобы вывести каждую часть на отдельной странице. Это полезно, например, при печати таблиц, которые не помещаются на одну страницу. В диалоговом окне «Разметка страницы» можно указать количество строк и столбцов, на которые нужно разбить лист, а затем указать желаемый диапазон для каждой части.
Включение предварительного просмотра для контроля печати
Чтобы включить предварительный просмотр в Excel, вам нужно выполнить несколько простых шагов. Сначала выберите вкладку «Печать» в верхней части экрана. Затем найдите раздел «Предварительный просмотр» и щелкните на кнопке с соответствующей иконкой.
После включения предварительного просмотра вы сможете просмотреть структуру и размещение данных на печатной странице. Вы сможете видеть, разделены ли данные между страницами, какие заголовки и метки печатаются, а также какие элементы форматирования будут применены. Если вы обнаружите какие-либо ошибки или необходимые корректировки, вы сможете вносить изменения прямо в предварительном просмотре до фактической печати. Это позволит вам увидеть результаты сразу и избежать ненужных распечаток.
Таким образом, включение предварительного просмотра в Excel является полезным средством для контроля печати и обеспечивает сохранность ресурсов, таких как бумага и время. Не стоит забывать о возможностях предварительного просмотра при настройке печати в Excel, чтобы сделать процесс печати более эффективным и точным.
Используйте функцию «Область печати»
Чтобы воспользоваться этой функцией, вам нужно выбрать участок на вашем листе Excel, который хотите напечатать. Вы можете выделить несколько областей или даже несколько не смежных ячеек, чтобы создать свою область печати. Когда вы выбрали нужные ячейки, вы можете установить область печати, нажав правую кнопку мыши и выбрав соответствующий пункт меню.
Изменение размера области печати
Для изменения размера области печати в Excel следует выполнить следующие шаги:
- Откройте документ в Excel и выберите вкладку «Разметка страницы» в меню «Настройка страницы».
- В разделе «Печать» найдите опцию «Область печати» и нажмите на кнопку «Показать».
- Выделите мышью нужный участок таблицы или диаграммы, который вы хотите вывести на печать.
- После того как вы выделите нужную область, нажмите на кнопку «ОК», чтобы закрыть окно «Область печати».
Теперь выбранная вами область будет отображаться как пунктирная рамка на странице печати. Вы можете изменять размер рамки, перемещать ее или добавлять другие области для печати, воспользовавшись теми же шагами.
Изменение размера области печати в Excel дает вам гибкость при подготовке документов к печати, позволяя вывести на печать только нужную информацию и сэкономить бумагу.
Добавьте название и номера страниц
Чтобы увеличить профессиональность и удобство работы с вашими отчетами, не забудьте добавить название и номера страниц.
Название страницы: Добавление названия страницы позволяет быстро идентифицировать содержимое документа. Вы можете использовать название, описывающее основную тему отчета или его цель.
Номера страниц: Нумерация страниц помогает в организации больших документов и обеспечивает легкий доступ к нужным секциям. Можно указать номера страниц в верхнем или нижнем колонтитуле с указанием общего количества страниц.
Для добавления названия и номеров страниц в Excel, вы можете воспользоваться функциональностью раздела «Настройки страницы». В верхней части интерфейса расположены различные опции, которые позволяют внести необходимые изменения. В разделе «Шапка/подвал» вы можете выбрать тип содержимого, например, название страницы или номер страницы, а также настроить расположение и форматирование.
Добавление названия и номеров страниц повышает профессионализм вашего документа и облегчает навигацию по нему. Не забывайте применять эти полезные функции при создании своих отчетов в Excel.
Проверьте область печати перед печатью
Перед тем, как отправить свой документ на печать, необходимо проверить область, которая будет печататься. Это важно, чтобы убедиться, что содержимое документа не обрезается или не усекается на печати, и чтобы избежать непредвиденных ошибок. Для этого можно воспользоваться функцией «Настройки страницы» в Excel.
Если вам необходимо изменить масштаб содержимого для лучшего отображения на печати, вы можете перейти на вкладку «Масштаб» и выбрать подходящую опцию. Здесь вы можете установить масштаб в процентах или выбрать автоматический масштаб для наилучшего соответствия странице.
Когда вы закончили настройку области печати и других параметров, нажмите кнопку «ОК», чтобы сохранить изменения. Затем вы можете просмотреть предварительный просмотр печати, чтобы убедиться, что все выглядит правильно перед отправкой на печать. Если вы обнаружили какие-либо ошибки или неправильные настройки, вы всегда можете вернуться к функции «Настройки страницы» и внести необходимые корректировки.
Проверка области печати перед печатью поможет вам избежать неприятных сюрпризов и убедиться, что ваш документ будет выглядеть так, как вы задумываете. Это простой, но важный шаг, который поможет сэкономить время и ресурсы при печати в Excel.
Вопрос-ответ:
Какая область печати нужна перед печатью?
Перед печатью необходимо проверить область печати, чтобы убедиться, что все элементы документа, такие как текст, изображения или таблицы, находятся внутри этой области и не обрезаются при печати.
Как можно проверить область печати перед печатью?
Существует несколько способов проверки области печати перед печатью. Один из них — использование функции предварительного просмотра в программе печати, которая позволяет увидеть, как будет выглядеть документ на печатной странице. Также можно проверить область печати, открыв документ в редакторе и проверив расположение элементов относительно границ страницы.
Зачем нужно проверять область печати перед печатью?
Проверка области печати перед печатью позволяет убедиться, что все содержимое документа будет корректно отображено на печатной странице. Без этой проверки могут возникнуть проблемы с обрезкой или искажением элементов документа, что может привести к неудовлетворительному результату печати.
Какие проблемы могут возникнуть при неправильной области печати?
Если область печати не была проверена перед печатью, могут возникнуть проблемы с обрезкой или искажением элементов документа на печатной странице. Некоторые элементы могут быть полностью или частично обрезаны, что может сделать документ нечитабельным или неинформативным.
Как исправить проблему с областью печати?
Если при проверке обнаружены проблемы с областью печати, их можно исправить, изменив настройки печати или редактируя документ. Сначала рекомендуется проверить настройки печати и убедиться, что они соответствуют требованиям документа. Если это не помогло, можно попробовать отредактировать документ, переместив или изменяя размер элементов так, чтобы они полностью помещались в область печати.