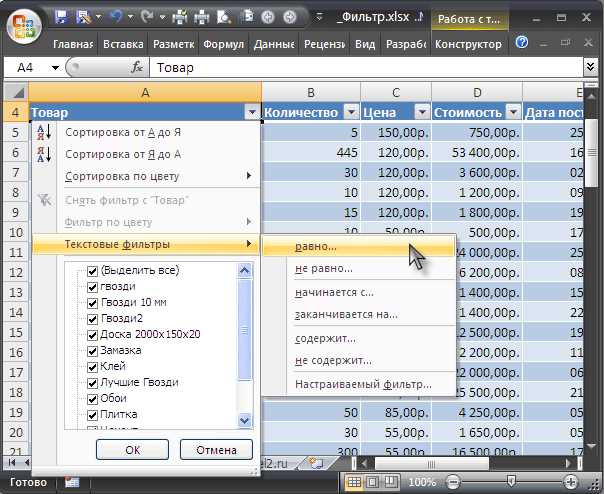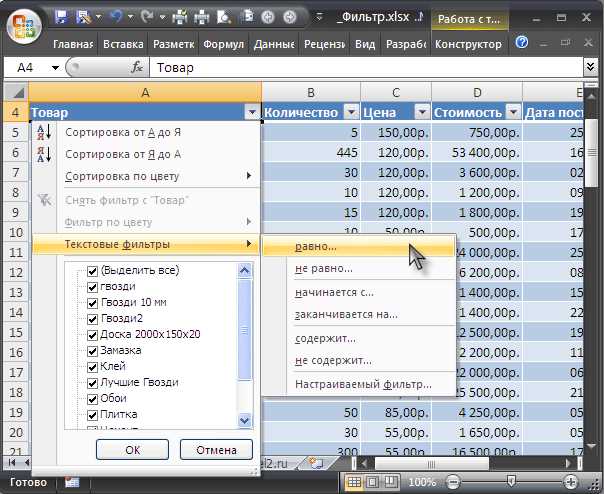
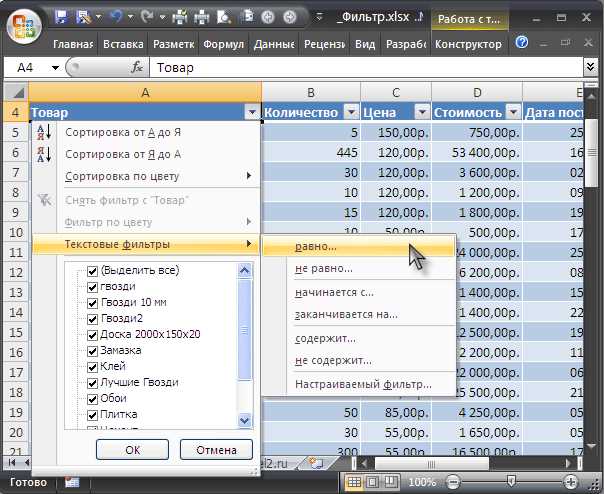
Excel — мощный инструмент для работы с данными, и установка автофильтра на странице поможет вам упростить и ускорить работу с большими объемами информации. Автофильтр — это функция, которая позволяет фильтровать данные в таблице по заданным критериям. Таким образом, вы можете выбрать и отобразить только те записи, которые соответствуют вашим требованиям.
Установка автофильтра на странице в Excel — процесс, который можно выполнить всего за несколько простых шагов. Вначале вам необходимо выделить диапазон данных, на которые вы хотите установить фильтр. Затем, используя вкладку «Данные» в главном меню, выберите опцию «Фильтр». Это откроет выпадающее меню, где вы сможете выбрать нужные опции фильтрации. Например, вы можете выбрать определенные значения, текстовые строки или числовые диапазоны для фильтрации.
Когда вы выбрали нужные опции фильтрации, Excel автоматически применит фильтр к вашему диапазону данных. Вы заметите небольшие стрелочки на заголовках столбцов, которые позволяют вам выбирать значения и видеть только те записи, которые соответствуют вашему выбору. Используя комбинации различных значений, вы можете создать сложные фильтры, чтобы более точно отобразить нужную информацию.
Установка автофильтра на странице в Excel — это простой и эффективный способ ускорить вашу работу с данными и получить только ту информацию, которая вам нужна. Этот инструмент поможет вам легко отфильтровать, классифицировать и анализировать большие объемы данных. Таким образом, вы сможете сэкономить время и повысить эффективность работы с Excel.
Установка автофильтра на странице в Excel
Для установки автофильтра на странице в Excel необходимо выполнить следующие шаги:
- Выделите все ячейки, содержащие данные, которые вы хотите отфильтровать.
- На панели инструментов выберите вкладку «Данные».
- В разделе «Сортировка и фильтрация» нажмите на кнопку «Фильтр».
- На заголовках столбцов появятся стрелки, которые позволяют выбрать условия фильтрации для каждого столбца.
- Нажмите на стрелку в заголовке столбца, по которому вы хотите установить фильтр, и выберите необходимые условия фильтрации из выпадающего списка.
- Повторите этот шаг для каждого столбца, по которому вы хотите установить фильтр.
- Excel отобразит только те строки, которые соответствуют выбранным условиям фильтрации.
Установка автофильтра позволяет быстро находить и анализировать нужные данные на странице в Excel.
Зачем нужен автофильтр в Excel и как он работает
Работа автофильтра в Excel основана на выборе критериев фильтрации и применении этих критериев к заданной таблице. Пользователь может выбрать один или несколько критериев для фильтрации данных и Excel автоматически скроет или покажет строки, которые соответствуют выбранным критериям. Это позволяет быстро и удобно искать нужные данные в больших таблицах.
Механизм работы автофильтра основан на использовании раскрывающихся списков и чекбоксов, которые отображаются в заголовках столбцов. Пользователь может выбрать значения или условия фильтрации из этих списков, а затем Excel применит эти фильтры к соответствующим столбцам и скроет неподходящие записи. Кроме того, доступны и другие опции, такие как поиск конкретных значений или задание сложных условий фильтрации.
Использование автофильтра позволяет сэкономить время и упростить работу с данными на листе Excel. Этот инструмент особенно полезен при работе с большими таблицами или при необходимости быстрого поиска определенной информации. Автофильтр позволяет легко настроить и применить фильтры к данным, что делает работу с таблицами более эффективной и удобной.
Шаги по установке автофильтра в Excel
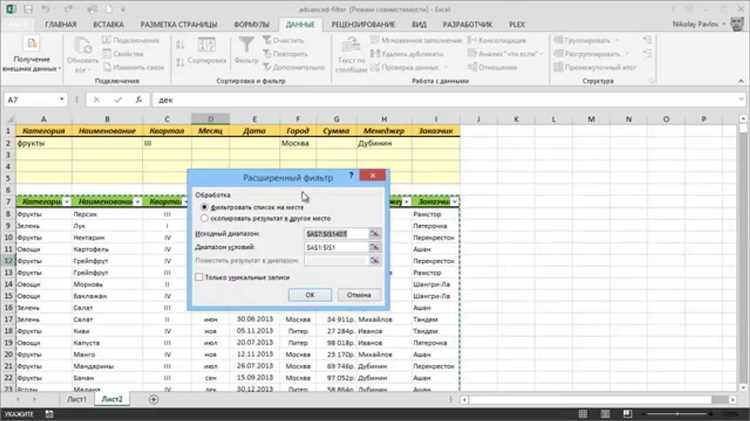
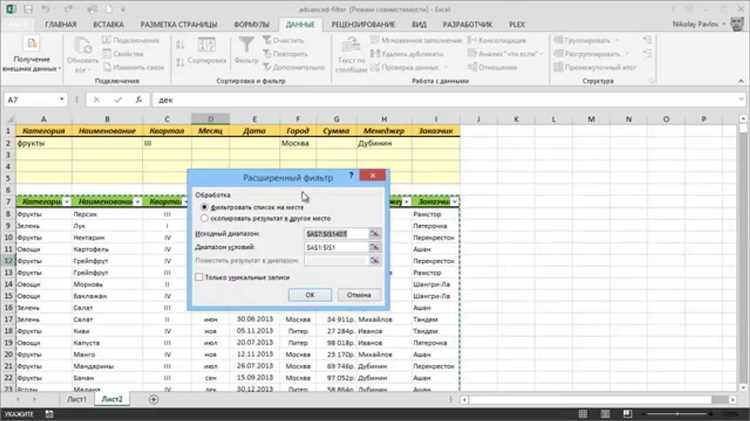
Автофильтр в Excel позволяет быстро фильтровать и анализировать данные в таблице. Чтобы установить автофильтр на странице в Excel, следуйте этим простым шагам:
- Откройте документ Excel: Запустите программу Microsoft Excel и откройте файл с таблицей, на которую вы хотите добавить автофильтр.
- Выделите данные: Выделите все данные, которые вы хотите включить в автофильтр. Вы можете выделить весь столбец или только конкретный диапазон.
- Настройте автофильтр: Перейдите на вкладку «Данные» в верхней панели инструментов Excel. Нажмите на кнопку «Фильтр», чтобы открыть меню фильтрации.
- Выберите фильтры: В меню фильтрации появятся список фильтров для каждого столбца данных. Нажмите на стрелку рядом с именем столбца, чтобы открыть список фильтров, и выберите нужные условия фильтрации.
- Примените фильтр: После выбора необходимых фильтров нажмите кнопку «ОК» в меню фильтрации. Автофильтр будет применен к вашим данным, и только отфильтрованные записи будут отображаться на странице.
- Отключите автофильтр: Если вам нужно отключить автофильтр, снова перейдите на вкладку «Данные» и нажмите на кнопку «Фильтр». Это отключит автофильтр и показывать все данные в таблице.
Теперь вы знаете, как установить автофильтр на странице в Excel. С помощью этой функции вы можете легко фильтровать данные и осуществлять анализ ваших таблиц. Это очень полезно, когда вам нужно найти определенные записи или выделить только определенные значения.
Как применить фильтр к данным в Excel
Применение фильтра к данным в Excel позволяет быстро и удобно находить нужные сведения в большом объеме информации. Для этого можно использовать различные фильтры, которые позволяют выбирать данные по определенным критериям. В Excel доступны различные типы фильтрации, в том числе фильтры по значениям, тексту, датам и другим параметрам.
Для применения фильтра к данным в Excel необходимо выполнить следующие шаги:
- Выбрать диапазон данных: Выделите ячейки, содержащие данные, к которым вы хотите применить фильтр.
- Открыть меню фильтра: Перейдите на вкладку «Данные» в верхней панели и нажмите кнопку «Фильтр».
- Выбрать тип фильтра: В открывшемся меню выберите желаемый тип фильтра для применения (например, фильтр по значению или фильтр по тексту).
- Настроить параметры фильтра: Введите необходимые параметры фильтрации, чтобы ограничить отображение данных и отфильтровать ненужные записи.
- Применить фильтр: Нажмите кнопку «ОК» или «Применить», чтобы применить выбранный фильтр к данным.
После применения фильтра к данным в Excel, только те записи, которые соответствуют заданным критериям фильтрации, будут отображены. Это позволяет быстро анализировать и находить нужные данные в больших таблицах или спискам. Кроме того, можно применять несколько фильтров сразу для более сложных запросов или сохранять настройки фильтрации для повторного использования в будущем.
Настройка фильтрации данных в Excel
Для настройки фильтрации данных в Excel необходимо выбрать столбец, по которому будет происходить фильтрация, и задать критерии фильтрации. Это может быть выбор определенного значения, задание условий, или комбинированное условие с использованием логических операторов.
После настройки фильтра Excel автоматически скрывает строки, не соответствующие выбранным критериям. Если необходимо вернуться к полному отображению данных, можно отключить фильтр или очистить заданные критерии фильтрации.
Таким образом, настройка фильтрации данных в Excel является важным инструментом для работы с таблицами и обеспечивает удобство и эффективность в анализе информации.
Как сохранить настроенный фильтр в Excel
Установка фильтра
Перед сохранением настроенного фильтра в Excel, нужно сначала его установить. Для этого следует выполнить следующие шаги:
- Откройте файл в Excel, содержащий данные, которые вы хотите отфильтровать.
- Выделите область с данными, к которым вы хотите применить фильтр.
- На панели инструментов выберите вкладку «Данные».
- Нажмите кнопку «Фильтр» для отображения фильтров для каждого столбца.
- Выберите критерии фильтрации для нужных столбцов и примените фильтр.
Сохранение настроенного фильтра
После установки фильтра вы можете сохранить его состояние для дальнейшего использования. Для этого необходимо:
- Перейдите на вкладку «Файл» в верхнем левом углу меню Excel.
- Выберите пункт «Сохранить как».
- Укажите название файла и выберите папку для сохранения.
- Нажмите кнопку «Сохранить». Теперь ваш настроенный фильтр сохранен.
При открытии сохраненного файла вы сможете видеть настроенный фильтр, который можно применить к данным снова.
Как отключить или удалить фильтр в Excel
Отключение фильтра
Чтобы отключить фильтр в Excel, выполните следующие действия:
- Выделите таблицу, на которую был применен фильтр.
- Перейдите на вкладку «Данные» и найдите раздел «Сортировка и фильтрация».
- Щелкните на кнопке «Очистить» и выберите «Очистить фильтр».
Удаление фильтра
Если вы хотите полностью удалить фильтр из таблицы в Excel, воспользуйтесь следующими шагами:
- Выделите таблицу с примененным фильтром.
- Перейдите на вкладку «Данные» и найдите раздел «Сортировка и фильтрация».
- Щелкните на кнопке «Фильтр» и выберите «Очистить».
После выполнения указанных шагов фильтр будет отключен или удален из таблицы в Excel. Теперь вы можете работать с данными без ограничений фильтрации.
Вопрос-ответ:
Как отключить фильтр в Excel?
Чтобы отключить фильтр в Excel, необходимо нажать на ячейку, содержащую фильтр, и выбрать опцию «Удалить фильтр» в выпадающем меню.
Как удалить фильтр в Excel?
Чтобы удалить фильтр в Excel, нужно нажать на ячейку, содержащую фильтр, и выбрать опцию «Удалить фильтр» в выпадающем меню. Также можно нажать на кнопку «Очистить» на вкладке «Сортировка и фильтрация» в разделе «Фильтр».
Как отменить фильтр в Excel?
Чтобы отменить фильтр в Excel, необходимо нажать на кнопку «Фильтр» на вкладке «Данные» и выбрать опцию «Очистить фильтр». Это удалит все установленные фильтры на листе.
Как отключить автофильтр в Excel?
Чтобы отключить автофильтр в Excel, нужно нажать на ячейку с автофильтром и выбрать опцию «Отключить автофильтр» в выпадающем меню. Также можно нажать на кнопку «Фильтр» на вкладке «Данные» и снять галочку рядом с опцией «Автофильтр».
Как удалить фильтр на определенных столбцах в Excel?
Чтобы удалить фильтр на определенных столбцах в Excel, нужно нажать на стрелку рядом с названием колонки и выбрать опцию «Очистить фильтр» или «Удалить фильтр» в выпадающем меню. Если нужно удалить фильтр на нескольких столбцах, можно зажать клавишу Ctrl и кликнуть на стрелки рядом с названиями этих столбцов, а затем выбрать опцию «Очистить фильтр» или «Удалить фильтр».