

Microsoft Excel — это одна из самых популярных программ для работы с таблицами, которая широко используется в различных сферах деятельности. Если вы только начинаете знакомиться с Excel, вам может понадобиться помощь по установке и настройке программы.
Первым шагом при установке Excel является загрузка установочного файла с официального сайта Microsoft. Обратите внимание, что Excel может быть частью пакета Microsoft Office, поэтому при установке вам может потребоваться загрузить весь пакет или выбрать только Excel.
После загрузки установочного файла запустите его и следуйте инструкциям мастера установки. Во время процесса установки вам может потребоваться выбрать место установки и настроить определенные параметры. Убедитесь, что вы выбираете опции, соответствующие вашим потребностям и желаемым настройкам.
После завершения установки вам может потребоваться выполнить начальную настройку Excel. В этом случае вам необходимо будет создать учетную запись Microsoft, которая позволит вам синхронизировать данные и настройки Excel с другими устройствами. Также вы можете настроить параметры приватности и безопасности, чтобы обеспечить защиту ваших данных.
Теперь, когда Excel установлен и настроен, вы готовы начать использовать программу для создания и редактирования таблиц. Не забывайте использовать доступные функции и инструменты Excel, такие как формулы, фильтры и графики, чтобы сделать свою работу более эффективной и продуктивной.
Надеюсь, эти советы помогут вам успешно установить и настроить Microsoft Excel и начать использовать эту мощную программу для работы с таблицами.
Установка Microsoft Excel: шаг за шагом


Шаг 1: Приобретите лицензионную копию Microsoft Excel. Вы можете купить программу непосредственно у Microsoft или у одного из их официальных дистрибьюторов. Убедитесь, что у вас есть установочный диск или лицензионный ключ, необходимый для активации программы.
Шаг 2: Запустите установочный файл для Microsoft Excel. Обычно он представляет собой файл с расширением .exe, который можно найти на установочном диске или в загруженном файле. Запуск процесса установки может потребовать прав администратора, поэтому убедитесь, что у вас есть необходимые привилегии.
Шаг 3: После запуска установочного файла следуйте инструкциям мастера установки. Вам может быть предложено выбрать путь установки, принять лицензионное соглашение, выбрать желаемые языковые настройки и выполнить другие действия. Внимательно прочитайте предлагаемую информацию и убедитесь, что вы делаете правильные выборы во время установки.
Шаг 4: Дождитесь завершения процесса установки. Это может занять некоторое время, в зависимости от производительности вашего компьютера. По завершении установки вам может быть предложено перезагрузить компьютер, чтобы изменения вступили в силу. Если это происходит, сделайте необходимую перезагрузку.
Шаг 5: После перезагрузки компьютера найдите ярлык Microsoft Excel на рабочем столе или в меню «Пуск». Щелкните по нему, чтобы запустить программу. Вам может потребоваться ввести лицензионный ключ, который был предоставлен вам при покупке программы.
Поздравляю! Теперь у вас установлена и настроена Microsoft Excel. Вы можете начать работу с электронными таблицами и воспользоваться всеми функциями, которые предлагает эта мощная программа.
Обзор процесса скачивания установочного файла Microsoft Excel
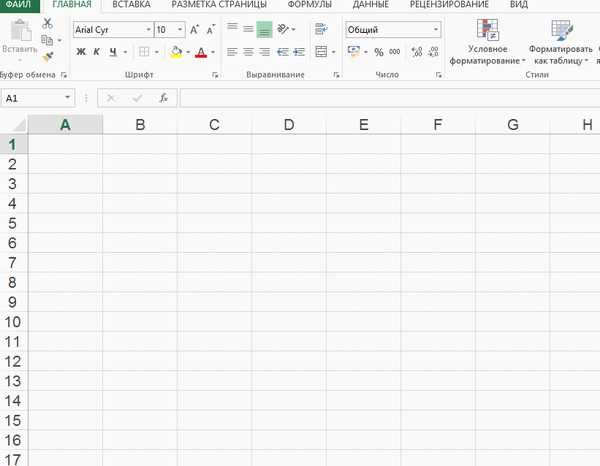
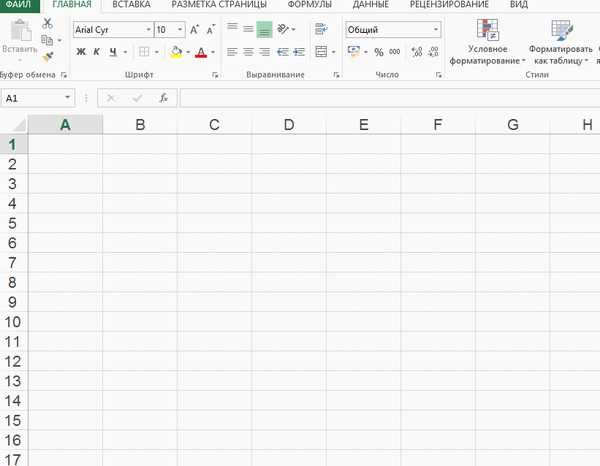
Первым шагом в скачивании Microsoft Excel является поиск официального сайта компании Microsoft. На этом сайте вы найдете информацию о Microsoft Excel и других продуктах компании. Для скачивания установочного файла Microsoft Excel необходимо пройти на страницу загрузки программы.
На странице загрузки вы обычно найдете несколько вариантов скачивания установочного файла Microsoft Excel. Например, вы можете выбрать версию программы для установки на ПК или Mac, а также выбрать подходящую версию для вашей операционной системы. Обратите внимание на требования к системе, чтобы убедиться, что ваш компьютер соответствует им. Когда вы выбрали подходящую версию, нажмите на кнопку «Скачать» или «Download» для начала загрузки установочного файла Microsoft Excel.
После того, как установочный файл Microsoft Excel был скачан на ваш компьютер, выполните следующие действия:
- Запустите установочный файл;
- Следуйте инструкциям на экране для установки программы;
- По завершении установки, запустите Microsoft Excel и настройте программу в соответствии с вашими потребностями.
Теперь у вас есть установленный Microsoft Excel на вашем компьютере, и вы готовы начать использовать его для создания и анализа таблиц, выполнения математических операций и много другого. Удачи в освоении этого мощного инструмента!
Запуск установки
Прежде чем начать установку Microsoft Excel, необходимо скачать установочный файл программы. Для этого можно посетить официальный сайт Microsoft или другие авторизованные источники, предлагающие загрузку программного обеспечения. После загрузки установочного файла можно приступить к запуску процесса установки.
Для запуска установки Microsoft Excel вам необходимо открыть установочный файл, который вы только что скачали. Обычно это файл с расширением .exe или .msi. Для этого просто дважды кликните на файле или откройте его с помощью соответствующей программы.
При запуске установки Microsoft Excel откроется окно установщика, в котором вы можете выбрать опции установки, такие как путь установки и язык программы. Убедитесь, что выбранные опции соответствуют вашим предпочтениям и требованиям перед нажатием кнопки «Установить».
После нажатия кнопки «Установить» процесс установки Microsoft Excel начнется. В зависимости от скорости вашего компьютера и объема данных, требуемых для установки, процесс может занять некоторое время. В этот момент не рекомендуется закрывать окно установщика или отключать компьютер.
По завершении установки Microsoft Excel появится сообщение о том, что процесс успешно завершен. Теперь вы можете запустить программу и начать использовать ее для создания и редактирования электронных таблиц. Если у вас возникли проблемы во время установки, обратитесь к документации или технической поддержке Microsoft для получения дополнительной помощи.
Начальная настройка Microsoft Excel
После успешной установки Microsoft Excel важно выполнить начальную настройку программы, чтобы она соответствовала вашим потребностям. В этом тексте мы рассмотрим несколько важных шагов, которые помогут вам настроить Excel и воспользоваться всеми его функциональными возможностями.
Шаг первый — выбор языка интерфейса. Для работы с программой наиболее удобно выбрать тот язык, на котором вы разговариваете. В Microsoft Excel есть большой выбор языков, включая русский. Чтобы изменить язык интерфейса, откройте настройки пограммы и найдите соответствующую опцию.
Шаг второй — настройка параметров отображения. В Excel вы можете настроить различные параметры отображения, такие как размер шрифта, цветовую схему и т.д. Это позволит вам изменить внешний вид таблиц и документов в соответствии с вашими предпочтениями. Перейдите в настройки программы и выберите вкладку «Отображение», чтобы настроить параметры по своему усмотрению.
Важно:
- Не забывайте регулярно сохранять свои файлы, чтобы не потерять важную информацию.
- Используйте сочетания клавиш и горячие клавиши, чтобы упростить работу с Excel.
- Изучите дополнительные функции Excel, такие как формулы и диаграммы, чтобы расширить возможности программы.
- Обращайтесь к справочным материалам и онлайн-курсам для подробного изучения программы.
Следуя этим простым шагам, вы сможете выполнить начальную настройку Microsoft Excel и наслаждаться его функциональностью при работе с данными и таблицами. Удачи в изучении программы!
Выбор языка интерфейса
При установке и настройке Microsoft Excel новичкам часто приходится сталкиваться с выбором языка интерфейса. Это важный этап, который определяет удобство работы с программой и позволяет настроить Excel под индивидуальные предпочтения пользователя.
В меню установки Excel предоставляется список доступных языков, из которого можно выбрать нужный. Варианты могут включать различные языки, такие как английский, французский, испанский, немецкий и др. При выборе языка, интерфейс программы будет полностью переведен на выбранный язык, что облегчит понимание и использование функционала Excel.
Кроме основного языка интерфейса, Excel также позволяет настроить дополнительные языковые параметры, такие как форматы даты, числа и валюты. Это особенно полезно для работы с разными региональными настройками, где используются разные стандарты и форматы.
Выбор языка интерфейса в Excel важен для создания комфортных условий работы и повышения эффективности использования программы. Пользователи могут выбрать наиболее удобный для себя язык, чтобы лучше понимать и работать с интерфейсом Excel.
Создание учетной записи Microsoft
Для использования Microsoft Excel и других продуктов Microsoft необходимо создать учетную запись на официальном сайте компании. Это позволит вам получить доступ к различным функциям и возможностям программы.
Чтобы создать учетную запись Microsoft, вам потребуется указать свою электронную почту и создать пароль. Это необходимо для сохранения конфиденциальности ваших данных и обеспечения безопасности вашей учетной записи.
Учетная запись Microsoft также позволяет вам хранить и синхронизировать файлы и данные с облачным хранилищем OneDrive, а также получать доступ к другим сервисам и приложениям, разработанным компанией Microsoft.
После создания учетной записи Microsoft вы сможете установить Microsoft Excel на свой компьютер и настроить его под свои потребности. Вы также сможете настроить свои предпочтения и параметры программы, чтобы она соответствовала вашим основным режимам работы и предпочтениям.
Вопрос-ответ:
Как создать учетную запись Microsoft?
Для создания учетной записи Microsoft нужно перейти на страницу регистрации, ввести необходимую информацию (электронный адрес, пароль и другие данные) и следовать инструкциям.
Какой электронный адрес использовать при создании учетной записи Microsoft?
При создании учетной записи Microsoft можно использовать любой действующий электронный адрес, например, Gmail, Yahoo или другой почтовый сервис.
Какая информация требуется для создания учетной записи Microsoft?
Для создания учетной записи Microsoft требуется ввести следующую информацию: электронный адрес, пароль, имя, фамилию, страну/регион и дату рождения.
Можно ли использовать учетную запись Microsoft для входа в другие сервисы?
Да, учетная запись Microsoft можно использовать для входа в различные сервисы и продукты компании Microsoft, такие как Outlook, Skype, OneDrive и другие.
Что делать, если забыл пароль от учетной записи Microsoft?
Если забыл пароль от учетной записи Microsoft, можно восстановить его, перейдя по ссылке «Забыли пароль?» на странице входа и следуя инструкциям для сброса пароля.

