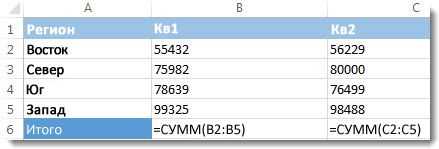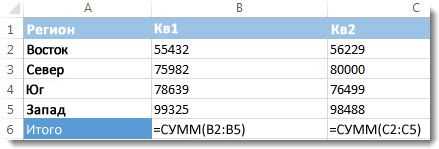
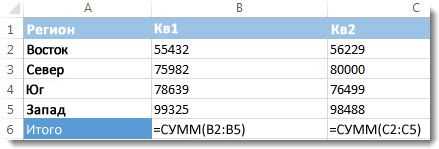
Excel является одним из самых популярных инструментов для работы с таблицами и данными. Однако, на самом деле, он может также использоваться для печати формул и функций, что делает его бесценным инструментом для управления и анализа данных.
Каждый профессионал, работающий с Excel, знает, что настройка страницы играет важную роль в процессе печати. Возможность установить определенные параметры, такие как размер страницы, ориентация, поля страницы и масштаб, позволяет создавать качественные отчеты, графики и другие документы, которые можно легко и удобно распечатывать.
Важно отметить, что настройка страницы в Excel также включает функции автоматической адаптации содержимого к листу, повторение заголовков, установку разрывов страниц, что позволяет управлять макетом страницы и распечатанными данными, чтобы они выглядели структурированными и профессиональными.
Печать формул и функций в Excel — это очень полезная функция, особенно для тех, кто хочет создавать документы с подсчетами и расчетами. Используя специальные настройки печати, можно выбрать, какие ячейки с формулами или функциями должны быть распечатаны, а какие скрыты. Таким образом, можно обеспечить логичность и практичность документа, сохраняя при этом ценные данные и вычисления.
Зачем печатать формулы и функции в Excel?
В Excel формулы и функции играют важную роль при обработке данных и выполнении расчетов. Печать формул и функций может быть полезна в различных ситуациях и иметь несколько причин:
1. Проверка правильности расчетов: Печать формул и функций позволяет убедиться в правильности выполнения расчетов. Вместо печати значения ячеек, вы можете напечатать сами формулы и функции, чтобы убедиться, что они были введены верно и дают правильный результат. Это особенно важно при работе с большими наборами данных или при сложных вычислениях, когда одна ошибка может привести к серьезным последствиям.
2. Обучение и обмен знаниями: Печать формул и функций также может быть полезна при обучении других людей или обмене знаниями. Если у вас есть сложная формула или функция, которую вы хотите показать или объяснить другому человеку, печать формулы позволит им лучше понять ее структуру и логику. Это может быть особенно полезно при обучении новых сотрудников или при сотрудничестве в команде.
3. Документирование процесса: Печать формул и функций также может служить для документирования процесса расчетов или анализа данных. Если у вас есть сложные расчеты или аналитические модели, которые требуется сохранить для дальнейшего использования или аудита, печать формул поможет сохранить эти данные и обеспечить достоверность их результатов.
4. Анализ и отладка ошибок: Печать формул и функций может быть полезна при анализе и отладке ошибок в Excel. Если вы столкнулись с неправильными результатами или ошибками в расчетах, печать формул и функций поможет вам проанализировать, какие значения были использованы и какие операции были выполнены, чтобы найти и исправить ошибки.
В целом, печать формул и функций в Excel имеет множество преимуществ и может быть полезна при различных задачах, связанных с обработкой данных и выполнением расчетов. Она позволяет убедиться в правильности расчетов, обменяться знаниями, документировать процесс и анализировать ошибки.
Особенности печати формул и функций в Excel
1. Проверьте формулы перед печатью: Перед тем как печатать формулы, необходимо убедиться в их правильности и корректности. Ошибки в формулах могут привести к неправильным результатам и затруднить чтение и понимание информации при печати.
2. Правильно настройте страницу и масштаб: При печати формул и функций важно настроить страницу таким образом, чтобы все данные были полностью видны на печатной странице. Также необходимо выбрать подходящий масштаб печати, чтобы формулы и функции были четко и читаемо отображены.
3. Используйте форматирование для улучшения читаемости: Чтобы формулы и функции были более понятными и удобными для чтения, можно использовать различные средства форматирования. Например, можно выделить формулы жирным шрифтом или использовать цветовую кодировку для различных типов функций.
4. Поместите формулы и функции в отдельную колонку: Для удобства чтения и печати, рекомендуется размещать формулы и функции в отдельной колонке или строке. Это позволит сделать их более наглядными и облегчит понимание логики расчетов.
5. Обратите внимание на разрывы страниц: Если формулы и функции занимают большой объем места и не помещаются на одной странице, можно использовать разрывы страниц для их размещения на нескольких страницах. Это упростит чтение и печать, особенно при наличии большого количества формул и функций.
Подготовка к печати формул и функций
При печати формул и функций в Microsoft Excel важно сделать все необходимые настройки, чтобы получить четкие и понятные результаты. Это поможет представить информацию в наилучшем виде и упростит работу с данными.
Перед тем, как распечатать формулы и функции, следует убедиться, что все необходимые данные и форматирование уже были добавлены в таблицу Excel. Кроме того, стоит проверить и отформатировать размеры столбцов и строк, чтобы все формулы и значения поместились на странице.
Настройка страницы:
- Установите правильную ориентацию страницы (горизонтальную или вертикальную) в разделе «Настройки страницы».
- Убедитесь, что поля на странице соответствуют вашим потребностям.
- Выберите подходящий размер бумаги и масштаб для печати.
- Установите необходимые настройки для шапки и подвала страницы, чтобы добавить дополнительную информацию, такую как название документа или номера страниц.
Подготовка формул и функций:
- Убедитесь, что формулы и функции корректно работают в вашей таблице перед печатью.
- Если нужно, скопируйте формулы и функции в отдельный диапазон ячеек, чтобы обеспечить их видимость на распечатанной странице.
- Добавьте необходимые комментарии или пояснения рядом с формулами и функциями, чтобы облегчить понимание и интерпретацию результатов.
Правильная подготовка к печати формул и функций в Excel поможет сохранить их четкость и простоту использования. Не забывайте проверять все настройки перед печатью и убеждаться, что результаты соответствуют вашим ожиданиям.
Форматирование ячеек с формулами и функциями
Существует несколько способов форматирования ячеек с формулами и функциями. Во-первых, можно изменить цвет или шрифт текста в ячейке, чтобы выделить ее среди других. Например, можно использовать жирный шрифт или выделить ячейку желтым цветом. Также можно изменить цвет фона ячейки или добавить ей рамку, чтобы сделать ее более заметной.
Кроме того, можно применить условное форматирование к ячейкам с формулами и функциями. Это позволяет автоматически менять формат ячейки в зависимости от определенных условий. Например, можно задать условие, что если значение в ячейке превышает определенное число, то оно будет выделено красным цветом.
Важно также правильно выравнивать текст в ячейках с формулами и функциями. Оптимальное выравнивание поможет сделать формулы и функции более читаемыми. Например, можно выровнять текст по центру ячейки или сделать его по высоте.
Проверка формул и функций перед печатью в Excel
Существует несколько способов проверки правильности формул и функций в Excel. Во-первых, можно использовать функцию проверки ошибок, которая позволяет выявить и исправить ошибки в формулах. Эта функция отображает специальные символы, которые указывают на наличие ошибок, такие как #VALUE!, #REF! или #DIV/0!. При обнаружении таких ошибок, можно внести необходимые изменения для исправления формулы или функции.
Во-вторых, полезно использовать возможность предварительной просмотра печати в Excel. Это позволяет увидеть, как будет выглядеть документ на печати, включая результаты расчетов с применением формул и функций. При предварительном просмотре можно также проверить расположение и форматирование данных, а также их соответствие заданным критериям.
Кроме того, рекомендуется проверить все используемые в формулах и функциях ячейки и диапазоны данных. Если данные были изменены или добавлены новые значения, необходимо убедиться, что формулы и функции правильно обрабатывают эти изменения. Также стоит проверить, являются ли все ссылки на ячейки и диапазоны данных актуальными и не содержат ли ошибок.
Тщательная проверка формул и функций перед печатью в Excel поможет избежать нежелательных ошибок и предоставит точные и надежные данные для использования в рабочей среде или для представления другим лицам.
Печать формул и функций на одной странице
При использовании программы Excel для создания сложных расчетов и анализа данных, отображение формул и функций на печати может быть полезным. Это позволяет представить всю логику расчетов и сделать отчет более наглядным и понятным. Существует несколько способов печати формул и функций на одной странице.
Один из способов — это использование функции Excel «Стиль печати». Она позволяет контролировать видимость формул и функций на печати. Для использования этой функции, необходимо перейти во вкладку «Макет страницы» в меню «Разметка» и выбрать опцию «Стиль печати». Затем выберите «Показать формулы» или «Показать функции». Это позволит отображать формулы и функции, а не только их значения, при печати.
Другой способ — это вставка формул и функций в ячейку, которую необходимо печатать. После вставки формулы или функции в нужную ячейку, можно изменить ее размер таким образом, чтобы она полностью помещалась на печатной странице. Это особенно полезно, когда необходимо представить сложные формулы и функции на печати. Кроме того, можно использовать функции форматирования, такие как жирный шрифт или курсив, чтобы выделить формулы и функции на странице.
Важно помнить, что при печати формул и функций на одной странице, необходимо убедиться, что все тексты и значения вмещаются на страницу и не обрезаются. Также следует проверить, что печатная страница имеет подходящий масштаб, чтобы формулы и функции были четкими и разборчивыми.
Вопрос-ответ:
Как распечатать формулы и функции на одной странице?
Чтобы распечатать формулы и функции на одной странице, вам необходимо выбрать подходящий масштаб печати. Откройте документ с формулами и функциями, затем выберите в меню печати опцию «Печать на одной странице». Это позволит сократить размер формул и функций и поместить их на одну страницу.
Как выбрать масштаб печати для формул и функций?
Для выбора масштаба печати для формул и функций откройте документ с ними и выберите настройки печати. В диалоговом окне печати найдите секцию «Масштаб» или «Размер» и выберите подходящий вариант. Например, можно выбрать масштаб «Авто» или задать конкретное значение, чтобы формулы и функции поместились на одну страницу.
Могу ли я отредактировать формулы и функции перед печатью?
Да, вы можете отредактировать формулы и функции перед печатью. Некоторые программы предоставляют специальный режим редактирования формул, который позволяет изменять их размер, выравнивание, цвет и другие параметры. Чтобы отредактировать формулу, щелкните на нее и выберите соответствующие опции редактирования.
Как установить печать формул и функций по умолчанию на одной странице?
Для установки печати формул и функций на одной странице по умолчанию вам понадобится найти настройки печати в программе, которую вы используете. Найдите опцию «Печать на одной странице» или «Единый масштаб для формул и функций» и установите ее в качестве значения по умолчанию. После этого все формулы и функции будут автоматически печататься на одной странице.
Как изменить размер формул и функций для их печати на одной странице?
Для изменения размера формул и функций для печати на одной странице вы можете воспользоваться инструментами форматирования в программе, которую вы используете. Обычно, вы можете изменить размер формулы или функции, выбрав их и изменяя шрифт или масштаб в соответствующем меню форматирования. Экспериментируйте с различными размерами, чтобы найти оптимальный для печати на одной странице.