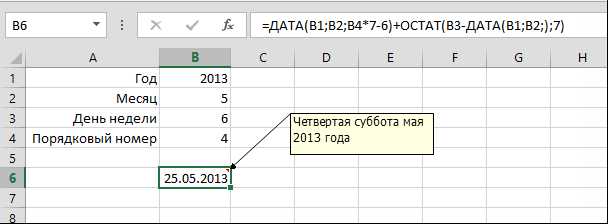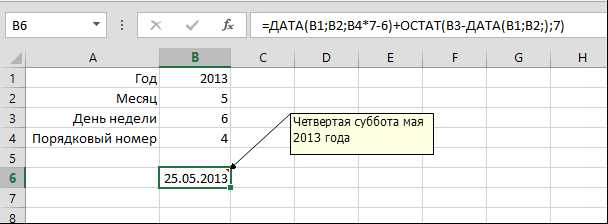
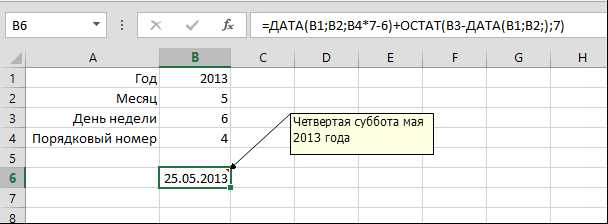
Microsoft Excel — это одна из самых популярных электронных таблиц, которая предлагает широкий набор функций для обработки данных. Одной из таких полезных функций является возможность определить день недели по заданной дате. Это может быть полезно, например, при составлении расписания или анализе временных данных.
Для определения дня недели в Excel можно использовать функцию «ДЕНЬНЕД» (WEEKDAY). Эта функция возвращает число, соответствующее дню недели, где 1 — воскресенье, а 7 — суббота. Таким образом, с ее помощью можно легко узнать, какой день недели будет на определенную дату.
Для использования функции «ДЕНЬНЕД» необходимо указать ячейку, содержащую дату, в качестве аргумента. Например, если в ячейке A1 записана дата, мы можем использовать следующую формулу:
=ДЕНЬНЕД(A1)
После применения этой формулы Excel вернет число, соответствующее дню недели для заданной даты. Чтобы сделать результат более понятным, можно использовать условную форматирование и преобразовать числовые значения в текстовые обозначения дней недели.
Как узнать день недели по дате с помощью формулы в Excel?
Excel позволяет легко определить день недели по заданной дате, используя специальную формулу. Это полезно, когда необходимо анализировать данные, связанные с днями недели, или планировать события на определенные дни.
Для этого можно использовать функцию «ДЕНЬНЕДЕЛИ», которая возвращает число от 1 до 7, соответствующее дню недели. Например, 1 — это понедельник, а 7 — это воскресенье. Формула выглядит следующим образом: =ДЕНЬНЕДЕЛИ(дата).
Просто введите желаемую дату в ячейку, например, A1, а затем введите формулу в другую ячейку, например, B1. Вы получите результат, показывающий число, соответствующее дню недели, на которую приходится эта дата. Вы можете расшифровать число, используя условные форматы в Excel или создав специальную таблицу, отображающую соответствие чисел и дней недели.
Таким образом, с помощью функции «ДЕНЬНЕДЕЛИ» в Excel вы можете легко узнать день недели по заданной дате и использовать эту информацию для анализа данных или планирования событий.
Зачем узнавать день недели по дате в Excel?
Определение дня недели поможет лучше организовать свою деятельность. Когда основные задачи, мероприятия, сроки исчисляются в рабочих или календарных днях, важно правильно распределить задачи по дням недели, чтобы использовать ресурсы и время наиболее эффективно. Например, зная, что продажи растут в среду и четверг, можно сосредоточиться на маркетинговых и рекламных мероприятиях именно в эти дни. Также знание дня недели по дате помогает при планировании деловых встреч, общения с клиентами или коллегами, когда необходимо учесть рабочие дни и выходные. Определение дня недели в Excel помогает систематизировать данные и проводить удобный последующий анализ.
Преимущества проверки дня недели по дате в Excel:
- Организация расписания и планирование деловых мероприятий;
- Эффективное управление временем и ресурсами;
- Анализ данных по определенным дням недели;
- Планирование встреч и деловых коммуникаций с учетом рабочих и выходных дней;
- Создание структурированных таблиц, которые облегчают последующий анализ и обработку данных.
Таким образом, определение дня недели по дате в Excel является полезным инструментом для организации и анализа данных, планирования событий и эффективного управления временем. Это помогает снизить вероятность пропуска сроков или просчетов и повышает эффективность работы пользователя программы.
Формула WEEKDAY для определения дня недели в Excel
В программе Excel можно использовать формулу WEEKDAY для определения дня недели по указанной дате. Это очень удобно, если вам необходимо сортировать данные по дням недели, вычислить количество рабочих дней или сделать другие расчеты, связанные с датами и днями недели.
Функция WEEKDAY возвращает число от 1 до 7, где 1 представляет собой воскресенье, а 7 — субботу. Если вам нужно, чтобы воскресенье было первым днем недели, вы можете использовать формулу WEEKDAY с дополнительным аргументом.
Например, чтобы узнать день недели для определенной даты, вы можете использовать следующую формулу: =WEEKDAY(A1), где A1 — ячейка, содержащая дату. Результат будет числом от 1 до 7, соответствующим дню недели.
Также можно использовать формулу WEEKDAY для расчета количества рабочих дней между двумя датами. Например, чтобы узнать количество рабочих дней между 1 января 2022 года (ячейка A1) и 31 декабря 2022 года (ячейка B1), вы можете использовать следующую формулу: =NETWORKDAYS(A1, B1). Результат будет числом, представляющим количество рабочих дней.
Таким образом, формула WEEKDAY в Excel является мощным инструментом для работы с датами и днями недели. Она позволяет легко определить день недели для любой даты и выполнить различные расчеты, связанные с датами и рабочими днями. Это особенно полезно для работы с большими объемами данных или в рамках профессиональных задач, где точность и эффективность являются приоритетом.
Применение формулы WEEKDAY для работы с датами
Функция WEEKDAY в Excel позволяет определить день недели для заданной даты. Эта формула часто применяется в различных сферах, таких как финансы, управление проектами и личное планирование. Она может быть полезна, например, при создании графиков или анализе данных во временной перспективе.
Функция WEEKDAY имеет несколько вариантов использования, которые позволяют настроить ее под конкретные задачи. Например, можно указать параметр, который определяет первый день недели (понедельник или воскресенье), или вывести результат в виде числа (1-7) или текстового значения (понедельник-воскресенье).
- Пример 1: Допустим, вам нужно отслеживать, в каком день недели начались и закончились определенные проекты. Вы можете использовать формулу WEEKDAY для определения дня недели для начальной и конечной даты каждого проекта. Это позволит вам анализировать, например, сколько проектов началось в понедельник и закончилось во вторник.
- Пример 2: Вы можете использовать функцию WEEKDAY для создания условного форматирования, основанного на дне недели. Например, вы можете настроить ячейки, чтобы они изменяли цвет в зависимости от того, является ли день недели будничным или выходным.
- Пример 3: Если вы разрабатываете график на неделю, вы можете использовать функцию WEEKDAY для определения дня недели каждого дня на графике. Это поможет вам сделать инфографику более наглядной и понятной для анализа.
В общем, формула WEEKDAY является инструментом, который позволяет эффективно работать с датами в Excel. Она может быть использована для создания отчетов, анализа данных и автоматизации процессов, связанных с датами и днями недели.
Подготовка данных для использования формулы WEEKDAY
Функция WEEKDAY в Excel позволяет определить день недели по заданной дате. Однако, перед тем как использовать эту формулу, необходимо правильно подготовить данные. В этом поможет ряд действий.
Во-первых, необходимо убедиться, что даты, с которыми мы работаем, находятся в правильном формате. Excel распознает даты в формате «дд.мм.гггг» или «мм/дд/гггг». Если даты в ячейках выглядят по-другому, то их необходимо привести к одному из этих форматов. Для этого можно использовать функцию Формат ячеек, выбрав соответствующий формат даты.
Во-вторых, убедитесь, что данные даты находятся в ячейках с правильным типом данных. Некорректно указанный тип данных может привести к неправильному расчету формулы WEEKDAY. Чтобы проверить тип данных ячейки, выделите нужные ячейки, нажмите правую кнопку мыши и выберите «Формат ячейки». В открывшемся окне убедитесь, что тип данных установлен как «Дата». Если необходимо, измените тип данных на «Дата».
После выполнения этих двух шагов можно использовать формулу WEEKDAY для определения дня недели по дате. Помимо этой формулы, в Excel также доступны и другие функции для работы с датой и временем, которые могут быть полезны при анализе данных, такие как функции YEAR, MONTH, DAY, HOUR, MINUTE и другие.
Примеры использования формулы WEEKDAY в Excel
Формула WEEKDAY в Excel позволяет определить день недели для указанной даты. Это полезная функция, которая может быть использована в различных сценариях документов Excel.
Например, можно использовать формулу WEEKDAY для создания столбца, в котором будет отображаться день недели для каждой даты в списке. Такой столбец может быть полезен при анализе данных или визуализации информации в таблице.
Еще одним примером использования формулы WEEKDAY может быть определение рабочих и выходных дней в году. Путем использования фильтров и условных выражений, можно легко определить количество рабочих и выходных дней в каждом месяце или за весь год.
Также, формулу WEEKDAY можно комбинировать с функциями IF или CHOOSE для дополнительной обработки данных. Например, можно использовать формулу, чтобы определить, является ли день недели выходным или рабочим, и присвоить ему соответствующий статус или метку в другом столбце.
Все эти примеры демонстрируют гибкость и универсальность формулы WEEKDAY в Excel, которая позволяет эффективно работать с датами и днями недели в таблицах.
Другие функции для работы с датами в Excel
Следующей функцией является функция NOW, которая возвращает текущую дату и время. Она может быть полезна, когда требуется учесть не только дату, но и время при работе с формулами.
Excel также предлагает функции для работы с датами и временем в более сложных случаях. Например, функция YEAR возвращает год из заданной даты, а функция MONTH – месяц. Это может быть полезно для анализа данных, где требуется учесть только год или месяц без учета конкретной даты.
Дополнительно, Excel предлагает функции для работы с датами и временем, такие как HOUR, MINUTE и SECOND, которые возвращают соответственно часы, минуты и секунды из заданного времени. Это может быть полезно, например, при анализе данных, связанных с почасовым или минутным интервалом.
Также стоит отметить функции для работы с датами в будущем или прошлом. Функция DATEVALUE позволяет преобразовать текстовое значение даты в серию чисел, которые можно использовать для дальнейших вычислений. Функции EDATE и EOMONTH позволяют выполнять расчеты на основе относительных дат, таких как «следующий месяц» или «последний день месяца». Это может быть полезно при планировании или анализе данных.
Все эти функции помогают работать с датами и временем в Excel и обеспечивают большую гибкость при анализе и обработке данных. Они позволяют выполнять различные операции, от простых до сложных, и повышают эффективность работы с табличными данными.
Вопрос-ответ:
Как получить год от даты в Excel?
Чтобы получить год от даты в Excel, вы можете использовать функцию YEAR. Например, если дата находится в ячейке A1, формула будет выглядеть так: =YEAR(A1).
Как получить месяц от даты в Excel?
Чтобы получить месяц от даты в Excel, вы можете использовать функцию MONTH. Например, если дата находится в ячейке A1, формула будет выглядеть так: =MONTH(A1).
Как получить день от даты в Excel?
Чтобы получить день от даты в Excel, вы можете использовать функцию DAY. Например, если дата находится в ячейке A1, формула будет выглядеть так: =DAY(A1).
Как получить дату следующего дня в Excel?
Чтобы получить дату следующего дня в Excel, вы можете использовать функцию DATE и функцию TODAY. Например, формула для ячейки A1 будет выглядеть так: =DATE(YEAR(TODAY()), MONTH(TODAY()), DAY(TODAY())+1).
Как получить количество дней между двумя датами в Excel?
Чтобы получить количество дней между двумя датами в Excel, вы можете использовать функцию DATEDIF. Например, если дата начала находится в ячейке A1, а дата окончания в ячейке B1, формула будет выглядеть так: =DATEDIF(A1, B1, «d»).
Как сравнить две даты в Excel?
Для сравнения двух дат в Excel можно использовать функцию СРАВНИТЬ. Эта функция возвращает значение 0, если даты равны, значение меньше 0, если первая дата меньше второй, и значение больше 0, если первая дата больше второй.
Как добавить или вычесть определенное количество дней к дате в Excel?
Для добавления или вычитания определенного количества дней к дате в Excel можно использовать функции ДАТА и СМЕЩЕНИЕ. Например, для добавления 7 дней к дате A1, можно использовать формулу =ДАТА(ГОД(A1), МЕСЯЦ(A1), ДЕНЬ(A1)+7). Аналогично, для вычитания 7 дней можно использовать формулу =ДАТА(ГОД(A1), МЕСЯЦ(A1), ДЕНЬ(A1)-7).