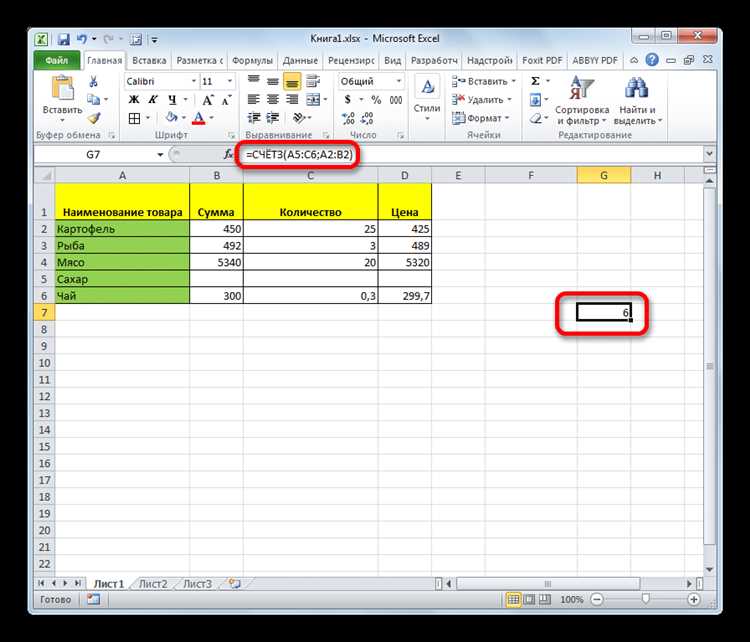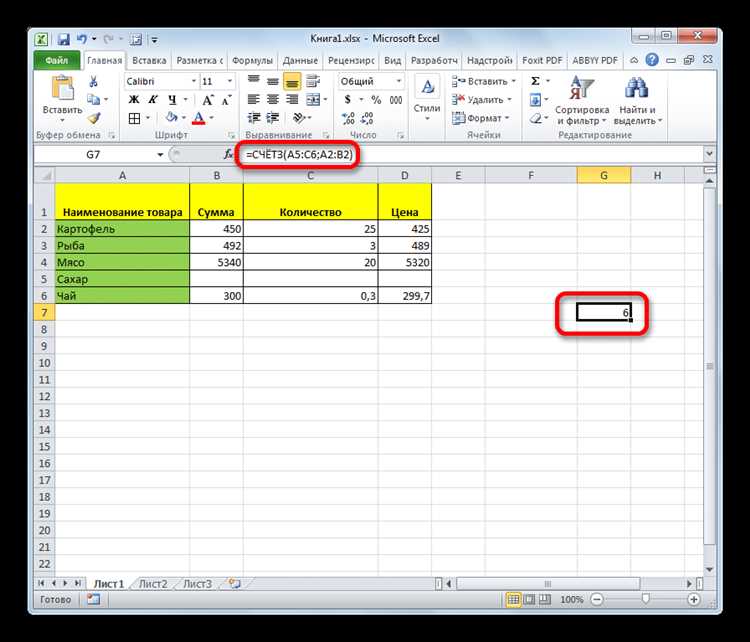
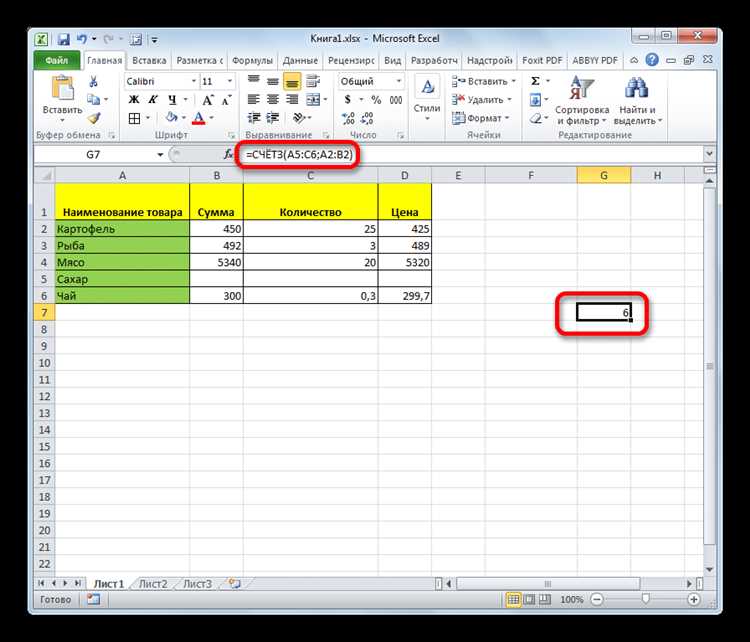
Microsoft Excel — один из наиболее широко используемых инструментов для работы с данными, и эффективное использование этой программы является важным навыком для многих профессионалов. Ввод данных в Excel может быть довольно простым процессом, но при работе с многострочными ячейками и текстовыми полями могут возникнуть определенные сложности.
Ввод многострочных данных в Excel может быть неоднозначным, так как программа по умолчанию обрабатывает нажатие клавиши Enter как завершение ввода данных и переход к следующей ячейке. Однако, есть несколько способов обойти эту проблему и ввести текст на нескольких строках в одной ячейке.
Один из способов — использовать сочетание клавиш Alt + Enter после каждой строки текста. Когда вы нажимаете Alt + Enter, происходит переход на новую строку внутри ячейки, не прерывая ввод данных.
Еще один способ — использовать текстовые поля. Это специальные элементы управления, которые позволяют вводить и форматировать многострочный текст. Чтобы создать текстовое поле, необходимо выбрать ячейку, перейти во вкладку «Вставка» и нажать на кнопку «Текстовое поле». После этого можно будет ввести текст на нескольких строках в отдельном окне и затем сохранить его в ячейке.
Подготовка к вводу данных в Microsoft Excel
Перед тем, как вводить данные в Microsoft Excel, необходимо провести некоторую подготовку. Во-первых, следует определить цели и задачи, которые требуется выполнить при работе с данными. Это поможет определить необходимую структуру таблицы и привести данные в соответствующий формат.
Затем необходимо создать таблицу, учитывая все необходимые столбцы и строки. Важно правильно разместить заголовки столбцов, чтобы они были понятны и информативны. Также можно использовать форматирование для создания удобного и читаемого вида таблицы.
После создания основной структуры таблицы можно приступить к вводу данных. Важно следить за точностью и правильностью вводимых значений, чтобы предотвратить возможные ошибки. Для этого можно использовать встроенные функции и инструменты Excel, такие как автозаполнение и автоматическое выравнивание данных.
Если данные, которые необходимо ввести, слишком много или требуют внесения различных изменений, можно использовать текстовые поля или многострочные ячейки. Это поможет более удобно организовать данные и облегчит работу с ними в будущем.
Создание новой книги
Перед началом создания новой книги необходимо определить цель работы и требования к данным. В зависимости от этих факторов можно выбрать соответствующий шаблон или начать работу с пустой книгой. В новой книге можно использовать различные инструменты для ввода, форматирования и анализа данных.
- Задание названия и количества листов: При создании новой книги пользователь может задать удобное название и определить количество листов, необходимых для работы. Это позволяет организовать данные по разным аспектам и создать структуру, упрощающую их анализ и обработку.
- Определение формата данных: Excel предоставляет возможность выбора формата данных при создании новой книги. Пользователь может выбрать между текстовым, числовым или датовым форматом, в зависимости от характера данных, с которыми он будет работать.
- Использование инструментов ввода и форматирования: В Excel доступно множество инструментов для удобного ввода и форматирования данных. Пользователь может использовать ячейки для ввода информации, а также применять различные форматы, стили и выравнивание для более удобного представления данных.
- Анализ данных: Одна из основных возможностей Excel — это анализ данных. В новой книге пользователь может использовать функции, формулы и диаграммы для анализа и визуализации данных. Это позволяет выявить закономерности, тренды и связи между данными, что помогает в принятии правильных решений.
Создание новой книги в Microsoft Excel — это важный этап, предшествующий работе с данными. Задавая параметры новой книги и используя доступные инструменты, пользователь может удобно организовать и анализировать данные, что помогает в достижении поставленных целей.
Выбор рабочего листа
При работе с Microsoft Excel возникает необходимость выбора конкретного рабочего листа, чтобы выполнить определенные операции или анализировать данные на этом листе.
Выбор рабочего листа можно осуществить разными способами. Один из самых распространенных — это использование вкладок на нижней части окна программы. Вкладки представляют собой обозначения различных страниц книги Excel и позволяют быстро переключаться между ними. Щелчок по вкладке активирует выбранный лист, и на экране отображается его содержимое.
Также рабочий лист можно выбрать с помощью контекстного меню. Если нажать правой кнопкой мыши на любую вкладку рабочего листа, откроется контекстное меню, в котором можно выбрать нужный лист. Это удобно, когда в книге Excel содержится много страниц, и найти нужный лист на вкладках становится затруднительно.
Помимо этого, можно воспользоваться командой «Перейти к листу» в меню «Редактирование». После выбора этой команды откроется диалоговое окно, в котором перечислены все листы, находящиеся в книге Excel. Здесь можно выбрать нужный лист и нажать кнопку «ОК», чтобы активировать его.
Выбор рабочего листа в Microsoft Excel позволяет эффективно управлять данными и выполнять операции на определенной странице книги. Знание различных способов выбора листа упрощает работу с программой и повышает производительность.
Ввод данных в однострочные ячейки
Для ввода текста в однострочную ячейку, нужно просто щелкнуть на ячейку и начать набирать текст с клавиатуры. Это может быть одно слово, словосочетание, предложение или даже абзац текста. Если текст не помещается в ширину ячейки, он будет автоматически перенесен на следующую строку.
Если нужно ввести числа в ячейку, то можно просто набрать числовое значение без каких-либо дополнительных символов или знаков. Excel автоматически определит тип данных и отформатирует ячейку соответствующим образом. Также можно применить форматирование к числам, выбрав желаемый формат из списка доступных в Excel.
Когда данные уже введены в однострочные ячейки, их можно отредактировать, выделив ячейку и нажав клавишу F2 или двойным щелчком на ячейке мышью. Это откроет режим редактирования, где можно изменить текст или числовое значение.
Ввод данных в однострочные ячейки – это простой и быстрый способ работы с информацией в Microsoft Excel.
Ввод числовых данных
Перед началом ввода числовых данных, следует учитывать несколько важных аспектов. Во-первых, нужно убедиться, что числа вводятся в правильном формате. Если вы работаете с десятичными числами, установите нужное количество разрядов после запятой. Если же вам нужно ввести целые числа, убедитесь, что они не содержат десятичных разделителей.
Во-вторых, следует учесть факторы, связанные с формулами и функциями Excel. Если введенные числа являются частью вычислений, убедитесь, что они корректны и отражают требуемую логику расчетов.
Кроме того, необходимо учитывать возможность ошибок при вводе числовых данных. Внимательно проверьте введенные значения на опечатки и запятые, а также обратите внимание на потенциальные ошибки при копировании или вставке данных из других источников.
Ввод текстовых данных
Для ввода многострочных данных в Excel можно использовать ячейки, которые могут быть размером больше одной строки. Это позволяет вводить тексты, которые занимают несколько строк и сохраняются в одной ячейке. Такой подход удобен, когда требуется вводить развернутую информацию или заметки к конкретным данным.
Ввод текстовых данных в Microsoft Excel может быть упрощен с помощью различных функций и инструментов, доступных в программе. Например, можно использовать автозаполнение для быстрого ввода повторяющихся данных или выпадающий список для выбора значений из заранее заданного набора. Такие функции помогают сократить время и уменьшить вероятность ошибок при вводе текстовых данных.
Ввод данных в многострочные ячейки
При работе с электронными таблицами в Microsoft Excel бывает необходимо вводить данные в ячейки, которые могут содержать несколько строк текста. Для этого используются многострочные ячейки, которые позволяют вводить и отображать данные на нескольких строках одной ячейки. Это особенно удобно, когда нужно ввести длинный текст или описание.
Для ввода данных в многострочную ячейку необходимо выполнить несколько простых шагов. Во-первых, выберите ячейку или диапазон ячеек, в которые вы хотите ввести многострочные данные. Затем нажмите сочетание клавиш «Alt+Enter». После этого курсор перейдет на следующую строку внутри ячейки, и вы сможете продолжить вводить текст.
Многострочные ячейки также могут использоваться для ввода списков или таблиц. Если вам необходимо создать список или таблицу внутри ячейки, вы можете использовать маркированный список с помощью тегов <ul> и <li>, или нумерованный список с помощью тегов <ol> и <li>. Для создания таблицы внутри ячейки можно использовать тег <table> и соответствующие теги для заголовков и ячеек.
Ввод данных в многострочные ячейки упрощает работу с текстом в Excel и позволяет удобно описывать информацию внутри таблицы. С использованием многострочных ячеек можно создавать разнообразные структуры данных и улучшать визуальное представление информации в таблице. Это полезный инструмент для работы с большими объемами данных и улучшения удобства работы с электронными таблицами.
Разделение строк в многострочных ячейках
Многострочные ячейки в Microsoft Excel предоставляют удобную возможность вводить и отображать большой объем текста в одной ячейке. Однако, иногда возникает необходимость разделить этот текст на отдельные строки. Это может понадобиться, например, при анализе данных или при создании отчетов.
Разделение строк в многострочных ячейках можно осуществить различными способами. Один из самых простых способов — использовать символ перевода строки. Для этого необходимо вставить символ перевода строки в нужном месте текста. В Excel это можно сделать, нажав комбинацию клавиш «Alt» и «Enter» во время ввода текста. После этого текст будет автоматически разделен на отдельные строки.
- Выберите многострочную ячейку, в которой требуется разделить текст на строки.
- Нажмите клавишу «F2» на клавиатуре, чтобы войти в режим редактирования ячейки.
- Перейдите к месту, где нужно вставить символ перевода строки, и нажмите комбинацию клавиш «Alt» и «Enter».
- Завершите редактирование ячейки, нажав клавишу «Enter».
Таким образом, использование символа перевода строки позволяет разделять строки в многострочных ячейках и делает работу с большим объемом текста в Excel более удобной и эффективной.