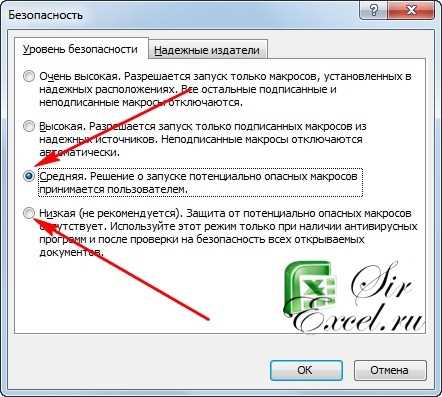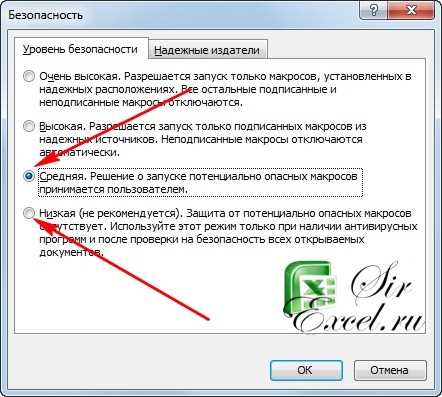
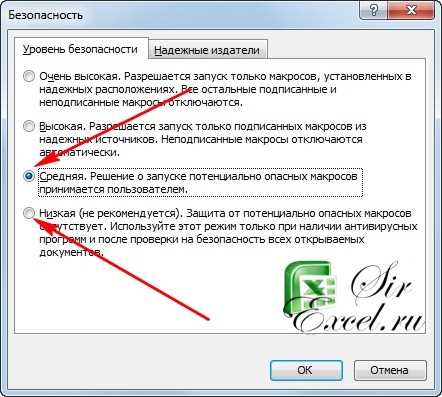
Microsoft Excel предоставляет мощный инструмент в виде макросов, которые позволяют автоматизировать рутинные задачи и упростить работу с данными. Однако, иногда возникает необходимость включить или отключить выполнение макросов в программе.
Отключение выполнения макросов может быть полезным, если вы получаете файл с макросами от ненадежного источника и хотите предотвратить возможные вредоносные действия. Также, это может быть необходимо в случае, когда вы работаете с большими файлами и хотите улучшить производительность программы, отключив выполнение макросов.
Включение выполнения макросов, в свою очередь, позволяет использовать их функционал и получить преимущества автоматизации при работе с данными. Если вы хотите создать или редактировать макросы, то перед началом работы важно включить выполнение макросов в Microsoft Excel.
В данной статье мы рассмотрим, как отключить и включить выполнение макросов в Microsoft Excel, чтобы управлять их работой в программе и использовать их функционал по своему усмотрению.
Как прекратить выполнение макросов в Microsoft Excel
Microsoft Excel предоставляет возможность отключить выполнение макросов, что может быть полезно, если вы хотите уменьшить риск нежелательных или вредоносных макросов. Вот несколько способов отключить выполнение макросов в Excel:
- Использование настроек безопасности: Вы можете изменить настройки безопасности Excel, чтобы отключить выполнение макросов. Для этого откройте раздел «Настройки безопасности» в Excel и выберите уровень безопасности, который блокирует выполнение макросов.
- Отключение автоматического выполнения макросов: Если вы не хотите, чтобы макросы автоматически выполнялись при открытии файла, вы можете изменить эту опцию. В меню Excel выберите «Файл» -> «Параметры» -> «Доверенные центры» -> «Настройка параметров безопасности» -> «Макросы» и выберите опцию «Не допускать автоматическое выполнение макросов при открытии файла».
- Использование защищенного режима: Excel также предлагает защищенный режим, который может помочь предотвратить автоматическое выполнение макросов. Защищенный режим блокирует некоторые функции Excel, которые могут быть использованы во вредоносных макросах. Чтобы войти в защищенный режим, выберите «Файл» -> «Защищенный режим» -> «Включить режим безопасности».
Отключение выполнения макросов в Microsoft Excel может повысить безопасность вашего рабочего пространства и помочь предотвратить вредоносную деятельность. Что бы ни была ваша цель, существует несколько способов настроить Excel для блокировки или отключения макросов, что поможет обеспечить безопасность данных и избежать нежелательных последствий.
Зачем отключать выполнение макросов?
Макросы в Microsoft Excel представляют собой набор инструкций, которые могут быть автоматически выполнены в таблицах Excel. Они позволяют автоматизировать рутинные задачи, ускорить работу и повысить эффективность работы с данными. Однако, есть случаи, когда отключение выполнения макросов может быть необходимо.
- Безопасность данных: Отключение выполнения макросов может быть целесообразно в случаях, когда необходимо защитить данные от потенциальных угроз безопасности. Известно, что макросы могут быть использованы для запуска вредоносного кода или выполнения действий, связанных с нарушением конфиденциальности информации. Отключение выполнения макросов поможет предотвратить возможные риски и защитить данные.
- Избежание ошибок: В некоторых случаях может возникнуть необходимость временно отключить выполнение макросов, чтобы избежать возможных ошибок при работе с данными. Например, если макрос содержит сложные алгоритмы, которые требуют дополнительных ресурсов, отключение их выполнения может помочь ускорить работу программы и избежать возможных сбоев.
- Контроль над процессом выполнения: Отключение выполнения макросов позволяет пользователю иметь полный контроль над процессом работы с данными в таблицах Excel. При отключении макросов пользователь может ручным образом выбирать, какие действия он хочет выполнить и при каких условиях. Это особенно полезно в случаях, когда требуется более гибкая и точная настройка работы программы.
Важно отметить, что отключение выполнения макросов может быть временным или постоянным, в зависимости от конкретной ситуации и требований пользователя. В любом случае, такая возможность дает пользователю дополнительный контроль и безопасность при работе с данными в Microsoft Excel.
Отключение выполнения макросов в Microsoft Excel: пошаговая инструкция
Если вам необходимо временно отключить выполнение макросов в Microsoft Excel для безопасности или иных целей, следуйте этим простым шагам:
Шаг 1: Запустите Microsoft Excel на вашем компьютере. Это можно сделать, щелкнув дважды по иконке Excel на рабочем столе или используя меню «Пуск».
Шаг 2: В верхнем левом углу приложения выберите вкладку «Файл».
Шаг 3: В появившемся меню выберите «Параметры».
Шаг 4: На странице «Параметры Excel» выберите вкладку «Центр управления безопасностью».
Шаг 5: На странице «Центр управления безопасностью» нажмите на кнопку «Переключить режим», расположенную справа от раздела «Настройки макросов».
Шаг 6: В появившемся окне «Макросы» выберите «Включить все макросы…».
Шаг 7: Нажмите «OK», чтобы сохранить изменения и закрыть окно «Макросы».
После выполнения этих шагов макросы в Microsoft Excel будут отключены, и при попытке выполнить макросы в документах Excel ничего не произойдет. Если вам понадобится включить выполнение макросов, повторите те же шаги и выберите «Включить все макросы…» вместо «Отключить все макросы…».
Открытие настроек безопасности
Для обеспечения безопасности в Microsoft Excel важно настроить соответствующие параметры. Для этого необходимо открыть настройки безопасности, чтобы проверить и изменить настройки макросов и других функций.
Чтобы открыть настройки безопасности, нужно выполнить несколько простых шагов. Во-первых, откройте Excel и выберите вкладку «Файл» в верхнем левом углу окна программы. Затем, в открывшемся меню, выберите «Параметры».
После этого откроется окно «Параметры Excel». В этом окне перейдите во вкладку «Доверие центра». На этой вкладке вы найдете различные параметры безопасности, включая настройки макросов.
Чтобы изменить настройки макросов, выберите пункт «Настройки макросов» в разделе «Макросы и безопасность». Здесь вы сможете настроить выполнение макросов в зависимости от своих потребностей и уровня безопасности, которые вы считаете необходимыми.
После завершения настройки настроек безопасности нажмите кнопку «ОК», чтобы сохранить изменения. Теперь вы сможете контролировать и изменять параметры безопасности в Microsoft Excel, чтобы обеспечить безопасное использование программы.
Выбор уровня безопасности
Редактирование и выполнение макросов в Microsoft Excel требует определенных мер безопасности для защиты от вредоносного кода. Возможность отключать и включать выполнение макросов дает пользователю полный контроль над функциональностью и безопасностью при работе с макросами в Excel.
Когда решаете, какой уровень безопасности выбрать, необходимо учитывать не только свои потребности, но и потенциальные риски. В целях безопасности рекомендуется выбирать наиболее ограничительные параметры безопасности, необходимые для выполнения задачи, но не более того.
При выборе уровня безопасности вы можете использовать различные параметры, такие как:
- Проверка подписи макроса: Включение этой функции позволяет Excel проверять подлинность макросов, прежде чем их выполнять.
- Предупреждение о безопасности макросов: Опция предупреждает о наличии макросов в файле и позволяет пользователю решить, нужно ли их выполнить.
- Безопасный режим: Этот режим ограничивает выполнение всех макросов, за исключением тех, которые хранятся в доверенных источниках.
Выбор правильного уровня безопасности позволяет балансировать между функциональностью и защитой от потенциальных угроз, обеспечивая безопасную и эффективную работу с макросами в Microsoft Excel.
Подтверждение изменений
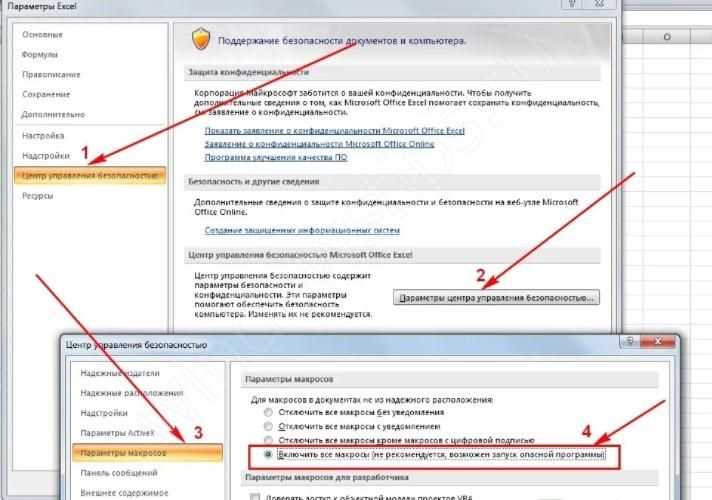
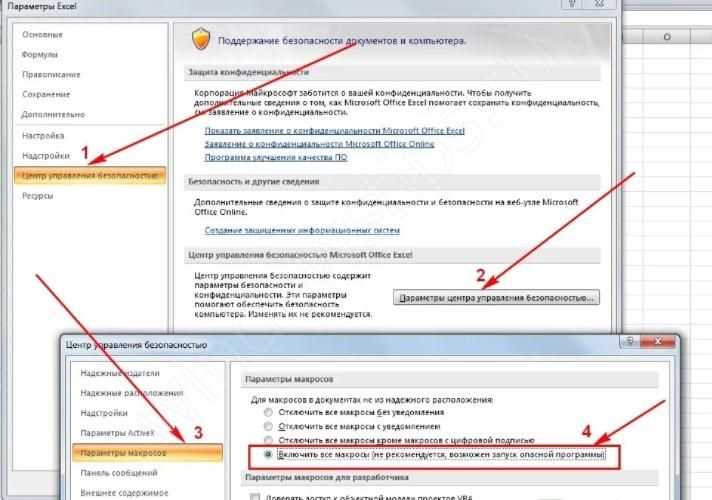
В процессе работы с макросами в Microsoft Excel, иногда может потребоваться подтверждение изменений, чтобы обеспечить безопасность данных и избежать случайного исполнения неправильных действий. Подтверждение изменений позволяет пользователю контролировать выполняемый макрос и решать, какие изменения применять, а какие отклонять.
Когда включено подтверждение изменений, Excel будет предупреждать пользователя о каждом макросе, который нужно выполнить или отклонить. Это дает возможность оценить, насколько безопасно будет выполнить макрос, прежде чем он будет разрешен. Благодаря этому пользователи могут быть уверены, что макросы, которые они запускают, не причинят непредвиденных проблем или нанесут ущерб их данным.
Как включить или отключить подтверждение изменений
Чтобы включить или отключить подтверждение изменений в Excel, необходимо перейти в «Настройки безопасности макросов» в разделе «Файл» и выбрать соответствующую опцию. Если подтверждение изменений включено, пользователю будет предложено решить, как обрабатывать макросы при открытии рабочей книги. Если подтверждение изменений отключено, макросы будут выполняться без предварительного запроса.
Рекомендуется включать подтверждение изменений, особенно если рабочая книга содержит конфиденциальные данные или выполнение макросов в ней потенциально опасно. Эта мера повышает безопасность работы с макросами и помогает предотвратить возможные проблемы, связанные с нежелательными изменениями в данных.
Вопрос-ответ:
Что такое подтверждение изменений?
Подтверждение изменений – это процесс, в ходе которого автор изменений получает одобрение или отклонение своих предложений. Это важный этап в разработке и редактировании документов, программного обеспечения и других проектов, чтобы удостовериться, что все изменения соответствуют требованиям и находятся в согласии с задачей и целями проекта.
Как происходит подтверждение изменений?
Подтверждение изменений может происходить различными способами, в зависимости от конкретного проекта или системы управления изменениями. Обычно автор изменений отправляет свои предложения на рассмотрение команды или руководства проекта. После этого изменения могут быть обсуждены, проверены и приняты или отклонены. Иногда применяются специальные инструменты и системы для контроля и отслеживания изменений и их подтверждения.
Какие преимущества может дать подтверждение изменений?
Подтверждение изменений имеет несколько преимуществ. Во-первых, это позволяет убедиться в соответствии изменений требованиям и целям проекта. Во-вторых, это позволяет проверять изменения на предмет ошибок и противоречий. Также, подтверждение изменений помогает увеличить прозрачность и эффективность процесса разработки и редактирования проектов. Кроме того, это помогает снизить риск нежелательных изменений и их влияние на окружающую систему или проект.
Какие могут быть причины отклонения изменений?
Существует несколько причин, по которым изменения могут быть отклонены. Некоторые из них включают некорректное выполнение требований проекта, нарушение сроков или бюджета проекта, недостаточное качество или целесообразность изменений, неправильное понимание задачи или целей проекта, и другие технические или организационные факторы, которые не позволяют принять предложенные изменения. Отклонение изменений обычно сопровождается объяснением причин.
Что такое подтверждение изменений?
Подтверждение изменений — это процесс проверки и утверждения внесенных изменений в систему или проект. Оно необходимо для того, чтобы быть уверенным в правильности и безопасности внесенных изменений и предотвращения возникновения ошибок или проблем.
Зачем нужно подтверждение изменений?
Подтверждение изменений необходимо для обеспечения контроля над процессом изменений и предотвращения возможных проблем. Оно позволяет убедиться, что изменения надежно внедрены и работают корректно, а также минимизировать риски и негативное влияние на работоспособность системы или проекта.