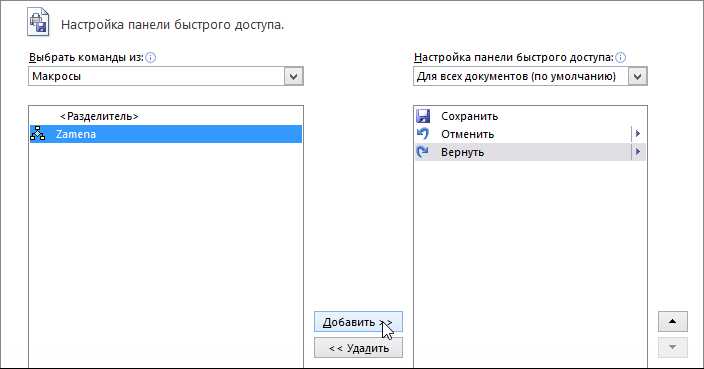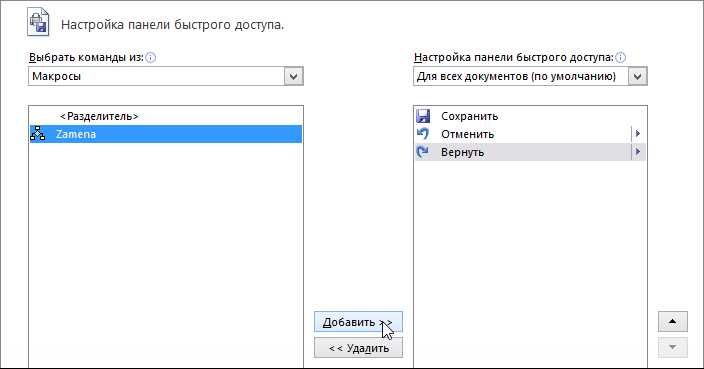
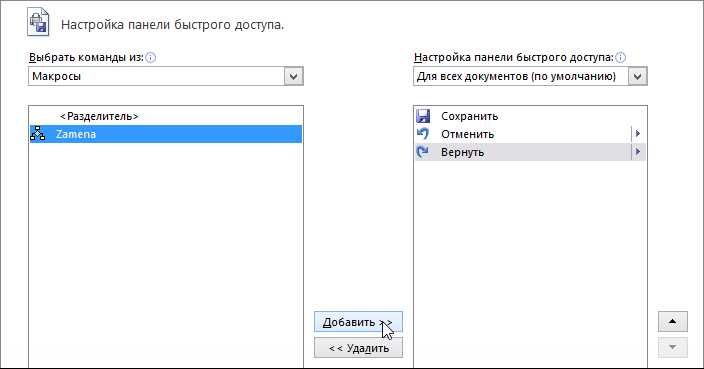
Microsoft Excel — мощный инструмент для обработки данных и создания таблиц. Однако, многократное повторение однотипных действий может быть утомительным и забирать много времени. Здесь на помощь приходит функция записи макросов в Excel, которая позволяет автоматизировать рутинные операции и сэкономить время на форматировании документов.
Запись макросов в Excel полезна для создания повторяющихся шаблонов, применения определенных форматов, фильтрации данных и других действий, которые требуются в работе с таблицами. Макросы — это серия команд и действий, которые рекордируются и воспроизводятся в нужное время. С помощью записи макросов можно не только ускорить работу с данными, но и повысить точность обработки информации.
Процесс записи макросов в Excel интуитивен и понятен даже для новичков. Пользователь выполняет нужные действия, а Excel записывает эти шаги в макрос и сохраняет его для дальнейшего использования. Затем макрос можно вызвать снова при необходимости выполнить те же операции с другими данными или таблицами. Таким образом, работа с Excel становится более эффективной и удобной.
Запись макросов в Excel — это мощный инструмент, который поможет вам оптимизировать процесс форматирования документов, сэкономив время и упрощая работу с данными. Используйте эту функцию в своей работе и повышайте свою продуктивность.
Запись макросов в Excel: ускорьте процесс форматирования документов
Макросы в Excel представляют собой записанные действия пользователя, которые можно повторно воспроизвести для выполнения определенной задачи. Запись макросов позволяет автоматизировать повторяющиеся операции и значительно ускорить процесс форматирования документов.
С помощью записи макросов в Excel вы можете сохранить последовательность действий, таких как изменение форматирования ячеек, добавление формул, сортировка данных и другие операции. Когда макрос записан, он может быть воспроизведен в любое время, позволяя быстро применять необходимые изменения к документам без необходимости повторного ввода команд.
Для записи макросов в Excel необходимо открыть вкладку «Разработчик» и выбрать опцию «Записать макрос». После запуска записи, все действия, совершаемые в программе, будут записаны и сохранены в макросе. Записанный макрос можно назначить на кнопку или горячую клавишу для еще большего удобства использования.
Запись макросов в Excel — мощный инструмент, который помогает автоматизировать рутинные задачи и значительно экономит время при форматировании и анализе данных. Он особенно полезен для повторяющихся операций, которые требуют одних и тех же действий над большим объемом информации. Благодаря записи макросов вы можете ускорить процесс работы с документами и сосредоточиться на более важных задачах.
Преимущества записи макросов
Одним из главных преимуществ записи макросов является экономия времени. Вместо того чтобы вручную выполнять каждое действие, можно один раз записать последовательность необходимых действий и затем воспроизводить ее для других ячеек или листов. Это позволяет значительно сократить время, затрачиваемое на форматирование и обработку данных.
Еще одним преимуществом записи макросов является точность. При ручном форматировании документа всегда существует риск допустить ошибку или пропустить какую-то операцию. В случае записи макроса, все действия будут выполнены одинаково и точно каждый раз, исключая вероятность ошибок при ручном вводе.
Кроме того, записанные макросы могут быть легко настраиваемыми и редактируемыми. После записи макроса можно изменить его код, добавить новые действия, изменить порядок выполнения операций и многое другое. Это позволяет адаптировать макрос под изменяющиеся требования и условия работы.
Как записать макрос:
Далее, необходимо нажать на кнопку «Запись макроса», чтобы начать процесс записи действий. При желании можно указать имя макроса и выбрать место его сохранения. Запись макроса возможна как для отдельного листа, так и для всего книги. Необходимо выбрать нужную опцию и нажать «ОК».
После нажатия «ОК» начинается запись макроса. Вся последовательность действий, которые вы будете выполнять в Excel, будет записана и сохранена как макрос. При форматировании документа можно выполнять любые действия, например, изменять шрифт и размер, выделять ячейки, добавлять формулы и многое другое.
Как только окончите необходимые действия, нужно нажать на кнопку «Остановить запись» в верхнем меню или воспользоваться комбинацией клавиш «Ctrl + Shift + Пауза». Записанный макрос будет сохранен и готов к использованию в будущем.
Использование макроса для форматирования документов
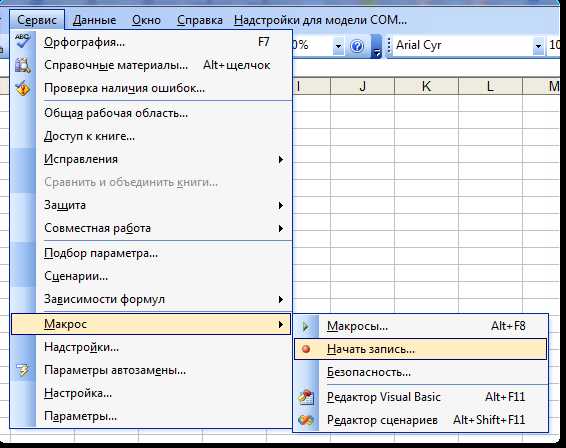
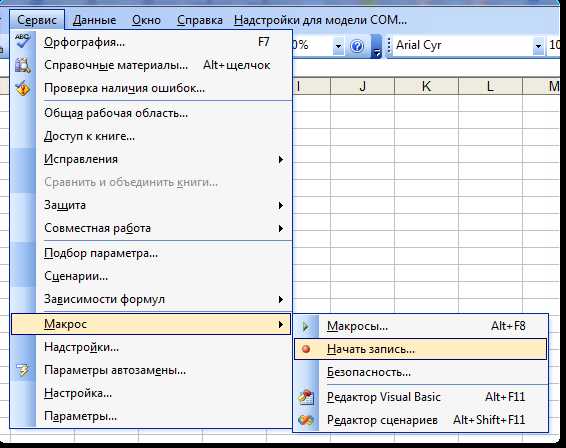
Чтобы использовать макросы для форматирования документов, необходимо записать серию действий, которые вы хотели бы проделать с вашим документом. Затем этот макрос можно выполнить снова на других документах, чтобы применить те же самые форматирования без необходимости повторять каждое действие вручную.
При записи макроса можно указать параметры форматирования, такие как шрифты, размеры, цвета и выравнивание текста. Макрос также может включать дополнительные действия, такие как сортировка данных, удаление дубликатов или вставка формул. Все это позволяет легко переиспользовать сложные форматирования и выполнить их в несколько кликов.
В результате использования макросов для форматирования документов, у вас будет возможность значительно ускорить процесс работы с большими объемами данных. Вы сможете быстро применять однотипные изменения к различным документам, экономя время и снижая риск ошибок в ручном форматировании. Макросы станут незаменимым инструментом для всех, кто работает с Excel и хочет повысить свою производительность.
Сохранение и повторное использование макроса
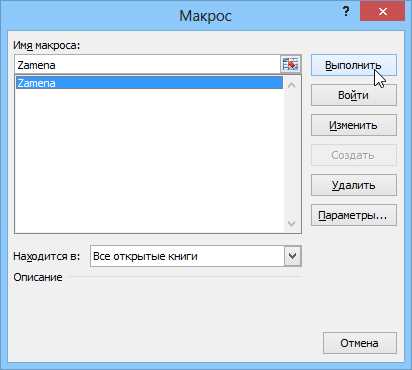
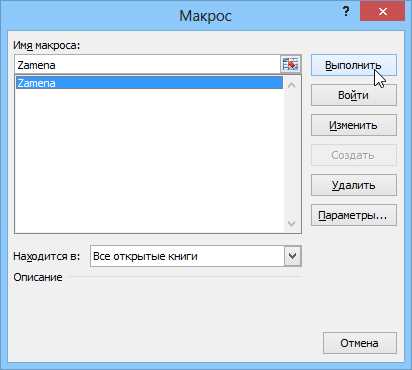
Записывая макрос в Excel, вы создаете удобный инструмент для автоматизации повторяющихся задач. Однако, чтобы в полной мере оценить его преимущества, важно знать, как сохранить и повторно использовать макрос.
После записи макроса в Excel, вы можете сохранить его вместе с вашим документом, чтобы иметь возможность повторно использовать его в будущем. Для сохранения макроса, откройте раздел «Разработчик» на главной панели инструментов Excel и выберите «Сохранить макрос». Выберите название для макроса, и Excel создаст специальный модуль VBA (Visual Basic for Applications), который содержит ваш макрос.
После сохранения макроса, вы можете вызывать его для применения к другим документам. Чтобы вызвать макрос, перейдите в раздел «Разработчик» и выберите «Макросы». В появившемся окне выберите нужный макрос и нажмите кнопку «Выполнить». Макрос будет автоматически применен к открытому документу, что позволит вам быстро и эффективно проводить форматирование и другие задачи.
Сохранение и повторное использование макросов в Excel позволяет существенно ускорить процесс работы и избавиться от рутины. Вы сможете быстро применять красивое форматирование к документам, создавать сложные расчеты и выполнять другие операции всего в несколько кликов. Не забывайте сохранять ваши макросы и использовать их в будущем, чтобы повысить эффективность вашей работы.
Редактирование макроса
Во-первых, необходимо проанализировать записанный макрос и понять, какие действия он выполняет. Можно использовать комментарии для приведения кода в более понятную и структурированную форму, чтобы понять, что происходит на каждом шаге.
Во-вторых, возможно, потребуется внести изменения в записанный макрос, чтобы он соответствовал конкретным требованиям и задачам. Здесь необходимо знание программирования на языке VBA, чтобы внести необходимые изменения и добавить новые функции. Это могут быть изменения в формулах, добавление условий или циклов, а также форматирование ячеек и листов.
После внесения изменений в макрос, важно протестировать его, чтобы убедиться, что он выполняет требуемые действия и не вызывает ошибок. Если ошибки возникают, их необходимо исправить и повторно протестировать макрос.
Редактирование макроса помогает создать более эффективные и точные автоматизированные процессы в Excel. С помощью редактирования, можно кастомизировать макрос под конкретные нужды и улучшить производительность работы с документами.
Ускорение процесса форматирования документов с помощью макросов
Форматирование документов в Excel может быть долгой и трудоемкой задачей. Однако, с использованием макросов, этот процесс может быть значительно ускорен, сохраняя при этом высокую точность и эффективность.
Макросы в Excel позволяют автоматизировать выполнение повторяющихся действий, таких как форматирование ячеек, применение стилей, добавление таблиц и диаграмм. Записывая макросы, пользователь может затем запускать их с помощью горячих клавиш или кнопок на панели инструментов, что позволяет быстро применять нужные настройки к документам.
Создание макросов в Excel просто и интуитивно понятно. Пользователь может записывать свои действия, а затем макрос будет сохранен в виде программного кода, который можно редактировать и дополнять. Это позволяет создавать сложные и интерактивные макросы, которые могут выполнять различные операции в зависимости от условий или значений в ячейках.
Применение макросов в Excel имеет множество преимуществ. Во-первых, это значительное ускорение процесса форматирования документов, что особенно полезно при работе с большими наборами данных или повторяющимися операциями. Во-вторых, макросы позволяют снизить вероятность ошибок и сохранить единообразие форматирования во всех документах. Наконец, макросы допускают совместное использование настройки форматирования с коллегами или использование их на других компьютерах, что предоставляет удобство и гибкость работы в Excel.
Вопрос-ответ:
Как макросы ускоряют процесс форматирования документов?
Макросы позволяют автоматизировать повторяющиеся задачи форматирования документов, что значительно экономит время и снижает вероятность ошибок. Вместо того чтобы каждый раз выполнять одни и те же действия вручную, можно записать макрос, который в дальнейшем будет выполнять эти действия автоматически.
Как создать макрос в программе для создания и редактирования документов?
Для создания макроса в программе для создания и редактирования документов, необходимо открыть раздел «Макросы» или «Макро» в меню программы. Далее следует выбрать опцию «Создать новый макрос» или подобную ей. После нажатия на эту опцию, откроется окно, в котором можно записать последовательность команд и действий, которые будет выполнять макрос.
Как использовать макрос для форматирования документа?
Чтобы использовать макрос для форматирования документа, необходимо сохранить созданный макрос и дать ему имя. Затем можно применить макрос к документу, выбрав его в списке доступных макросов и запустив выполнение команд. Макрос может быть выполнен сразу на всем документе или на выделенной области текста, в зависимости от настроек программы.
Какие действия можно автоматизировать с помощью макросов при форматировании документов?
С помощью макросов можно автоматизировать множество действий при форматировании документов, таких как изменение шрифта и размера текста, выравнивание по правому или левому краю, добавление списков и нумерации, форматирование таблиц, добавление заголовков и многое другое. Можно создавать сложные макросы, которые выполняют несколько действий одновременно.