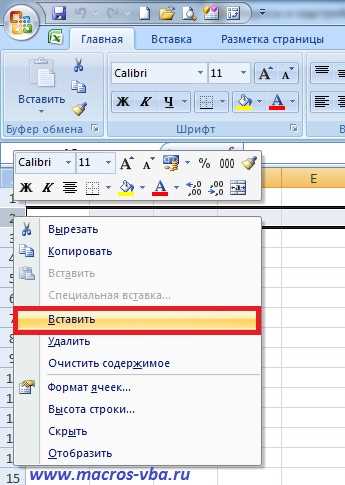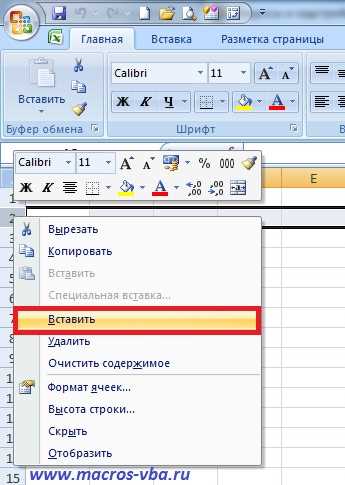
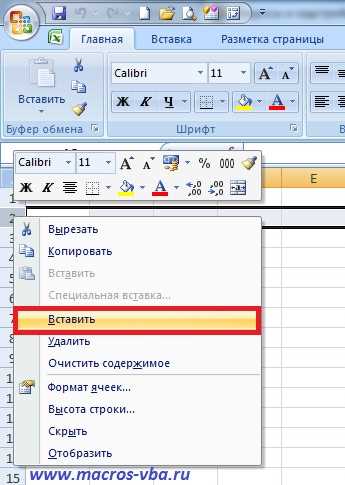
Microsoft Excel — это мощный инструмент для работы с данными, который позволяет пользователям создавать и форматировать таблицы. Однако, когда дело доходит до вставки пустой строки между данными, некоторые пользователи могут испытывать трудности.
Вставка пустой строки в Excel может быть полезна в различных ситуациях. Например, вы можете использовать эту функцию для разделения данных на более удобные разделы или для логической организации информации. К сожалению, интерфейс Excel не предоставляет прямой способ вставки пустой строки.
Однако существует быстрый и простой метод, который позволяет вставить пустую строку между данными в Excel. Вам потребуется использовать комбинацию клавиш и несколько шагов для достижения желаемого результата.
В этой статье мы рассмотрим подробные инструкции, которые помогут вам вставить пустую строку между данными в Microsoft Excel, используя простую комбинацию клавиш и несколько шагов.
Как вставить пустую строку между данными в Microsoft Excel
При работе с большим объемом данных в Microsoft Excel иногда необходимо вставить пустую строку между уже существующими данными. Это может быть полезно, например, для создания промежуточных заголовков, сгруппировки данных или просто для обеспечения более читаемого вида таблицы.
Для вставки пустой строки между данными в Excel можно воспользоваться несколькими способами. Один из них — использование функции «Вставить ячейки» или сочетание клавиш «Ctrl»+»Shift»+»+» (плюс).
Для использования функции «Вставить ячейки» необходимо выбрать ячейку или диапазон ячеек, где вы хотите вставить пустую строку, щелкнуть правой кнопкой мыши и выбрать пункт «Вставить» из контекстного меню. Затем в открывшемся диалоговом окне выберите вкладку «Сдвиг» и выберите опцию «Вниз». Это приведет к сдвигу данных вниз, создавая пустое пространство для вставки новой строки.
Второй способ — использование сочетания клавиш «Ctrl»+»Shift»+»+» (плюс). Это быстрый и удобный способ вставить пустую строку между данными. Просто выберите ячейку или диапазон ячеек, где вы хотите вставить пустую строку, нажмите и удерживайте клавишу «Ctrl», затем нажмите и удерживайте клавишу «Shift» и наконец нажмите на клавишу «+» (плюс). Это приведет к сдвигу данных вниз и созданию пустого пространства для новой строки.
Таким образом, вставка пустой строки между данными в Microsoft Excel может быть выполнена с использованием функции «Вставить ячейки» или сочетания клавиш «Ctrl»+»Shift»+»+ (плюс)». Оба способа предоставляют удобные и быстрые решения для создания более читаемых и организованных таблиц в Excel.
Откройте таблицу в Microsoft Excel
Для открытия таблицы в Excel вам понадобится выполнить несколько простых шагов. Во-первых, запустите программу Excel на вашем компьютере. Это можно сделать, щелкнув соответствующий ярлык на рабочем столе или в меню «Пуск». Когда Excel будет запущен, откройте вкладку «Файл» в верхнем левом углу экрана.
После открытия вкладки «Файл» вам нужно выбрать опцию «Открыть», которая находится в левой части вкладки. При выборе этой опции появится диалоговое окно, в котором вы сможете выбрать файл, который хотите открыть. Откройте папку, в которой находится ваш файл таблицы, и выберите его, щелкнув по нему один раз. После этого нажмите на кнопку «Открыть».
После выполнения этих шагов выбранный файл таблицы будет открыт в Excel. Вы сможете видеть все данные и настройки форматирования, которые ранее были в файле. Если вам необходимо вставить пустую строку между данными, вы можете применить соответствующий метод в Excel. Для этого выберите строки, между которыми вы хотите вставить строку, и используйте опцию «Вставить» в верхнем меню Excel.
Вставка пустой строки под выбранной ячейкой
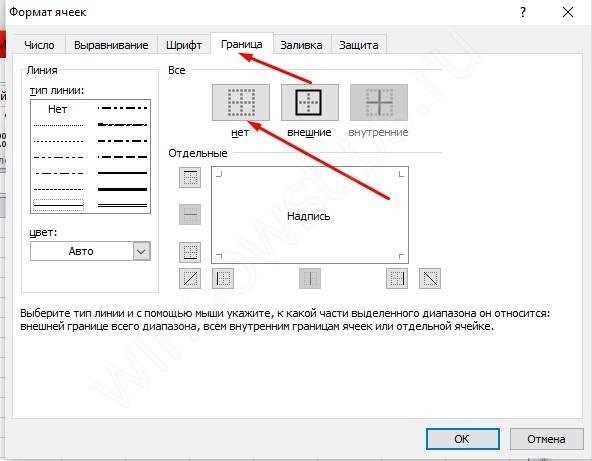
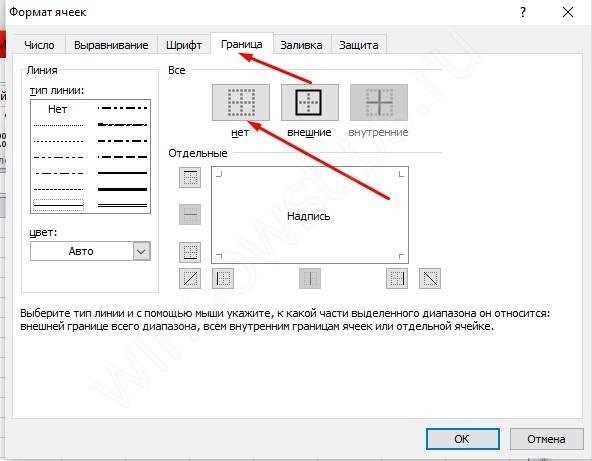
Чтобы вставить пустую строку под выбранной ячейкой в Microsoft Excel, следуйте нижеприведенной инструкции:
- Выберите ячейку, расположенную над строкой, после которой вы хотите вставить пустую строку.
- Нажмите правую кнопку мыши и в контекстном меню выберите опцию «Вставить».
- В открывшемся выпадающем меню выберите «Вставить строки».
После выполнения этих шагов, пустая строка будет вставлена под выбранной вами ячейкой. Вы можете продолжать вставлять пустые строки, повторяя описанные выше действия.
Вставка пустых строк может быть полезной, если вам необходимо добавить новые данные или отделить различные разделы в вашей таблице Excel. Это также помогает визуально разграничить содержимое и делает таблицу более понятной для чтения и анализа данных.
Перейдите на вкладку «Вставка»
Чтобы вставить пустую строку между данными в Microsoft Excel, вам необходимо перейти на вкладку «Вставка». Для этого предусмотрена специальная панель инструментов, которую можно найти в верхней части окна программы.
Когда вы находитесь на вкладке «Вставка», вы можете использовать различные функции и инструменты для работы с данными. Один из таких инструментов — это команда «Вставить». Нажмите на кнопку «Вставить» и выберите опцию, которая позволяет вставить строку.
После выбора опции «Вставить строку», Excel автоматически вставит новую пустую строку между данными в таблице. Это позволяет создавать пространство для дополнительных данных или изменений без необходимости перемещать содержимое уже имеющихся строк.
С помощью функции «Вставить» на вкладке «Вставка» вы можете также добавлять пустые строки перед или после выбранных строк или строк, расположенных под определенной ячейкой. Это позволяет гибко управлять структурой данных в таблице и делать необходимые изменения, чтобы она была более понятной и удобной для работы.
Вставка пустой строки в Microsoft Excel с помощью кнопки «Строки»
Чтобы вставить пустую строку между данными, необходимо нажать на кнопку «Строки» в группе команд «Вставка», которая находится на вкладке «Главная» главного меню программы. После нажатия на эту кнопку, Excel вставит новую пустую строку ниже выделенных данных.
| Шаги | Действие |
|---|---|
| Шаг 1 | Выделите строки, между которыми хотите вставить пустую строку. |
| Шаг 2 | Откройте вкладку «Главная» в главном меню программы Microsoft Excel. |
| Шаг 3 | В группе команд «Вставка» нажмите на кнопку «Строки». |
После выполнения этих шагов пустая строка будет вставлена между выделенными данными. Вы также можете использовать комбинацию клавиш «Ctrl» + «+» для быстрого выполнения этой команды.
Теперь вы знаете, как вставить пустую строку между данными в Microsoft Excel с помощью кнопки «Строки». Эта функция может значительно упростить вашу работу с большими массивами информации и сделать ее более структурированной и читабельной.
Вставьте пустые строки между данными
Когда вы работаете с большим объемом данных в таблице Microsoft Excel, может возникнуть необходимость вставить пустые строки между данными. Это может быть полезно, например, для лучшей читабельности или для разбивки данных на логические группы.
Для вставки пустых строк в Excel, вы можете использовать несколько различных способов. Один из самых простых способов — это вставка пустых строк с помощью команды «Вставить» в меню. Просто выберите ячки с данными, между которыми хотите вставить пустые строки, щелкните правой кнопкой мыши и выберите «Вставить» в контекстном меню. В появившемся диалоговом окне выберите опцию «Сдвиг вниз» и нажмите кнопку «ОК». Пустые строки будут вставлены между выбранными данными.
Еще один способ вставить пустые строки — это использование комбинации клавиш Ctrl и +. Просто выберите ячки с данными, между которыми хотите вставить пустые строки, затем удерживайте клавишу Ctrl и нажмите клавишу «+». Пустые строки будут автоматически вставлены между выбранными данными.
Если вы предпочитаете использовать формулы для вставки пустых строк, вы можете использовать функции «ИСТИНА» и «ЛОЖЬ». В начале и конце диапазона данных введите функцию «ИСТИНА», а между каждыми двумя строками введите функцию «ЛОЖЬ». Затем скопируйте формулы вниз по столбцу, чтобы вставить пустые строки между данными.
Таким образом, вставка пустых строк между данными в программе Microsoft Excel может быть осуществлена несколькими способами: с помощью команды «Вставить» в меню, используя комбинацию клавиш Ctrl и +, или с использованием формул «ИСТИНА» и «ЛОЖЬ». Выберите наиболее удобный способ для вас и легко разделите данные на группы.
Сохранение таблицы
Чтобы сохранить таблицу в Microsoft Excel, следуйте следующим шагам:
- Шаг 1: Выберите вкладку «Файл» в верхнем левом углу экрана.
- Шаг 2: В выпадающем меню выберите «Сохранить как».
- Шаг 3: Выберите место, куда вы хотите сохранить таблицу, и укажите имя файла.
- Шаг 4: Выберите формат файла для сохранения таблицы. Рекомендуется выбрать формат «.xlsx», который является стандартным форматом файла для Excel.
- Шаг 5: Нажмите кнопку «Сохранить».
Теперь ваша таблица сохранена и готова к будущей работе. Запомните, что регулярное сохранение таблицы является хорошей практикой, чтобы избежать потери данных в случае сбоя программы или непредвиденных ситуаций.
Вопрос-ответ:
Как сохранить таблицу в формате Excel?
Чтобы сохранить таблицу в формате Excel, нужно открыть программу Excel, затем нажать на кнопку «Файл» в верхнем левом углу экрана, выбрать опцию «Сохранить как» и указать необходимое имя и расположение файла. После этого можно выбрать формат «Excel Workbook (*.xlsx)» и нажать на кнопку «Сохранить».
Как сохранить таблицу в формате CSV?
Для сохранения таблицы в формате CSV (Comma Separated Values) нужно открыть программу, в которой создана таблица, затем выбрать опцию «Сохранить как» или «Экспорт». В диалоговом окне необходимо указать желаемое имя и расположение файла, а затем выбрать формат «CSV» или «текстовый файл с разделителями». После этого нужно нажать на кнопку «Сохранить» или «Экспортировать».
Как сохранить таблицу в формате PDF?
Для сохранения таблицы в формате PDF (Portable Document Format) можно использовать специальные программы, такие как Adobe Acrobat или бесплатные онлайн-сервисы. В программе Excel нужно открыть таблицу, затем нажать на кнопку «Файл» в верхнем левом углу экрана и выбрать опцию «Сохранить как». После этого нужно выбрать формат «PDF» и указать имя и расположение файла. После нажатия на кнопку «Сохранить» таблица будет сохранена в формате PDF.
Как сохранить таблицу в формате HTML?
Для сохранения таблицы в формате HTML (Hypertext Markup Language) нужно открыть программу, в которой создана таблица, затем выбрать опцию «Сохранить как» или «Экспорт». В диалоговом окне нужно указать имя и расположение файла, а затем выбрать формат «HTML» или «веб-страница». После нажатия на кнопку «Сохранить» или «Экспортировать» таблица будет сохранена в формате HTML.
Как сохранить таблицу в формате Google Sheets?
Для сохранения таблицы в формате Google Sheets нужно открыть программу Google Sheets в веб-браузере и открыть или создать таблицу. Затем нужно нажать на кнопку «Файл» в верхней панели инструментов, выбрать опцию «Скачать» и затем «Microsoft Excel (.xlsx)» или «CSV». После этого таблица будет загружена в выбранный формат и сохранена на компьютере.