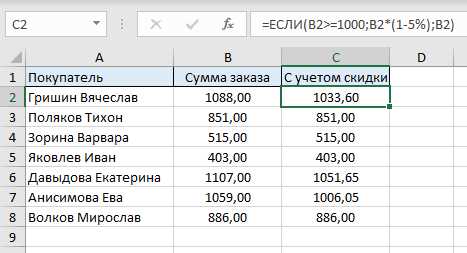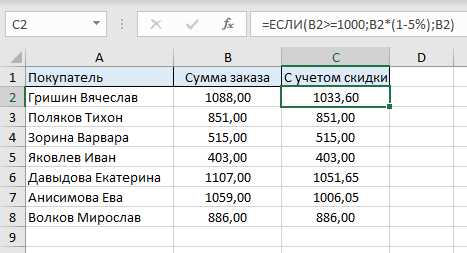
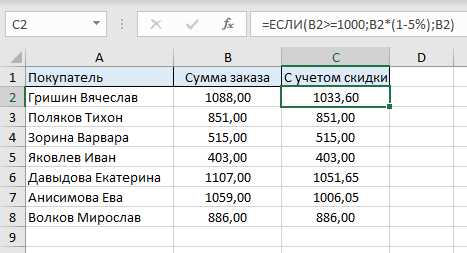
Microsoft Excel — это мощный инструмент для работы с данными, который позволяет выполнять различные вычисления и анализировать информацию. Одной из самых полезных возможностей Excel является использование логических функций для проверки наличия совпадения значений двух ячеек.
Логические функции в Excel позволяют создавать формулы, которые выполняют определенные действия в зависимости от условий. Когда дело доходит до проверки наличия совпадения значений двух ячеек, логические функции могут быть особенно полезными.
Например, функция =СРАВНИТЬ(A1, B1, 0) возвращает значение TRUE, если значения в ячейках A1 и B1 совпадают. Если значения не совпадают, функция вернет значение FALSE. Это может быть очень полезно при работе с большими объемами данных или при необходимости автоматической проверки наличия совпадений в таблицах Excel.
Использование логических функций в Excel позволяет существенно упростить и автоматизировать процесс проверки наличия совпадений значений в ячейках. Это делает Excel еще более эффективным инструментом для работы с данными и позволяет пользователям экономить время и усилия при обработке информации.
Логические функции в Excel: проверка совпадения значений двух ячеек
Проверка на наличие совпадения значений двух ячеек может быть полезна в различных ситуациях. Например, вы можете использовать эту функцию для проверки, содержится ли определенное значение в списке, или для сравнения значений в разных столбцах.
Для того чтобы проверить наличие совпадения значений двух ячеек, в Excel можно использовать функцию «СРАВНИТЬ». Эта функция сравнивает два значения и возвращает логическое значение «ИСТИНА», если они совпадают, и «ЛОЖЬ», если не совпадают.
Пример использования функции «СРАВНИТЬ» выглядит следующим образом:
| Ячейка A1 | Ячейка B1 | Формула | Результат |
|---|---|---|---|
| 100 | 100 | =СРАВНИТЬ(A1, B1) | ИСТИНА |
| 100 | 200 | =СРАВНИТЬ(A2, B2) | ЛОЖЬ |
В данном примере функция «СРАВНИТЬ» сравнивает значения в ячейках A1 и B1. Если значения совпадают, то функция возвращает «ИСТИНА», если нет — «ЛОЖЬ».
Таким образом, использование логических функций в Excel позволяет проверить наличие совпадения значений двух ячеек и упростить работу с данными.
Использование функции IF в Excel для проверки условий
Функция IF в Excel представляет собой логическую функцию, которая позволяет проверить определенное условие и выполнить соответствующее действие на основе результата этой проверки. Она широко используется в решении различных задач и автоматизации работы с данными.
Одним из основных применений функции IF является проверка наличия совпадения значений двух ячеек. Для этого условие проверки может быть сформулировано следующим образом: «Если значение в ячейке A1 равно значению в ячейке B1, то выполнить определенное действие». Например, можно задать условие, что если значения двух ячеек равны, то вывести в третью ячейку сообщение «Совпадение найдено».
Для реализации данной проверки необходимо использовать следующий синтаксис функции IF: =IF(условие, значение_если_истина, значение_если_ложь). Где условие — выражение или проверка, которую необходимо выполнить; значение_если_истина — действие, которое будет выполнено в случае совпадения значений; значение_если_ложь — действие, которое будет выполнено в случае отсутствия совпадения.
Например, для реализации описанной выше проверки, можно использовать следующую формулу:
=IF(A1=B1, «Совпадение найдено», «Совпадение не найдено»)
В этом примере, если значения ячеек A1 и B1 совпадают, то возвращается строка «Совпадение найдено», в противном случае возвращается строка «Совпадение не найдено».
Функция IF также может быть вложенной, то есть использоваться внутри других функций. Это позволяет создавать более сложные условия и выполнение различных действий в зависимости от результатов проверок. При этом следует учитывать, что каждая вложенная функция IF должна иметь свои значения_если_истина и значения_если_ложь.
В целом, функция IF в Excel является мощным инструментом для работы с данными, который позволяет автоматизировать процессы и принимать решения на основе определенных условий. Знание и понимание принципов использования этой функции позволяет эффективно использовать функциональные возможности Excel при обработке и анализе данных.
Примеры простой проверки на равенство значений
Существует несколько способов осуществить простую проверку на равенство значений в Excel. Один из наиболее распространенных методов — использование функции IF. Например, чтобы проверить, равны ли значения в ячейках A1 и B1, можно использовать формулу =IF(A1=B1, "Равно", "Не равно"). Если значения совпадают, то возвращается текст «Равно», иначе — «Не равно».
Другой способ — использование функции EXACT. Функция EXACT сравнивает два значения и возвращает TRUE, если они полностью совпадают, и FALSE в противном случае. Например, =EXACT(A1, B1) вернет TRUE, если значения в ячейках A1 и B1 равны, и FALSE в противном случае.
Также можно использовать оператор сравнения «=» для сравнения значений в ячейках. Например, формула =A1=B1 вернет TRUE, если значения равны, и FALSE в противном случае.
Независимо от выбранного способа, проверка на равенство значений в Excel может быть очень полезной для анализа данных и выполнения различных операций, связанных с сравнением значений ячеек.
Использование функции IF с функцией AND для проверки нескольких условий
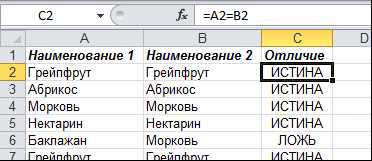
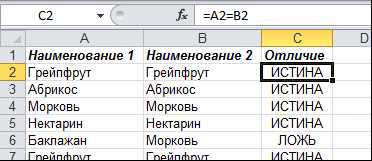
Функция IF позволяет задать условие и указать, что делать, если условие выполняется (TRUE) и если не выполняется (FALSE). Функция AND, в свою очередь, позволяет объединять несколько условий и проверять их все одновременно.
Для создания формулы, которая будет проверять несколько условий, используется следующий синтаксис:
Таким образом, с помощью функции IF и функции AND можно проверять несколько условий одновременно и выполнять действия в зависимости от их выполнения. Это очень удобно при работе с большим объемом данных и позволяет эффективно фильтровать и анализировать информацию.
Использование функции IF с функцией OR для проверки хотя бы одного условия
Функция OR позволяет проверить, выполняется ли хотя бы одно условие из нескольких заданных. Если хотя бы одно условие истинно, то функция OR возвращает значение TRUE, в противном случае — значение FALSE. Комбинируя функцию IF с функцией OR, мы можем проверить, есть ли хотя бы одно совпадение значений двух ячеек, и выполнить определенное действие в зависимости от результата проверки.
Пример использования записи формулы с использованием функций IF и OR:
- В ячейке A1 находится значение, которое нужно сравнивать.
- В ячейке B1 находится второе значение для сравнения.
- В ячейке C1 записывается формула: =IF(OR(A1=B1), «Совпадение найдено», «Совпадение не найдено»).
В данном примере, если значения в ячейках A1 и B1 совпадают, то будет выведено сообщение «Совпадение найдено». В противном случае, будет выведено сообщение «Совпадение не найдено». Таким образом, мы можем быстро проверить наличие хотя бы одного совпадения значений двух ячеек и выполнить соответствующее действие.
Проверка на наличие совпадения значений в диапазоне ячеек
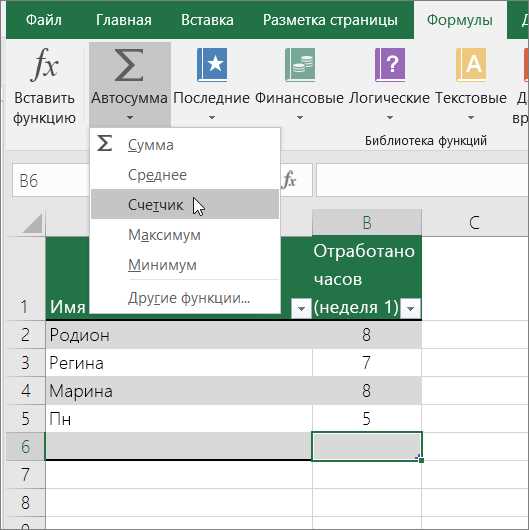
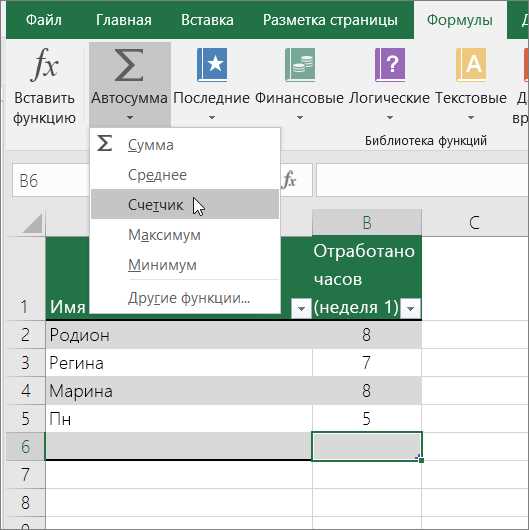
Для выполнения такой проверки можно использовать различные логические функции в Excel. Одной из самых часто используемых функций является функция «Совпадение», которая позволяет определить, есть ли указанное значение в диапазоне ячеек. Функция «Совпадение» возвращает номер позиции значения в диапазоне или ошибку, если значение не найдено.
Еще одной полезной функцией является функция «Счетчик.Если», которая подсчитывает количество ячеек в диапазоне, удовлетворяющих определенному условию. Используя эту функцию, можно легко определить, сколько раз в диапазоне встречается определенное значение.
Другой способ проверки наличия совпадения значений в диапазоне ячеек — это использование условного форматирования. Условное форматирование позволяет задать определенное правило форматирования для ячейки, если она удовлетворяет заданному условию. Например, вы можете настроить условное форматирование таким образом, чтобы ячейки с повторяющимися значениями подсвечивались определенным цветом или выделялись другим способом, что помогает быстро обнаружить все дубликаты в диапазоне.
Все эти методы проверки наличия совпадения значений в диапазоне ячеек помогают сделать работу с данными в Excel более удобной и эффективной. Зная основные функции и методы, вы сможете легко выполнить любую проверку и анализировать данные с помощью Excel.
Работа с функцией IFERROR для обработки ошибок в формулах
Функция IFERROR принимает два аргумента: значение или формулу, которые требуется проверить на наличие ошибки, и значение, которое должно быть возвращено, если ошибка обнаружена. Если в формуле возникает ошибка, такая как деление на ноль или ссылка на недопустимую ячейку, функция IFERROR возвращает заданное значение вместо сообщения об ошибке.
На практике функция IFERROR часто используется в формулах, связанных с нахождением совпадений или поиска данных, чтобы избежать прерывания работы формулы при наличии ошибки. Например, при проверке на наличие совпадения значений двух ячеек функцией VLOOKUP можно использовать IFERROR для обработки случаев, когда сопоставление не найдено, и указать альтернативное значение или действие.
Обработка ошибок в формулах с помощью функции IFERROR позволяет повысить надежность и гибкость работы с данными в Excel. Это особенно полезно при обработке больших объемов данных, где могут возникать ошибки из-за непредвиденных ситуаций. Знание и умение использовать функцию IFERROR помогает сделать формулы более надежными и устойчивыми к ошибкам, что в свою очередь способствует более эффективной и точной работе с данными в Excel.
Вопрос-ответ:
Как работает функция IFERROR в Excel?
Функция IFERROR используется для обработки ошибок, которые могут возникать при выполнении формул в Excel. Она позволяет заменить ошибку на определенное значение или текст. Если формула возвращает ошибку, функция IFERROR вернет указанное значение или текст, а если формула возвращает результат, то функция IFERROR просто вернет этот результат.
Какой синтаксис у функции IFERROR?
Синтаксис функции IFERROR выглядит следующим образом: IFERROR(значение; значение_ошибки). Первый аргумент (значение) — это формула или ссылка, которую необходимо проверить на ошибку. Второй аргумент (значение_ошибки) — это значение или текст, которые будут выведены, если произошла ошибка.
Какие ошибки могут обрабатывать функцию IFERROR?
Функция IFERROR может обрабатывать различные ошибки, такие как #DIV/0! (деление на ноль), #N/A (значение не доступно), #VALUE! (неверный тип операнда), #REF! (недопустимая ссылка), #NAME? (неверное имя), #NUM! (неверное число), #NULL! (недопустимый операнд).
Можно ли использовать функцию IFERROR для обработки всех типов ошибок одновременно?
Да, функция IFERROR может быть использована для обработки всех типов ошибок одновременно. Для этого достаточно задать одно и то же значение или текст для всех типов ошибок, которые необходимо обработать. Например, IFERROR(A1; «Ошибка!») будет заменять все ошибки в ячейке A1 на текст «Ошибка!».
Можно ли использовать функцию IFERROR вместе с другими функциями внутри формулы?
Да, функция IFERROR может быть использована вместе с другими функциями внутри формулы. Например, можно использовать IFERROR(VLOOKUP(A1; B1:C10; 2; FALSE); «Не найдено») для поиска значения в диапазоне B1:C10 по значению в ячейке A1. Если значение не будет найдено, функция IFERROR вернет текст «Не найдено».