

Перед началом работы в Excel необходимо определить цель создания таблицы и понять, какие данные будут вводиться. Это может быть список товаров, клиентов, продажи или любая другая информация. Планируйте структуру таблицы заранее, определяйте названия столбцов и выбирайте подходящие форматы данных.
Основной способ ввода данных в Excel – это ручной ввод с клавиатуры. Прежде чем приступить к вводу данных, проверьте правильность выбранных форматов, таких как числовой, текстовый или даты. Вводите данные соответствующим образом в каждую ячейку таблицы.
Если у вас большой объем данных для ввода, можно воспользоваться функцией копирования и вставки. Отметьте и скопируйте нужные ячейки, затем выберите место, где необходимо вставить данные, и воспользуйтесь командой вставки. Этот метод позволяет значительно ускорить процесс ввода данных и избежать ошибок.
Как эффективно вводить данные в Microsoft Excel: базовые принципы и полезные советы для новичков
1. Организуйте данные перед вводом
Перед вводом данных в Excel рекомендуется иметь четкое представление о том, как организовать свои данные. Разделите информацию на ясно определенные столбцы и строки, чтобы облегчить последующий анализ и фильтрацию данных.
2. Используйте подходящие форматы данных
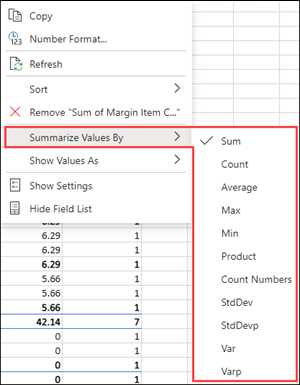
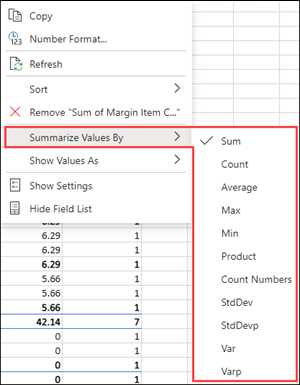
Excel предлагает различные форматы данных, такие как числа, даты, текст и т.д. Важно выбирать подходящий формат для каждого типа данных, чтобы сохранить точность и облегчить будущие вычисления или фильтрацию.
3. Используйте клавиатуру для быстрого ввода данных
Клавиатурные комбинации могут значительно ускорить процесс ввода данных в Excel. Например, используйте клавишу «Tab» для перехода к следующей ячейке или клавишу «Enter» для перехода к новой строке. Ознакомьтесь с другими сочетаниями клавиш, которые помогут вам сэкономить время и усилия.
4. Используйте автозаполнение и формулы
Excel предлагает функции автозаполнения и формулы, которые могут значительно упростить и ускорить процесс ввода данных. Например, если у вас есть последовательные числа, вы можете просто ввести первое число и затем перетащить его вниз, чтобы автоматически заполнить остальные ячейки. Используйте формулы для автоматического вычисления значений или связи между различными ячейками.
5. Проверьте данные перед сохранением
Перед сохранением документа Excel рекомендуется проверить данные на наличие ошибок или неточностей. Проверьте формулы на правильность и убедитесь, что все данные введены правильно. Это поможет избежать потенциальных проблем и ошибок в будущем.
Следуя этим основным принципам и советам, вы сможете более эффективно вводить данные в Microsoft Excel, экономя время и повышая точность вашей работы. Регулярная практика и изучение дополнительных функций Excel также помогут вам стать более опытным пользователем и использовать все возможности этого мощного инструмента.
Знакомство с интерфейсом программы Microsoft Excel
В верхней части экрана располагается главное меню, где сосредоточены основные функции и инструменты Excel. Эти функции разделены на вкладки, такие как «Файл», «Вставка», «Макет» и т.д. Каждая вкладка содержит подменю, в котором вы найдете различные инструменты и команды для работы с таблицами.
В центре экрана располагается сама электронная таблица, состоящая из ячеек, которые объединены в столбцы и строки. Каждая ячейка может содержать числа, текст или формулы, которые могут выполнять различные вычисления или функции.
Справа от таблицы находится панель задач, где можно выбрать различные опции форматирования ячеек, добавление графиков или диаграмм, а также использование специальных функций, таких как сортировка данных или фильтры.
В нижней части экрана находится строка состояния, где отображаются информация о текущей позиции в таблице, количество выбранных ячеек и другие полезные сведения.
Знакомство с интерфейсом программы Microsoft Excel является важным шагом для начинающих пользователей. При помощи основных элементов интерфейса можно легко создавать, редактировать и анализировать данные в электронных таблицах.
Создание нового документа в Excel
1. Запустите Microsoft Excel на вашем компьютере. Вы увидите стартовый экран программы.
2. В стартовом экране выберите «Создать новую книгу». Это откроет пустой документ Excel.
3. После открытия нового документа вы увидите пустую сетку, разделенную на столбцы и строки. Каждая ячейка в этой сетке может содержать данные.
4. Теперь вы можете начать вводить данные в ячейки. Выделите нужную ячейку, щелкнув на ней, и введите значение. Например, вы можете ввести текст, числа или формулу. После ввода данных нажмите клавишу Enter, чтобы перейти к следующей ячейке.
Создание нового документа в Excel — это простой процесс, который позволяет вам быстро начать работу с данными. Следуйте этим шагам, чтобы создать свой первый документ Excel и начать вводить данные в таблицу.
Ввод данных в ячейки Excel
Перед тем как начать вводить данные, необходимо определиться с форматом ячейки. Excel позволяет выбирать различные форматы: числовые, текстовые, даты и другие. Выбор правильного формата является важным, чтобы данные корректно отображались и обрабатывались в дальнейшем.
Чтобы ввести данные в ячейку Excel, необходимо выбрать нужную ячейку и щелкнуть на ней. После этого можно начинать вводить данные. Если вводится текст, он появится в ячейке сразу же. Если вводится числовое значение, его необходимо заключить в кавычки или преобразовать в текстовый формат с помощью знака апострофа (‘).
Excel также позволяет быстро вводить данные с помощью автозаполнения. Например, если в первой ячейке введено значение, после чего выдернуть за заполнитель вниз, Excel автоматически заполнит ячейки последующими значениями, следуя логике ряда или шаблона.
Кроме того, можно использовать специальные клавиши, такие как «Enter», «Tab» или «Стрелки», чтобы перемещаться между ячейками или переключаться между режимами ввода.
Ввод данных в ячейки Excel — это базовая операция, которую нужно овладеть для работы с этой программой. С помощью правильного ввода и форматирования данных можно создавать сложные таблицы и диаграммы, а также выполнять различные анализы и расчеты.
Оптимизация процесса ввода данных
Одним из важных аспектов оптимизации ввода данных является использование шаблонов. Создание шаблонов предустановленного формата таблицы с заранее заданными столбцами и настройками значительно облегчает процесс внесения информации. Данные могут быть заполнены в уже готовых ячейках без необходимости создания каждой ячейки вручную.
Кроме того, автоматическое заполнение ячеек на основе уже введенных данных также является эффективным инструментом оптимизации ввода данных. Excel предлагает функцию автозаполнения, которая позволяет быстро и точно заполнить ячейки, основываясь на сопоставлении существующих данных. Это особенно полезно при вводе повторяющихся значений или увеличении серий чисел.
Дополнительные возможности оптимизации ввода данных включают использование горячих клавиш и макросов. Горячие клавиши позволяют выполнить операции быстрее с помощью комбинаций клавиш, а макросы позволяют автоматизировать повторяющиеся действия и вводить большие объемы данных с минимальными усилиями.
- Использование шаблонов
- Автоматическое заполнение ячеек
- Горячие клавиши и макросы
Форматирование данных в Excel
Кроме изменения формата ячейки, Excel также предлагает возможность применять условное форматирование. Эта функция позволяет автоматически изменять цвет ячеек или шрифт в зависимости от определенных условий. Например, вы можете выделить все значения, которые больше определенного числа красным цветом, что значительно упростит процесс анализа данных.
- Помимо форматирования самой ячейки, Excel предоставляет возможности форматирования таблиц. Вы можете добавлять и редактировать заголовки, объединять ячейки для создания крупных блоков информации, применять автоматические фильтры и сортировки для быстрого поиска нужных данных. Эти функции сделают таблицу более организованной и позволят быстрее и эффективнее работать с ней.
- Еще одной полезной функцией форматирования данных в Excel является создание графиков. Графики позволяют визуализировать данные и выделить основные тренды и закономерности. Вы можете выбрать различные виды графиков (столбчатые, круговые, линейные и другие), настроить их внешний вид и добавить различные элементы (надписи, легенду и др.) в соответствии с вашими потребностями.
Сохранение и печать документа в Excel
После ввода данных в Microsoft Excel важно сохранить свою работу для последующего доступа и печати. Сохранение документа можно выполнить, выбрав соответствующую опцию в меню Файл или используя горячие клавиши Ctrl + S. В результате сохранения создается файл с расширением .xlsx, который можно открыть и редактировать в будущем.
Когда данные сохранены, их можно распечатать для удобного использования в офлайн-режиме. Для этого необходимо выбрать опцию Печать в меню Файл или использовать горячие клавиши Ctrl + P. После выбора нужных настроек печати, таких как размер страницы, ориентация и масштаб, можно отправить документ на печать. Важно убедиться, что принтер подключен и корректно настроен перед печатью.
Кроме того, Excel предлагает дополнительные функции для сохранения и печати. Например, можно сохранить документ в других форматах, таких как PDF или CSV, для обмена данными с другими программами. Также можно настроить шаблоны печати, чтобы автоматически применять определенные настройки при печати документов.

