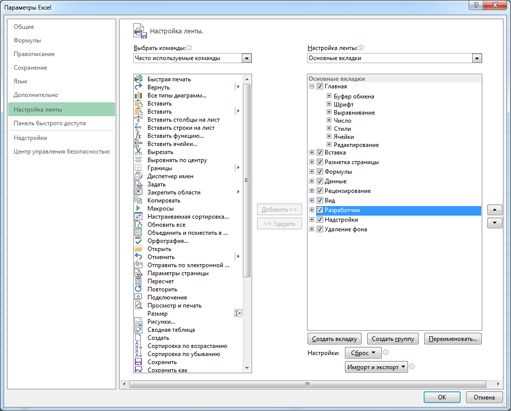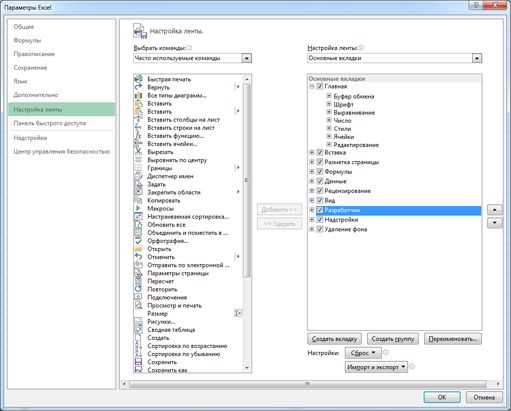
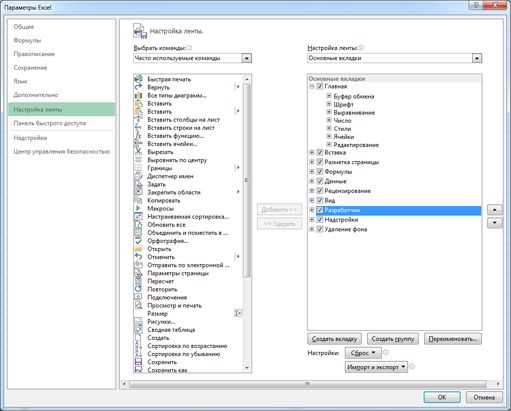
Microsoft Excel предоставляет возможность использовать макросы, чтобы автоматизировать выполнение повторяющихся задач. Возникает вопрос: как вызвать один макрос из другого? Необходимость в такой возможности может возникнуть, когда нужно совершить ряд действий, которые уже реализованы в другом макросе, и нет необходимости повторять их код снова.
В Excel есть несколько способов вызова макроса из другого макроса. Один из них — использование команды «Call» в коде VBA (Visual Basic for Applications), которая позволяет вызвать другой макрос и выполнить его действия. Для этого необходимо указать имя макроса, который нужно вызвать, после ключевого слова «Call».
Еще один способ вызова макроса из другого заключается в создании параметрического макроса, который может принимать аргументы. Таким образом, вы можете передать значения второму макросу из первого. Для этого нужно объявить параметры второго макроса и передать им значения при вызове. Этот способ особенно полезен, когда код макросов использует общие переменные или функции, и требуется передача данных между ними.
Важно помнить, что при вызове макроса из другого макроса необходимо следить за правильным порядком выполнения кода. Например, если вызываемый макрос использует определенные данные, эти данные должны быть доступны первому макросу. В противном случае, можно столкнуться с ошибкой. А также учтите, что при вызове макроса из другого, код последнего будет выполняться сразу, без ожидания завершения вызываемого макроса.
Как вызвать макрос из другого макроса в Microsoft Excel
Microsoft Excel предлагает возможность создания макросов, которые автоматизируют повторяющиеся задачи и упрощают работу в таблицах. Иногда возникает необходимость вызывать один макрос из другого, чтобы создать более сложные и эффективные процессы. В этой статье мы рассмотрим, как осуществить вызов макроса из другого макроса в Microsoft Excel.
Для вызова макроса из другого макроса в Excel вам нужно использовать функцию Application.Run. Эта функция позволяет указывать имя макроса, который вы хотите вызвать, и передавать ему необходимые аргументы. Чтобы вызвать макрос, вам нужно добавить строку кода в теле макроса, который должен его вызывать. Например:
Application.Run "Имя_макроса"
Вместо «Имя_макроса» вы должны указать имя макроса, который вы хотите вызвать. Если макрос находится в другом модуле или в другом файле, вы должны указать полное имя макроса с указанием пути до модуля или файла. Например:
Application.Run "C:\Путь\к\файлу.xlsm!Модуль.Макрос"
Вы также можете передавать аргументы в вызываемый макрос. Чтобы передать аргументы, вам нужно указать их после имени макроса, разделяя их запятыми. Например:
Application.Run "Имя_макроса", Аргумент1, Аргумент2, ...
Теперь у вас есть знания, как вызвать макрос из другого макроса в Microsoft Excel. Это позволит вам создавать более сложные и эффективные процессы автоматизации, что значительно упростит вашу работу с таблицами и данных.
Макросы в Microsoft Excel: автоматизация и повышение эффективности работы
Макросы в Microsoft Excel представляют собой записанные последовательности команд, которые выполняют определенные действия в таблице. Эти макросы позволяют автоматизировать многие рутинные задачи, ускоряют обработку данных и повышают эффективность работы пользователя. С их помощью можно создавать собственные команды и функции, а также вызывать другие макросы из главного макроса.
При создании макроса пользователь записывает последовательность действий, которые впоследствии можно повторить с помощью вызова уже созданного макроса. При этом можно не только записывать действия, но и задавать параметры, условия и выполнение определенных функций в зависимости от ситуации. Например, макрос может автоматически скрывать или отображать определенные столбцы, выделять ячейки с определенным значением или применять форматирование к выбранным данным.
При вызове одного макроса из другого, программа Excel выполняет команды и инструкции, заданные в подмакросе, а затем продолжает выполнение главного макроса. Такая возможность позволяет создавать более сложные и гибкие макросы, которые выполняют цепочку действий с различными условиями и параметрами. Главный макрос может вызывать несколько подмакросов, а подмакросы, в свою очередь, могут вызывать другие подмакросы или выполнить определенные действия.
Почему может возникнуть необходимость вызывать макросы из другого макроса?
Microsoft Excel предоставляет возможность создавать и редактировать макросы, автоматизируя повторяющиеся задачи и ускоряя процесс работы с таблицами. Однако иногда может возникнуть необходимость вызвать один макрос из другого, чтобы сочетать функциональность и расширить возможности автоматизации.
Рассмотрим ситуацию, когда у нас есть два макроса: «Макрос 1» и «Макрос 2». В «Макросе 1» выполняется целый ряд действий, но нам также нужно использовать эти действия в «Макросе 2». Вместо того чтобы повторять код «Макроса 1» в «Макросе 2», мы можем просто вызвать «Макрос 1» из «Макроса 2». Это помогает избежать дублирования кода и обеспечивает более удобное и эффективное использование макросов.
Кроме того, вызов макроса из другого макроса может быть полезен в случае, когда второй макрос зависит от результатов работы первого макроса. Например, предположим, что «Макрос 1» анализирует данные и формирует определенные значения, которые затем используются в «Макросе 2» для принятия дальнейших решений или для проведения дополнительных действий. В этом случае вызов макроса из другого макроса позволяет предоставлять результирующие данные второму макросу и обеспечивает логическую последовательность выполнения задач.
Как создать макрос в Excel
Для создания макроса в Excel нужно выполнить следующие шаги:
- Откройте программу Microsoft Excel и выберите вкладку «Разработчик» в верхнем меню. Если эта вкладка не отображается, необходимо включить её в настройках Excel.
- На вкладке «Разработчик» найдите группу команд «Код» и выберите пункт «Макрос».
- В появившемся окне «Макросы» нажмите кнопку «Создать».
- Введите имя макроса и выберите опцию «Таблица.» Для большей гибкости можно также выбрать опцию «Персональная рабочая книга», чтобы макрос был доступен в любой таблице.
- Нажмите «ОК», и откроется редактор макросов, где вы сможете записывать необходимые действия посредством нажатия клавиш, выбора команд и других операций.
- После записи всех необходимых действий закройте редактор макросов и сохраните таблицу Excel.
Теперь ваш макрос готов к использованию! Вы можете запустить его, выбрав вкладку «Разработчик», пункт «Макрос» и выбрав соответствующий макрос из списка. Также вам может потребоваться добавить кнопку на панели инструментов или создать горячую клавишу для удобного вызова макроса.
Как вызвать макрос из другого макроса
При работе в Microsoft Excel часто возникает необходимость вызвать один макрос из другого, чтобы автоматизировать выполнение определенных задач. Существует несколько способов, которые позволяют осуществить данную операцию.
Первым способом является использование команды «Вызвать макрос» внутри первого макроса. Для этого необходимо внутри кода первого макроса указать название второго макроса, который требуется вызвать. Это можно сделать с помощью функции Call, например:
Sub Macro1()
‘ Код первого макроса
Call Macro2
End Sub
В данном примере мы вызываем макрос Macro2 из макроса Macro1. После выполнения кода первого макроса программа автоматически перейдет к выполнению второго макроса.
Еще одним способом является создание модуля, в котором объединяются коды всех необходимых макросов. Например, можно создать новый модуль и поместить в него коды макросов Macro1 и Macro2. Теперь вы можете вызвать любой из этих макросов из других частей программы, просто указав его имя. Например:
Sub MainMacro()
‘ Код главного макроса
Macro1
Macro2
End Sub
В данном примере мы вызываем макросы Macro1 и Macro2 из главного макроса MainMacro. Вы можете добавлять сколько угодно вызовов макросов внутри одного макроса, чтобы создать последовательную цепочку выполнения задач.
Примеры использования вложенных макросов
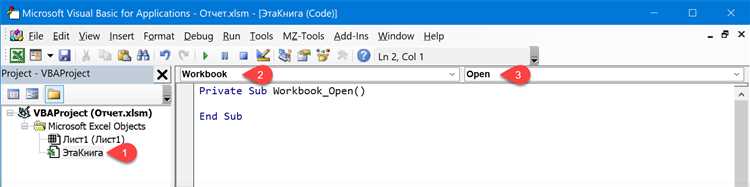
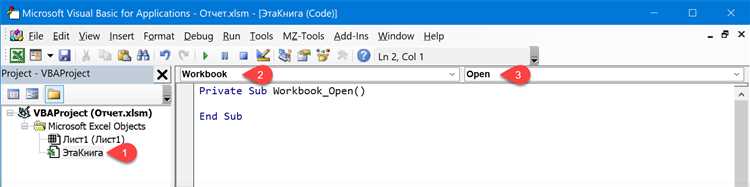
Пример 1: Создание таблицы с данными и автосортировка
Представим, что у нас есть диапазон данных в Excel, которые мы хотим отобразить в виде таблицы и автоматически отсортировать по определенному столбцу. Мы можем использовать вложенные макросы, чтобы сначала создать таблицу и затем применить к ней автосортировку. Внутри основного макроса первый вложенный макрос может создать таблицу, а второй макрос — отсортировать данные. Таким образом, мы можем упростить нашу работу и повторно использовать эту последовательность действий в разных местах нашего основного макроса.
Пример 2: Форматирование данных и автоматическое выделение информации
Допустим, у нас есть диапазон данных, которые мы хотим форматировать и выделять определенную информацию для анализа. Мы можем использовать вложенные макросы, чтобы сначала форматировать данные (например, изменить шрифт и цвет фона) и затем выделить определенные данные (например, все ячейки, содержащие числа, или все ячейки, содержащие определенные ключевые слова). Внутри основного макроса первый вложенный макрос может выполнить форматирование данных, а второй макрос — выделить информацию. Это позволит нам быстро и эффективно анализировать данные, сэкономив время и улучшив точность результатов.
Вопрос-ответ:
Как использовать вложенные макросы?
Вложенные макросы могут использоваться для создания более сложной логики выполнения кода. Например, внутри одного макроса можно вызывать другие макросы, передавая им нужные аргументы. Это позволяет сделать код более модульным и удобным для использования.
Можете привести пример использования вложенных макросов?
Конечно! Представьте, что у вас есть макрос для создания списка чисел от 1 до N. Внутри этого макроса вы можете вызывать другой макрос, который будет считать сумму всех чисел в списке. Таким образом, вы получите список чисел и их сумму одновременно.
Какая выгода от использования вложенных макросов?
Использование вложенных макросов позволяет сделать код более компактным и модульным. Вместо написания одного большого макроса, вы можете разбить его на несколько более мелких и вызывать их в нужном порядке. Это упрощает чтение, отладку и модификацию кода.
Можно ли использовать вложенные макросы в других языках программирования?
Да, конечно! Идея вложенных макросов может быть реализована в разных языках программирования, хотя синтаксис и название могут отличаться. Например, в языке C++ вместо макросов используются шаблоны функций, которые могут быть вложенными.
Какие еще примеры использования вложенных макросов можно привести?
Еще одним примером использования вложенных макросов может быть создание структурированного отчета или документа с помощью макросов. Вы можете создавать различные блоки информации, включать их в циклы и условные выражения, чтобы генерировать отчеты с разными данными и форматами.
Какие примеры использования вложенных макросов вы можете предоставить?
Один из примеров использования вложенных макросов в программировании — это создание шаблонов с использованием шаблонных строк. Например, в Python можно использовать модуль `string` и метод `Template.substitute()` для создания динамических шаблонов. Вложенные макросы позволяют заменять подстроки внутри шаблона на другие значения, что делает его более гибким и мощным.
Какие еще примеры использования вложенных макросов можно найти в других областях?
Вложенные макросы также активно используются в различных системах управления контентом (CMS). Например, в CMS WordPress можно использовать вложенные макросы для создания динамических шаблонов страниц, блоков или плагинов. Это позволяет автоматизировать процесс создания и изменения контента на веб-сайте, делая его более удобным и эффективным.