

Excel является одним из самых популярных приложений для работы с электронными таблицами, и в нем можно выполнять различные математические операции и расчеты с помощью формул. Однако, иногда нам может потребоваться отображать формулы в ячейках только как текстовую информацию, без их вычисления. В этой инструкции мы рассмотрим, как правильно отображать формулы как текст в Excel, используя форматирование ячеек.
Первым шагом в отображении формул в качестве текста является выделение нужной ячейки или диапазона ячеек, в которых содержатся формулы. Затем откройте вкладку «Главная» в верхней панели инструментов Excel и выберите опцию «Формат» в разделе «Стили». В открывшемся меню выберите вкладку «Ячейка».
На вкладке «Ячейка» найдите опцию «Формат ячейки» и щелкните на ней. В появившемся окне «Формат ячейки» выберите вкладку «Текст» и найдите опцию «Формула» в списке «Категории». Выберите эту опцию и нажмите «ОК» для применения форматирования. Теперь все формулы в выбранных ячейках будут отображаться как текст, без вычисления.
Отображение формул как текста может быть полезным при подготовке отчетов или документов, где требуется показать формулы в их исходном виде. Используя инструкцию выше, вы сможете легко форматировать ячейки в Excel для отображения формул как текста и сохранять их в этом виде.
Отображение формул как текста в Excel: инструкция по использованию
- Выберите ячейку, в которой находится формула, которую вы хотите отобразить.
- Нажмите правой кнопкой мыши на выбранную ячейку и выберите в контекстном меню пункт «Формат ячейки».
- В появившемся диалоговом окне «Формат ячейки» выберите вкладку «Числовой» или «Общий», в зависимости от вашего предпочтения.
- Выберите в списке категорий форматирования пункт «Текст» или введите вручную символы «;;» (два точечных с запятой, без кавычек) в поле формата.
- Нажмите кнопку «ОК», чтобы применить изменения.
Теперь выбранная ячейка будет отображать формулу как обычный текст, без ее вычисления. Это может быть полезным, если вы хотите показать формулу другим пользователям или просто сохранить ее для собственных нужд.
Что такое отображение формул как текста в Excel?
Зачастую в Excel возникает необходимость отображать формулы в ячейках в виде текста. Это может быть полезно, когда нужно поделиться файлом с другими пользователями, которые могут быть незнакомы с работой формул.
Итак, что такое отображение формул как текста в Excel? При отображении формулы в виде текста, ячейка показывает саму формулу, а не ее результат. Это позволяет увидеть и анализировать логику работы формулы, а также облегчает отладку и исправление возможных ошибок.
Для отображения формулы в виде текста в Excel, необходимо использовать специальный формат ячейки. Для этого вы можете применить форматирование «Text» (текст) или ввести знак апострофа перед формулой в ячейке. После этого Excel будет отображать формулу, а не ее результат. Однако, необходимо помнить, что отображение формулы в виде текста означает, что она не будет автоматически вычисляться и обновляться при изменении входных данных.
Кроме отображения формулы в ячейке, вы также можете скопировать формулу в другую ячейку или сохранить ее в виде текста в другом документе. Это может быть полезно, когда вы хотите использовать формулу в другом месте или поделиться ею с коллегами.
Важно отметить, что отображение формул как текста в Excel является одним из множества функциональных возможностей программы, которые позволяют более гибко и удобно работать с данными и формулами. Поэтому умение использовать различные функции и возможности Excel позволяет эффективнее и продуктивнее выполнять задачи в таблицах и анализировать данные.
Как отобразить формулу как текст в Excel?
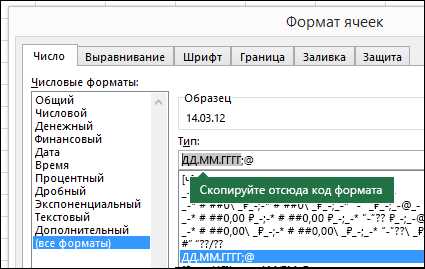
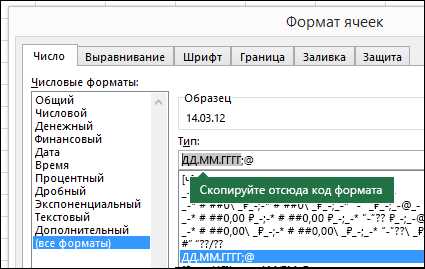
В программе Excel есть возможность отображения формул как текста, что может быть полезно при работе с таблицами. Это позволяет увидеть, какие функции и операции применяются в ячейке, не открывая ее.
Чтобы отобразить формулу как текст, следуйте этим инструкциям:
- Выделите ячейку, содержащую формулу, которую вы хотите отобразить.
- Нажмите на клавишу Ctrl + ` (символ ` находится в верхнем левом углу клавиатуры, рядом с цифрой 1).
- Вместо значения ячейки вы увидите саму формулу в ее текстовом виде.
Чтобы вернуться к отображению значений ячеек, нажмите Ctrl + ` снова или просто закройте формулу. Интересно отметить, что это только отображение формулы, и вы не сможете редактировать ее, пока не вернетесь к обычному режиму.
Отображение формул как текста может быть полезным при анализе или проверке сложных вычислений, а также при обучении или обмене данными с другими пользователями Excel.
Когда возникает необходимость отображения формул как текста в Excel?
Отображение формул как текста в Excel может быть полезно в различных ситуациях, когда требуется сохранить формулу в ячейке и представить ее в виде обычного текста, а не вычисленного значения.
Вот несколько сценариев, когда такое отображение может понадобиться:
- Документация: при создании документации или инструкции по использованию электронной таблицы, может быть полезно показать формулы, используемые в таблице, в виде текста. Это поможет пользователям понять, какие операции выполняются и какие данные используются для получения конечных результатов.
- Обмен данными: при обмене данными с другими людьми или программами может потребоваться передать формулы в виде текста, а не результат их вычисления. Например, если нужно поделиться работой или показать, какие формулы были использованы в рабочей книге.
- Защита данных: иногда может возникнуть необходимость скрыть формулы для защиты конфиденциальной информации или интеллектуальной собственности. Отображение их как текста позволяет сохранить конфиденциальность, не раскрывая саму формулу.
Все эти ситуации требуют возможности отображения формул в ячейках Excel как текста. Это делает процесс обработки данных более гибким и удобным, позволяя сохранить информацию о формулах для последующего использования без потери точности и контекста.
Как включить автоотображение формул в Excel?
Чтобы включить автоотображение формул в Excel, необходимо выполнить несколько простых шагов:
- Откройте программу Excel и выберите лист, на котором хотите включить автоотображение формул.
- Нажмите на вкладку «Файл» в верхнем левом углу экрана и выберите пункт «Параметры».
- В меню «Параметры» выберите вкладку «Расчет» и найдите раздел «Расчетные параметры».
- Установите флажок напротив опции «Автоотображение формул».
- Нажмите кнопку «OK», чтобы сохранить изменения.
После выполнения этих шагов формулы, используемые в ячейках, будут отображаться вместо результатов вычислений. Это может быть полезно, если вы хотите проверить правильность ввода формулы или при необходимости скопировать формулу в другую ячейку.
Изменение формата отображения формул как текста в Excel
Microsoft Excel предлагает возможность настройки формата отображения формул, что может быть полезно при работе с большими таблицами данных. Применение определенного формата позволяет улучшить читаемость и понимание сложных математических выражений.
Для изменения формата отображения формул в Excel применяется специальный инструментарий. Начнем с выделения нужных ячеек, содержащих формулы. Для этого можно использовать комбинацию клавиш Ctrl+Shift+↑/↓/←/→ или кликнуть мышью на нужную ячейку и перетянуть выделение. После выбора ячеек щелкните правой кнопкой мыши и в контекстном меню выберите «Формат ячейки».
В открывшемся окне «Формат ячейки» перейдите на вкладку «Номер». Здесь выберите «Текст» в категории «Категория». Теперь формулы в выбранных ячейках будут отображаться как обычный текст, без автоматического вычисления.
В некоторых случаях может потребоваться сохранение формул для последующего использования, но с видимыми символами. Для этого в Excel также предусмотрен другой формат отображения формул. В окне «Формат ячейки» на вкладке «Число» выберите категорию «Специальный», а затем в поле «Тип» введите следующую комбинацию символов: @. Теперь формулы будут отображаться как текст, но при этом сохранят свою функциональность для дальнейшего использования.
Изменение формата отображения формул в Excel предоставляет дополнительные возможности при работе с данными, улучшает их визуальное представление и облегчает понимание сложных выражений.
Как сохранить формулы как текст в Excel?
Excel предоставляет мощный инструментарий для работы с формулами, но иногда возникает необходимость сохранить формулы в виде текста. Это может быть полезно, если вы хотите поделиться формулами с коллегами или сохранить их для последующего использования.
Существует несколько способов сохранить формулы как текст в Excel:
-
Копирование и вставка: Один из самых простых способов сохранить формулу как текст — это копирование и вставка ее в другое место в таблице. Просто выделите ячейку с формулой, скопируйте ее (нажав Ctrl + C или выбрав команду «Копировать») и затем вставьте в нужную ячейку (нажав Ctrl + V или выбрав команду «Вставить»). В результате формула будет сохранена как текст в новой ячейке.
-
Функция ТЕКСТ: Excel также предоставляет функцию ТЕКСТ для сохранения формулы как текст. Просто введите формулу в ячейку и затем используйте функцию ТЕКСТ для преобразования формулы в текст. Например, если ваша формула находится в ячейке A1, вы можете использовать формулу =ТЕКСТ(A1, «@») в другой ячейке, чтобы преобразовать формулу в текст.
-
Сохранение в CSV-файл: Если вам нужно сохранить несколько формул как текст, вы можете сохранить таблицу Excel в формате CSV (CSV — Comma Separated Values). В этом формате все данные сохраняются в виде текста, включая формулы. Для сохранения в формате CSV выберите команду «Сохранить как» в меню «Файл» и выберите формат CSV.
Используйте эти способы, чтобы легко сохранить формулы как текст в Excel и делиться ими с другими пользователями программы.
Вопрос-ответ:
Как сохранить формулы как текст в Excel?
Чтобы сохранить формулу как текст в Excel, вы можете использовать специальный символ одинарной кавычки (‘). Поставьте одинарную кавычку перед формулой, и она будет восприниматься Excel как текст без вычислений.
Как отключить автоматическое вычисление формул в Excel?
Для отключения автоматического вычисления формул в Excel вы можете перейти во вкладку «Файл» -> «Параметры» -> «Расчет» и установить флажок «Ручной расчет». После этого формулы не будут автоматически вычисляться, их результаты будут обновляться только при вручную вызванном расчете или изменении входных данных.
Как преобразовать формулы в значения в Excel?
Для преобразования формул в значения в Excel вы можете скопировать ячейки с формулами, затем щелкнуть правой кнопкой мыши на выбранный диапазон ячеек и выбрать опцию «Значения» в контекстном меню. После этого формулы будут заменены на их значения, которые сохранятся независимо от изменений входных данных.
Как экспортировать формулы из Excel в текстовый файл?
Чтобы экспортировать формулы из Excel в текстовый файл, вы можете выделить диапазон ячеек с формулами, затем скопировать их в буфер обмена (например, нажав комбинацию клавиш Ctrl+C). Затем откройте текстовый редактор (например, блокнот), вставьте содержимое буфера обмена (например, нажав комбинацию клавиш Ctrl+V) и сохраните файл с расширением .txt.
Как вывести формулы вместо результатов в Excel?
Для вывода формул вместо результатов в Excel вы можете нажать комбинацию клавиш Ctrl+~ (тильда). После этого ячейки с формулами будут отображать сами формулы, а не результаты их вычисления. Если вы снова нажмете Ctrl+~, Excel вернется к отображению результатов формул.

