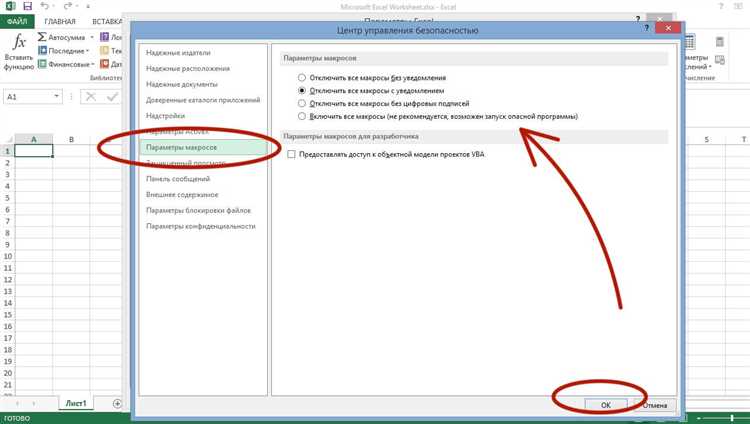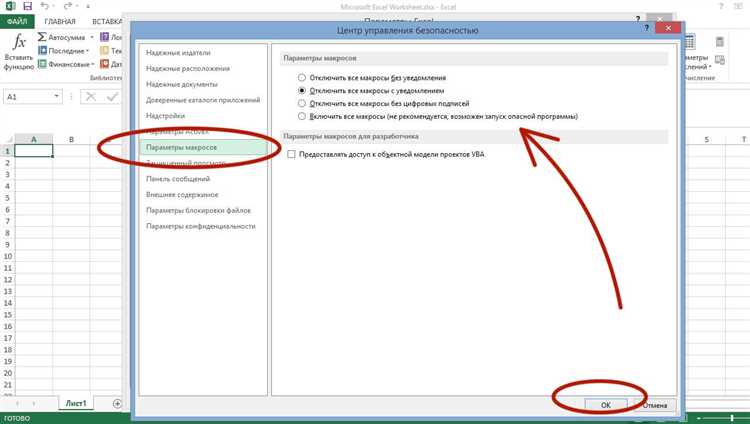
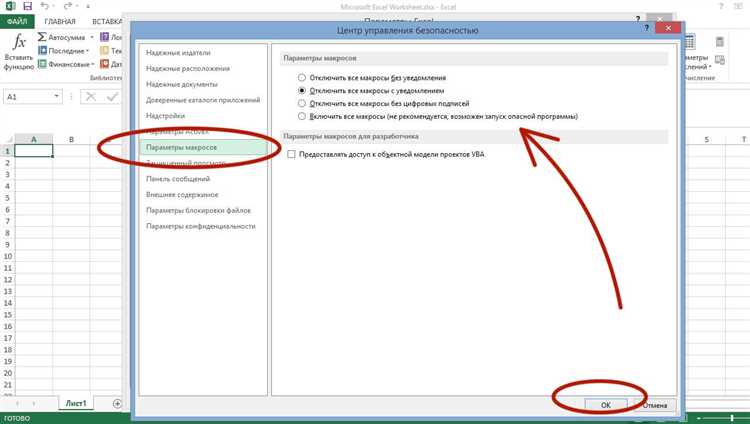
Microsoft Excel предлагает широкие возможности для автоматизации повседневных задач. Одним из способов упрощения работы с данными является использование макросов. Макросы — это записанные последовательности действий, которые можно сохранить и повторно использовать позднее.
Запись макросов в Excel — это простой и удобный способ создания автоматических процедур. Вместо того чтобы выполнять рутинные задачи вручную каждый раз, можно записать серию действий и присвоить им определенную комбинацию клавиш или кнопку на панели инструментов.
Один из основных преимуществ записи макроса в Excel заключается в том, что вы можете оперировать огромными объемами данных и выполнять сложные команды с несколькими шагами с помощью всего нескольких кликов. Независимо от того, выполняются ли ваши задачи каждый день или время от времени, макросы помогут сэкономить ваше время и усилия.
В этой статье мы рассмотрим, как записывать макросы в Excel и как использовать их впоследствии для упрощения вашей работы с данными. Ознакомьтесь с простыми шагами по записи макроса, настройте его параметры и узнайте, как легко повторять ваши действия с помощью макросов. Узнайте также некоторые полезные советы и лучшие практики для использования макросов в Excel, чтобы сделать вашу работу еще более эффективной и продуктивной.
Что такое макрос в Excel и зачем он нужен
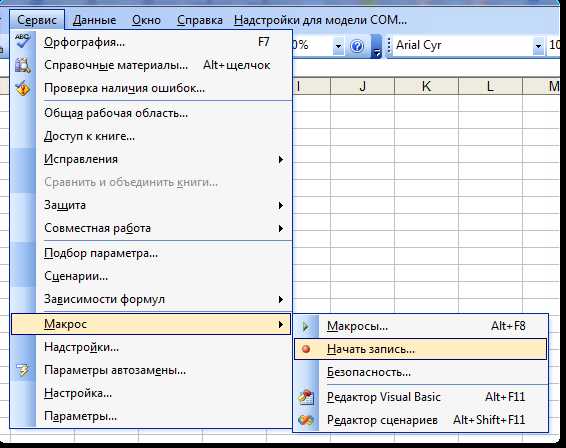
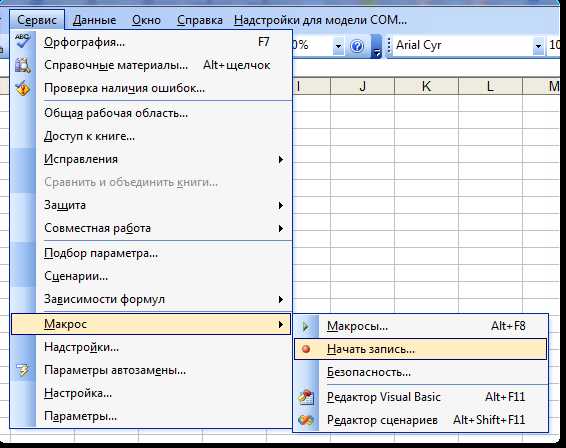
Макрос позволяет пользователю записать действия, которые он выполняет в программе Excel, и затем воспроизвести их впоследствии. Например, если пользователь каждый день открывает определенный файл, копирует данные из него в другую таблицу, выполняет некоторые преобразования и сохраняет результаты в новом файле, то он может записать эту последовательность действий в виде макроса. После записи макроса пользователь сможет выполнить все эти действия с помощью нажатия всего одной кнопки, что существенно упростит и ускорит его работу.
Макросы в Excel могут быть использованы для автоматического выполнения различных задач, таких как форматирование данных, создание отчетов, сортировка и фильтрация данных и другие. Они обеспечивают гибкость и эффективность работы с данными, позволяя пользователю сосредоточиться на более сложных и творческих задачах.
Кроме того, использование макросов в Excel позволяет сократить количество ошибок, которые могут возникнуть при ручном выполнении повторяющихся задач. Макросы могут быть также полезны для стандартизации процессов и работы с данными, чтобы гарантировать согласованность и точность результатов.
В целом, макросы в Excel являются мощным инструментом для повышения производительности и улучшения работы с данными. Они позволяют пользователю автоматизировать повторяющиеся действия, сократить время, затрачиваемое на выполнение задач и минимизировать возможность ошибок.
Макросы в Excel: основные понятия и определения
Одно из главных понятий в контексте макросов в Excel — это запись макроса. При записи макроса, пользователь выполняет необходимые действия в Excel, такие как ввод данных, форматирование, фильтрация или сортировка. Все эти действия записываются в виде последовательности команд в специальном языке программирования VBA (Visual Basic for Applications). Этот язык позволяет пользователю создавать собственные процедуры и функции, которые могут быть использованы в макросах.
После записи макроса, пользователь может сохранить его в файле с расширением .xlsm. Такой файл содержит не только данные, но и записанный макрос. При открытии файла, пользователь может выполнить макрос, вызывая его из меню «Макросы» или назначая ему горячую клавишу. В результате макрос выполнит все записанные действия в Excel.
Одним из важных аспектов использования макросов в Excel является возможность их редактирования. Пользователь может открыть записанный макрос в редакторе VBA и внести изменения в код, чтобы корректировать его поведение или добавить новые функции. Но необходимо иметь некоторые навыки программирования для успешной правки макросов вручную.
Макросы в Excel имеют широкий спектр применений, от автоматической генерации отчетов и анализа данных до создания пользовательских функций для расчетов и манипуляций с таблицами. Они помогают экономить время и избегать ошибок, которые могут возникнуть при ручном выполнении повторяющихся задач. Понимание основных понятий и определений связанных с макросами в Excel является важным шагом для повышения эффективности работы с этим программным обеспечением.
Как записать макрос в Excel
Запись макроса в Excel позволяет автоматизировать повторяющиеся действия и сэкономить время при работе с большими наборами данных. Чтобы записать макрос, следует выполнить несколько простых шагов.
1. Откройте вкладку «Разработчик»
Для начала необходимо открыть вкладку «Разработчик» в Excel. Для этого щелкните правой кнопкой мыши на панели инструментов и выберите «Настройка панели быстрого доступа». Затем отметьте «Разработчик» и нажмите «OK».
2. Запустите запись макроса
После открытия вкладки «Разработчик» найдите группу «Код» и нажмите на кнопку «Записать макрос». В появившемся окне введите название макроса и выберите место, куда будет сохранен макрос (например, в личную книгу или в текущую книгу).
3. Выполните нужные действия
Когда запись макроса запущена, вы можете выполнять нужные действия в Excel. Все действия будут записываться и сохраняться в макросе. Например, вы можете отформатировать ячейки, вычислить сумму значений, сортировать данные и многое другое.
4. Завершите запись макроса
По окончании выполнения нужных действий в Excel, вернитесь на вкладку «Разработчик» и нажмите на кнопку «Остановить запись» в группе «Код». Макрос будет сохранен, и его можно будет использовать впоследствии.
Как видно, запись макроса в Excel является простым и эффективным способом автоматизировать рутинные задачи. При желании вы можете изменять и дополнять записанный макрос вручную, чтобы он соответствовал вашим уникальным потребностям.
Шаги по созданию макроса в Excel
Макросы в Excel позволяют автоматизировать повторяющиеся задачи и сэкономить время пользователя. Создание макроса в Excel состоит из нескольких простых шагов, которые будут рассмотрены ниже.
1. Открытие режима записи макроса
Для того чтобы начать запись макроса в Excel, необходимо открыть режим записи макроса. Это можно сделать, выбрав вкладку «Разработка» на главной панели инструментов и нажав кнопку «Запись макроса».
2. Назначение имени макроса и выбор места сохранения
Во время записи макроса, Excel будет записывать все действия, выполняемые пользователем. Поэтому важно назначить подходящее имя макросу, чтобы было легко его идентифицировать позже. Также нужно выбрать место сохранения макроса.
3. Выполнение действий для записи макроса
Теперь пользователь может выполнять необходимые действия в Excel, которые будут записываться в макрос. Это может быть любая последовательность действий – от ввода данных до форматирования и расчетов.
4. Завершение записи макроса
По окончании выполнения всех действий, нужно нажать кнопку «Остановить запись макроса». При этом Excel сохранит записанный макрос и пользователь сможет использовать его впоследствии. Также можно назначить макросу горячую клавишу или добавить его на панель инструментов для быстрого доступа.
Таким образом, создание макроса в Excel позволяет сократить время, затрачиваемое на выполнение повторяющихся задач, и упростить работу с таблицами и данными. Следуя вышеуказанным шагам, пользователь сможет эффективно использовать записанный макрос в своей работе.
Справочник по командам записи макроса
Команда «Начать запись»
Команда «Начать запись» позволяет начать процесс записи макроса. Это действие станет началом создания макроса, во время которого все последующие действия пользователя будут записываться и сохраняться для воспроизведения в дальнейшем.
Команда «Остановить запись»
Команда «Остановить запись» прекращает процесс записи макроса. После выполнения этой команды можно сохранить записанный макрос и применять его при необходимости. Запись макроса можно также остановить, нажав соответствующую кнопку или используя горячую клавишу, заданную в настройках Excel.
Команда «Удалить макрос»
Команда «Удалить макрос» предназначена для удаления предварительно записанного макроса, если он больше не нужен. Эта команда очищает память Excel от ненужных макросов и может быть полезна, если макрос совершил нежелательные действия или стал ненужным.
Команда «Переименовать макрос»
Команда «Переименовать макрос» позволяет изменить имя предварительно записанного макроса на более удобное или понятное. Это полезно для лучшей организации и идентификации макросов при их использовании и управлении.
Команда «Запустить макрос»
Команда «Запустить макрос» используется для запуска ранее записанного макроса. После выполнения этой команды Excel выполнит действия, ранее записанные в макросе, автоматически. Это удобно для повторного использования макроса и автоматизации выполнения определенных задач в Excel.
Команда «Редактировать макрос»
Команда «Редактировать макрос» позволяет открыть ранее записанный макрос для внесения изменений. После выполнения этой команды можно изменить последовательность действий или добавить новые команды для улучшения функциональности макроса.
Как использовать записанный макрос в Excel
Записывание макросов в Excel позволяет автоматизировать выполнение повторяющихся действий. Когда макрос записан, он может быть сохранен и использован впоследствии для автоматического выполнения задач.
После записи макроса, вы можете использовать его в Excel следующим образом:
-
Открыть файл Excel: Запустите программу Excel на вашем компьютере.
-
Открыть лист книги: Откройте лист книги, на котором вы хотите использовать макрос. Вы можете выбрать новый лист или открыть существующий.
-
Открыть вкладку «Разработчик»: Нажмите на вкладку «Разработчик» в верхней части экрана. Если вкладка «Разработчик» не отображается, вы можете включить ее в настройках Excel.
-
Открыть «Макросы»: На вкладке «Разработчик» найдите раздел «Макросы» и нажмите на кнопку «Макросы». Откроется окно с списком доступных макросов.
-
Выбрать макрос: В окне «Макросы» выберите макрос, который вы хотите использовать. Если у вас есть несколько макросов, выберите нужный из списка.
-
Запустить макрос: Нажмите кнопку «Выполнить» или «Запустить» для запуска выбранного макроса. Excel выполнит записанные действия автоматически.
Используя записанный макрос, вы сможете экономить время и повысить эффективность работы в Excel. Этот инструмент позволит вам автоматизировать выполнение повторяющихся задач и сократить необходимое время для их выполнения.
Вопрос-ответ:
Как использовать записанный макрос?
Для использования записанного макроса необходимо вызвать его команду или привязать к определенной комбинации клавиш. Макрос выполнит заранее записанную последовательность действий автоматически, без необходимости повторения каждого шага вручную.
Как привязать записанный макрос к комбинации клавиш?
Для привязки записанного макроса к комбинации клавиш, необходимо открыть настройки программы, в которой вы хотите использовать макрос, найти раздел соответствующий горячим клавишам или макросам, и привязать туда записанный макрос с помощью специальных инструментов и опций.
Можно ли изменить записанный макрос после сохранения?
Да, можно изменить записанный макрос после сохранения. Обычно программы для работы с макросами предоставляют возможность редактирования уже созданных макросов, чтобы можно было внести необходимые изменения в последовательность действий.
Как назначить команду для запуска записанного макроса?
Для назначения команды для запуска записанного макроса нужно открыть настройки программы, в которой будет использоваться макрос. Затем нужно найти соответствующую команду или функцию, которая вызовет макрос, и привязать к ней созданный макрос, используя настройки и опции программы.
Какие программы позволяют использовать записанные макросы?
Существуют различные программы, которые позволяют использовать записанные макросы. Например, многие текстовые редакторы, графические редакторы, программа для автоматизации действий на компьютере, такие как AutoHotkey, и другие специализированные программы, которые позволяют создавать и использовать макросы.
Как использовать записанный макрос?
Для использования записанного макроса вам необходимо открыть программу, в которой вы хотите применить его. Затем выберите место, где хотите вставить макрос. Нажмите сочетание клавиш, которое вы назначили для запуска макроса. Макрос автоматически выполнится и его результат появится в выбранном месте программы.
Как использовать записанный макрос?
Чтобы использовать записанный макрос, откройте программу, в которой вы хотите его использовать. Затем выберите место, где нужно вставить макрос. Нажмите сочетание клавиш, которое было установлено для запуска макроса. Теперь макрос будет выполнен и его результат появится в выбранном месте программы.