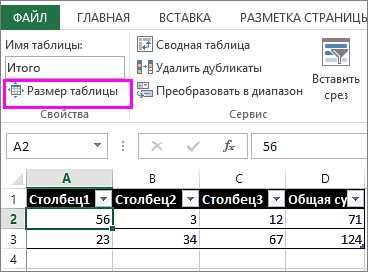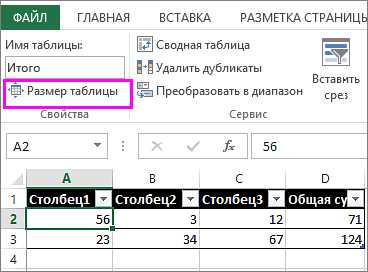
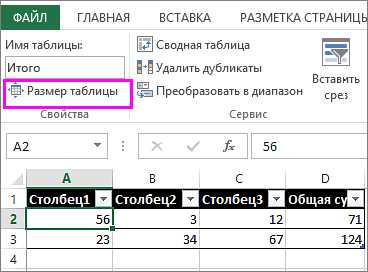
Excel является одним из самых популярных инструментов для работы с электронными таблицами и предоставляет широкий набор функций для управления данными. Вставка и удаление ячеек, строк и столбцов в Excel помогает организовать и анализировать информацию так, чтобы она соответствовала вашим потребностям.
Вставка ячеек позволяет добавить новые данные в таблицу без изменения существующих значений. Для вставки ячеек в Excel выделите необходимое количество соседних ячеек, нажмите правую кнопку мыши и выберите пункт «Вставить» в контекстном меню. Можно также воспользоваться горячими клавишами Ctrl + Shift + «+».
Удаление ячеек позволяет удалить конкретные данные без влияния на соседние ячейки. Для удаления ячеек в Excel выделите нужные ячейки, нажмите правую кнопку мыши и выберите пункт «Удалить» в контекстном меню. Можно также воспользоваться горячими клавишами Ctrl + «-«.
Вставка и удаление строк и столбцов в Excel позволяет изменять размеры таблицы в вертикальном и горизонтальном направлениях. Для вставки строк или столбцов, выделите существующую строку или столбец, нажмите правую кнопку мыши и выберите пункт «Вставить» в контекстном меню. Можно также воспользоваться горячими клавишами Ctrl + «+» для вставки строк и Ctrl + Shift + «+» для вставки столбцов. В обоих случаях выделенные строки или столбцы будут сдвинуты.
Удаление строк и столбцов в Excel также выполняется простым выделением нужных строк или столбцов, нажатием правой кнопки мыши и выбором пункта «Удалить» в контекстном меню. Можно также воспользоваться горячими клавишами Ctrl + «-» для удаления строк и Ctrl + Shift + «-» для удаления столбцов.
Операции вставки и удаления ячеек, строк и столбцов в Excel позволяют гибко управлять данными в таблице и настраивать ее под ваши нужды.
Руководство по вставке и удалению ячеек, строк и столбцов в Excel
Одним из первых шагов является выбор нужных ячеек, строк или столбцов, с которыми необходимо работать. Для выбора ячеек можно использовать мышь: удерживая левую кнопку мыши, выделите нужные ячейки. Для выбора строки или столбца достаточно кликнуть на соответствующий заголовок строки или столбца.
Чтобы вставить новые ячейки, строки или столбцы, выберите нужное количество ячеек, которые будут «сдвинуты» в процессе вставки. Затем нажмите правую кнопку мыши и в контекстном меню выберите «Вставить». В открывшемся диалоговом окне выберите, куда вы хотите вставить новые ячейки, строки или столбцы — перед выделенными или после них.
Чтобы удалить ячейки, строки или столбцы, выберите их и нажмите правую кнопку мыши. В контекстном меню выберите пункт «Удалить». В открывшемся диалоговом окне выберите, что именно вы хотите удалить — ячейки, строки или столбцы. Также вы можете выбрать, нужно ли сдвинуть оставшуюся часть таблицы или оставить ее на месте.
Управление ячейками, строками и столбцами в Excel дает пользователю большую гибкость и возможность организовать данные так, как ему удобно. Благодаря этим функциям можно создавать профессиональные таблицы, проводить анализ данных и делать сложные вычисления.
Как вставить ячейку в Excel?
1. Вставка ячейки сдвигом существующих — этот метод позволяет вставить новую ячейку в определенное место таблицы, сдвигая все последующие данные вправо или вниз. Для этого нужно выделить ячейку или группу ячеек, которые будут сдвигаться, щелкнуть правой кнопкой мыши и выбрать пункт «Вставить» в контекстном меню. Затем выбрать «Сдвинуть существующие ячейки» и нажать «ОК».
2. Вставка ячейки со сдвигом новых — этот метод позволяет вставить новую ячейку без изменения положения существующих ячеек. Для этого нужно выделить ячейку или группу ячеек, в которой будет вставлена новая ячейка. Затем выбрать пункт «Вставить» в верхнем меню и выбрать «Ячейку» из раскрывающегося списка. В появившемся окне можно выбрать, куда именно будет вставлена новая ячейка — справа, слева, сверху или снизу.
3. Вставка ячейки без сдвига — этот метод позволяет вставить новую ячейку без изменения положения остальных ячеек. Для этого нужно выделить ячейку или группу ячеек, в которой будет вставлена новая ячейка. Затем выбрать пункт «Вставить» в верхнем меню и выбрать «Ячейка» из раскрывающегося списка. В появившемся окне нужно выбрать вариант «Сдвинуть существующую ячейку вправо (или вниз)» и нажать «ОК».
Вставка ячеек в Excel является неотъемлемой частью работы с таблицами и позволяет добавлять, редактировать и организовывать данные по своему усмотрению.
Как вставить строку в Excel?
Вставка новых строк в таблицу Excel может быть полезной, если вам необходимо добавить дополнительные данные или просто изменить структуру таблицы. Вот несколько способов, как вставить строку и сделать вашу работу более удобной.
1. Использование меню «Вставка»
Самый простой способ вставить строку — использовать меню «Вставка» в верхней панели инструментов Excel. Просто выберите строку сверху, где вы хотите вставить новую строку, щелкните правой кнопкой мыши и выберите пункт «Вставить». Вставка новой строки сместит все существующие строки вниз, чтобы создать место для новой строки.
2. Использование сочетания клавиш
Если вы предпочитаете использовать клавиатуру, вы можете вставить строку с помощью комбинации клавиш Ctrl + Shift + «+». Просто выберите строку, которая будет располагаться ниже новой строки, и нажмите эту комбинацию клавиш. Excel автоматически вставит новую строку и сместит все остальные строки вниз.
3. Использование панели инструментов «Действия»
В Excel также доступна панель инструментов «Действия», которая облегчает работу с вставкой строк и другими действиями. Чтобы вставить строку с помощью панели инструментов «Действия», выберите строку, где вы хотите вставить новую, и нажмите на значок «Вставить» в этой панели инструментов. Excel вставит новую строку и сместит остальные строки вниз.
Не важно, какой способ вы выберете, вставка строки в Excel является простой операцией, которая поможет вам организовать данные и изменить структуру таблицы по вашему усмотрению.
Как вставить столбец в Excel?
В выпадающем меню выберите «Вставить столбцы слева» или «Вставить столбцы справа». Это вставит новый столбец перед или после выбранной ячейки соответственно. После этого можно ввести данные в новые ячейки или скопировать их из существующих.
Если вы предпочитаете использовать комбинацию клавиш, то для вставки столбца можно выбрать нужную ячейку и затем нажать клавиши «Ctrl» и «+» одновременно. Это также приведет к появлению нового столбца перед или после выбранной ячейки, в зависимости от текущего положения указателя.
Вставка столбца в Excel — это полезная функция, позволяющая расширить таблицу и добавить новые данные. Независимо от того, каким способом вы воспользуетесь, вставка столбца делается легко и быстро и позволяет вам гибко обрабатывать и анализировать информацию в таблице Excel.
Как удалить ячейку в Excel?
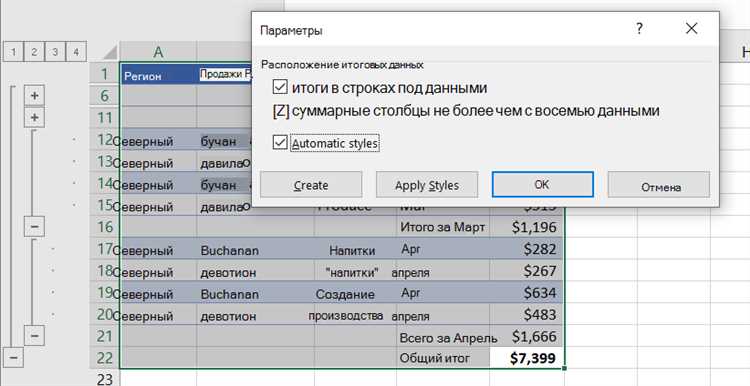
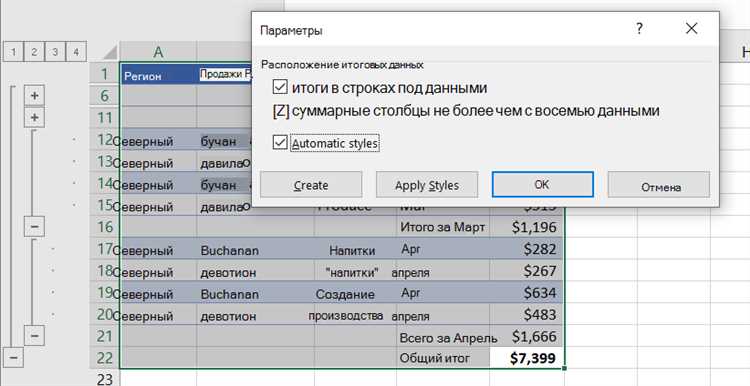
1. Удаление содержимого ячейки:
Если вы хотите удалить только содержимое ячейки, но оставить саму ячейку в таблице, вы можете выделить ячейку и нажать клавишу Delete на клавиатуре или нажать правую кнопку мыши на ячейке и выбрать пункт «Удалить контент» из контекстного меню. После этого содержимое ячейки будет удалено, но форматирование и структура таблицы останутся неизменными.
2. Удаление ячейки вместе с данными:
Если вы хотите полностью удалить ячейку из таблицы и сдвинуть остальные ячейки, чтобы заполнить свободное место, вы можете использовать команды вставки и удаления. Сначала выделите ячейку, которую вы хотите удалить, а затем перейдите во вкладку «Домой» на панели инструментов Excel. В секции «Клипборд» найдите кнопку «Вырезать» и нажмите на нее. После этого ячейка будет удалена, и остальные ячейки будут автоматически сдвинуты, чтобы занять освободившееся место.
3. Удаление столбца или строки:
Если вам нужно удалить столбец или строку целиком, а не только одну ячейку, то выделите нужный столбец или строку и щелкните правой кнопкой мыши для вызова контекстного меню. Затем выберите опцию «Удалить» и выберите соответствующую команду, чтобы удалить столбец или строку. Применение этого метода позволит вам удалить содержимое выбранного столбца или строки, а также соответствующие ячейки, сдвинув остальные данные в таблице.
Важно отметить, что перед удалением ячейки или данных в Excel рекомендуется сохранить таблицу, чтобы избежать потери данных. Также учтите, что удаление ячейки или данных может повлиять на форматирование и структуру таблицы, поэтому будьте внимательны и проверьте результат после удаления.
Как удалить строку в Excel?
Способ 1: Использование команды «Удалить»
Первый способ — использование команды «Удалить» в меню Excel. Чтобы удалить строку, выделите ее, нажмите правой кнопкой мыши и выберите опцию «Удалить» из контекстного меню. Появится диалоговое окно, в котором можно выбрать, какие данные нужно удалить — только строку или строку с содержимым смещенным вверх или вниз.
Способ 2: Использование клавиш сочетаний
Еще один способ удалить строку — использование сочетания клавиш. Выделите строку, которую нужно удалить, затем нажмите клавишу «Ctrl» и затем клавишу «-» (знак минуса) на цифровой клавиатуре. Появится диалоговое окно, где можно выбрать, какие данные нужно удалить.
Способ 3: Перетаскивание строки
Если вы хотите быстро удалить строку без использования дополнительных команд или клавиш сочетаний, вы можете просто перетащить строку в Excel. Выделите строку, зажмите ее левой кнопкой мыши и перетащите вверх или вниз, в зависимости от того, куда вы хотите поместить строку. При этом остальные строки автоматически сместятся.
Выберите удобный для вас способ удаления строк в Excel и продолжайте работать со своей таблицей более эффективно!
Вопрос-ответ:
Как удалить строку в Excel?
Чтобы удалить строку в Excel, выделите нужную строку или несколько строк, нажмите правой кнопкой мыши на выделенную область и выберите в появившемся контекстном меню команду «Удалить». Также можно нажать клавишу Delete на клавиатуре. При этом все данные из выделенной строки будут удалены, и остальные строки будут смещены вверх.
Как удалить строку в Excel без удаления данных?
Если вы хотите удалить только форматирование или определенные значения в строке, но при этом сохранить саму строку и остальные данные, достаточно выделить нужную ячейку или несколько ячеек в строке, нажать правой кнопкой мыши на выделенную область и выбрать в контекстном меню команду «Очистить контент». Таким образом, вы очистите только выделенные ячейки, а сама строка будет оставаться в таблице.
Как удалить несколько строк одновременно в Excel?
Для удаления нескольких строк одновременно в Excel необходимо выделить нужные строки, нажать правой кнопкой мыши на выделенную область и выбрать в контекстном меню команду «Удалить» или нажать клавишу Delete на клавиатуре. При этом все данные из выделенных строк будут удалены, и остальные строки будут смещены вверх.
Как восстановить удаленную строку в Excel?
Восстановление удаленной строки в Excel можно осуществить с помощью команды «Отменить» или комбинации клавиш Ctrl+Z на клавиатуре. При этом последнее действие, которое было выполнено в таблице (в данном случае удаление строки), будет отменено, и строка вернется на свое место.
Можно ли удалить строку в Excel с помощью кнопок на панели инструментов?
Да, можно удалить строку в Excel с помощью кнопок на панели инструментов. Для этого необходимо выделить нужную строку или несколько строк, затем нажать на кнопку «Удалить» или «Удалить строки» на панели инструментов. При этом все данные из выделенных строк будут удалены, и остальные строки будут смещены вверх.