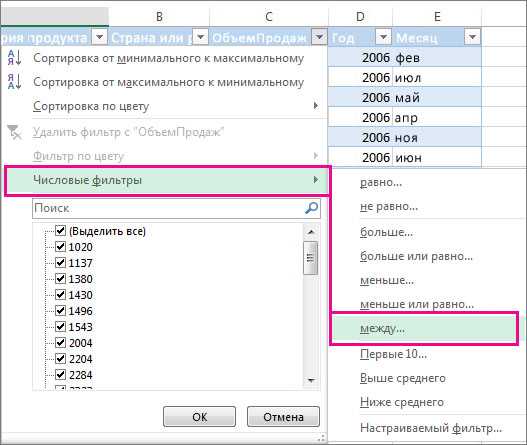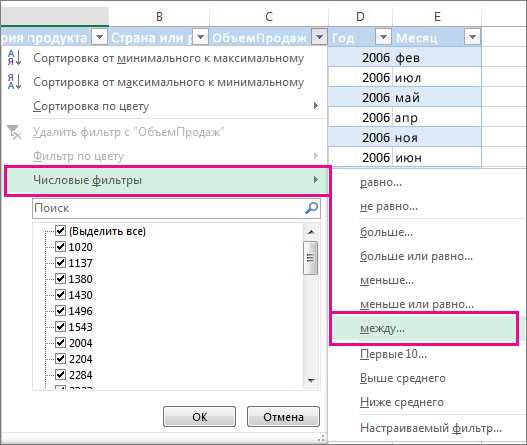
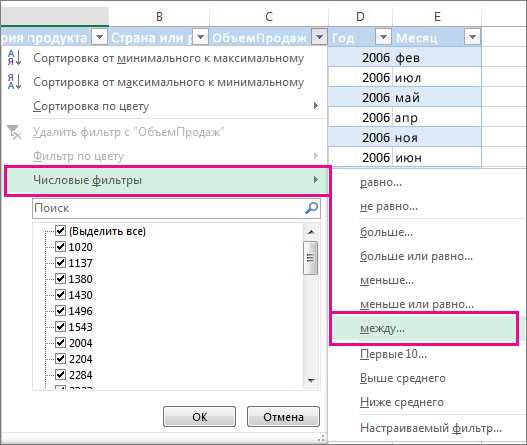
Фильтры в Excel являются мощным инструментом для организации и анализа данных. С их помощью вы можете легко находить нужную информацию в больших таблицах и отфильтровывать данные по различным критериям. Одним из самых полезных функций фильтров является возможность копирования отфильтрованных данных в новый диапазон.
Копирование отфильтрованных данных позволяет вам получить только нужные строки таблицы и использовать их для дальнейших вычислений или анализа. Например, вы можете отфильтровать данные по определенному значению в одной из колонок и скопировать только эти строки в новую таблицу. Это особенно удобно, если вам необходимо работать только с определенными данными и не хотите перегружать таблицу ненужной информацией.
Для копирования отфильтрованных данных в Excel, вам необходимо сначала применить фильтр к таблице. Затем выберите все отфильтрованные строки, используя команду «Выделить видимые ячейки». После этого, скопируйте выделенные ячейки и вставьте их в новую область на вашем листе. В итоге, вы получите только отфильтрованные данные в новом диапазоне.
Копирование отфильтрованных данных может значительно упростить анализ информации в Excel. Вы сможете быстро находить нужные данные и использовать их в своих расчетах или отчетах. Не забывайте о возможностях фильтров в Excel и используйте их, чтобы сделать вашу работу более эффективной и продуктивной.
Что такое фильтры в Excel?
Фильтры позволяют пользователю настраивать и применять различные условия для отображения данных. Это может быть полезно, когда требуется найти определенный набор информации или выполнить анализ, исследуя только определенные аспекты данных. Фильтры могут применяться к отдельным столбцам, чтобы отфильтровать данные в зависимости от значений в этих столбцах, или использоваться в комбинации с другими фильтрами для более сложных условий отбора.
Применение фильтров позволяет упростить и ускорить работу с данными. Они помогают выделить и анализировать только необходимую информацию, исключая все остальное. Фильтры также облегчают отслеживание изменений в данных по мере их обновления или добавления новых записей. Пользователь может быстро обновить фильтры и увидеть только актуальные данные без необходимости вручную выбирать и удалять устаревшие записи.
Работа с фильтрами в Excel предоставляет широкие возможности для обработки и анализа данных. Они могут быть использованы для выделения определенных групп или категорий данных, построения сводных таблиц, поиска дубликатов или определения тенденций и паттернов. Фильтры помогают сделать работу с большими объемами данных более эффективной и удобной.
Как отфильтровать данные в Excel?
Чтобы отфильтровать данные в Excel, необходимо выбрать столбец, по которому будем фильтровать, а затем выбрать желаемые критерии фильтрации. В Excel доступны различные типы фильтров, такие как фильтр по значению, фильтр по цвету ячейки, фильтр по иконке и т. д. После выбора критериев фильтрации, нажмите кнопку «Фильтровать», чтобы применить фильтр к таблице.
Отфильтрованные данные можно также скопировать в другой лист или рабочую книгу, чтобы сохранить результаты анализа отдельно. Для этого необходимо выделить отфильтрованные ячейки, скопировать их в буфер обмена и вставить в нужное место. Важно помнить, что при копировании отфильтрованных данных сохраняется только видимая информация, скрытые строки будут исключены из скопированного фрагмента.
Фильтры в Excel позволяют упростить и ускорить работу с большими объемами данных, позволяя находить нужную информацию по заданным условиям. Отфильтрованные данные можно анализировать, сравнивать и использовать для создания сводных таблиц, графиков и отчетов. Использование фильтров в Excel позволяет значительно повысить производительность и точность работы с данными.
Подготовка данных
До начала работы с данными в Excel необходимо правильно подготовить их для дальнейшего анализа и использования. Данные могут быть предоставлены в разных форматах и структурах, поэтому важно организовать их таким образом, чтобы было удобно работать с фильтрами.
Первым шагом в подготовке данных является проверка их качества. Необходимо убедиться, что все данные заполнены и отсутствуют ошибки или пропуски. Если таковые имеются, необходимо принять меры по их исправлению или удалению.
Далее следует провести анализ структуры данных и определить, какие параметры будут использоваться для фильтрации. Например, если у вас есть таблица с информацией о продажах товаров, то параметрами фильтра могут быть дата продажи, тип товара, количество и цена. Правильно определить параметры фильтрации поможет предварительный анализ данных и определение задачи, которую вы собираетесь решить.
После определения параметров фильтрации необходимо создать фильтры в Excel. Для этого выделяется весь диапазон данных, а затем на вкладке «Данные» выбирается опция «Фильтр». Появляются стрелочки возле каждого заголовка столбца, по которым можно осуществлять фильтрацию данных.
При необходимости можно также скопировать отфильтрованные данные в новый лист, чтобы работать с ними отдельно. Для этого выделяется отфильтрованный диапазон данных, затем нажимается правая кнопка мыши и выбирается опция «Копировать». Затем переходим на новый лист и выбираем опцию «Вставить». Таким образом, у вас будет возможность работать только с отфильтрованными данными и не затрагивать исходные данные.
Применение фильтра
Фильтры в Excel представляют собой мощное средство для отображения только нужных данных в таблице. С их помощью можно легко отфильтровать и скопировать только определенные записи, что значительно облегчает работу с большими наборами данных.
Одним из практичных вариантов применения фильтра является отображение только уникальных значений в столбце. Это особенно полезно, если таблица содержит повторяющиеся значения и необходимо выделить только уникальные элементы. Фильтр автоматически скрывает повторяющиеся строки, что позволяет более наглядно анализировать данные.
Кроме того, фильтры позволяют устанавливать условия для отбора данных по определенным критериям. Например, можно отфильтровать записи по определенным значениям, датам или тексту. Это особенно полезно, когда в таблице есть большое количество записей и нужно быстро найти только нужные.
Пример использования фильтра:


- Выберите столбец, по которому хотите применить фильтр.
- На вкладке «Данные» нажмите кнопку «Фильтр». В заголовке столбца появятся стрелки-фильтры.
- Нажмите на стрелку-фильтр, чтобы отобразить список уникальных значений или настроить условия фильтра.
- Выберите нужные значения или установите критерии фильтрации.
- Результатом применения фильтра будут только отфильтрованные данные, которые можно скопировать и использовать для дальнейшего анализа или отображения.
Копирование отфильтрованных данных
Существует несколько способов скопировать отфильтрованные данные в Excel. Во-первых, можно выделить отфильтрованные записи, щелкнув по заголовку столбца и выбрав пункт «Копировать» из контекстного меню. Затем эти данные можно вставить в другие ячейки или листы файла. Этот способ подходит для небольшого числа отфильтрованных записей.
Во-вторых, можно использовать функцию «Фильтр» во вкладке «Данные» для создания копии отфильтрованных данных. После применения фильтра к нужному столбцу, можно выделить отфильтрованные данные и скопировать их в другую область или лист файла. Этот способ удобен, когда требуется скопировать большое количество отфильтрованных записей или сохранить результаты фильтрации отдельно.
Таким образом, Excel предоставляет несколько способов копирования отфильтрованных данных, в зависимости от объема их количества. Выбор метода зависит от ваших потребностей и предпочтений. Эти способы помогут вам эффективно работать с отфильтрованными данными и использовать их по своему усмотрению.
Копирование видимых ячеек
При работе с большими таблицами в Excel может возникнуть необходимость скопировать только видимые ячейки, которые отображаются после применения фильтра. Это полезно, когда требуется перенести только конкретные данные, исключив невидимые или скрытые строки.
Для копирования видимых ячеек необходимо выполнить несколько простых действий. Сначала нужно применить фильтр к таблице и отобразить только необходимые данные. После этого следует выделить видимые ячейки, используя комбинацию клавиш Ctrl + Shift + Пробел. После того, как все нужные ячейки будут выделены, можно выполнить команду копирования, например, через контекстное меню или сочетание клавиш Ctrl + C.
Таким образом, копирование только видимых ячеек в Excel поможет сэкономить время и избежать ненужных данных при переносе информации из больших таблиц. Этот прием особенно актуален при работе с большими объемами данных, когда некоторые строки необходимо временно или постоянно исключить из анализа или отчетов.
Копирование невидимых ячеек
Фильтры в Excel очень полезны для отображения и анализа определенных данных. Однако при использовании фильтров может возникнуть необходимость скопировать только отфильтрованные, невидимые ячейки. Копирование невидимых ячеек может быть сложной задачей, но с правильным подходом можно справиться с ней.
Один из способов копирования невидимых ячеек заключается в использовании функции «Специальное копирование». Для этого необходимо выделить отфильтрованный ряд или столбец, затем нажать правой кнопкой мыши на выделенную область и выбрать «Копировать». Затем нужно выбрать ячейку, в которую нужно вставить данные, нажать правой кнопкой мыши и выбрать «Специальное копирование». В появившемся окне необходимо выбрать опцию «Только видимые ячейки» и нажать «ОК». Теперь только невидимые ячейки будут скопированы в выбранную ячейку.
Еще один способ копирования невидимых ячеек заключается в использовании формулы. Для этого можно использовать функцию «СУММ.ДЛИНН(ФИЛЬТР())». Формула будет суммировать длины символов в отфильтрованных ячейках. Далее можно использовать функцию «СМЕЩЕНИЕ» и функцию «ИНДЕКС» для копирования значений из невидимых ячеек в другую область.
Копирование невидимых ячеек в Excel может быть важным, когда требуется работать только с определенными данными. Используя специальные методы, такие как «Специальное копирование» или формулы, можно легко скопировать только отфильтрованные данные и продолжить анализ без видимых ограничений.
Вопрос-ответ:
Как скопировать невидимую ячейку в Excel?
Для копирования невидимой ячейки в Excel нужно выделить ячейку с помощью мыши, затем нажать клавишу Ctrl+C для копирования. Затем можно вставить скопированное значение в другую ячейку с помощью сочетания клавиш Ctrl+V.
Почему я не могу скопировать невидимую ячейку в Excel?
Если вы не можете скопировать невидимую ячейку в Excel, возможно, она содержит формулу или ссылку на другую ячейку, которая также невидимая. В таком случае нужно скопировать и видимую ячейку, которую эта невидимая ячейка использует, а затем вставить скопированное значение.
Как включить видимость невидимых ячеек в Excel?
Чтобы включить видимость невидимых ячеек в Excel, нужно перейти на вкладку «Главная» в ленте меню, нажать кнопку «Формат» в разделе «Ячейки» и выбрать «Отобразить или скрыть» в выпадающем меню. Затем нужно снять флажок с опции «Скрыть ячейки» и нажать «ОК».
Можно ли скопировать видимые и невидимые ячейки вместе в Excel?
Да, можно скопировать и видимые, и невидимые ячейки вместе в Excel. Для этого нужно выделить нужные ячейки, нажать клавишу Ctrl+C для копирования, а затем вставить скопированные значения в другую ячейку с помощью сочетания клавиш Ctrl+V.
Можно ли скопировать только невидимые ячейки в Excel?
Нет, нельзя скопировать только невидимые ячейки в Excel. Видимыми и невидимыми ячейками оперируют все команды копирования и вставки. Если нужно скопировать только невидимые ячейки, то нужно сначала изменить их на видимые, а затем скопировать их.