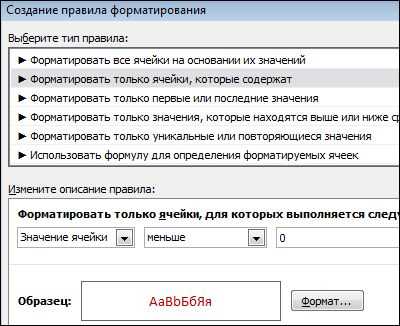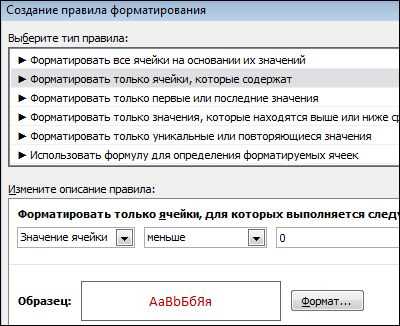
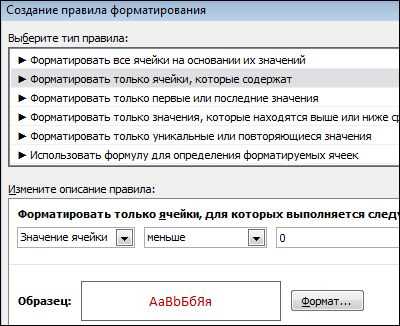
Первый совет — использовать условное форматирование. Это позволяет вам установить определенные условия, при выполнении которых ячейка будет отображать определенное форматирование. Например, вы можете установить условие, при котором ячейка будет выделяться цветом, если значение формулы превышает определенный порог. Условное форматирование помогает выделить важные данные и сделать их более заметными.
Второй совет — использовать пользовательский формат чисел. Excel предлагает множество встроенных форматов чисел, но иногда вам может потребоваться создать свой собственный формат. Например, вы можете создать формат, который будет отображать числа с определенным символом или знаком. Это полезно, если вы хотите добавить дополнительную информацию к числам в ячейках.
Третий совет — использовать форматирование условного формулой. В Excel вы можете использовать формулы для форматирования ячеек. Например, вы можете использовать формулу для определения цвета шрифта или заливки ячейки, исходя из условий, заданных этой формулой. Это позволяет создавать более сложное и динамичное форматирование, которое будет изменяться в зависимости от значений в ячейках или других условий.
Как правильно выровнять формулы в ячейках для улучшения их читаемости
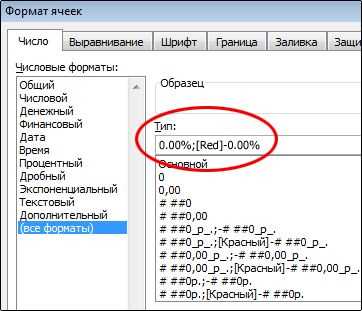
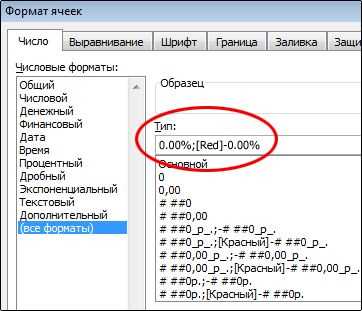
Формулы в ячейках Excel играют ключевую роль в обработке данных, и чтобы сделать их понятными и легкочитаемыми, необходимо правильно выровнять формулы. В этой статье я расскажу вам несколько полезных советов, как достичь этой цели.
1. Используйте отступы и выравнивание
Один из простых способов выровнять формулы в ячейках – использовать отступы и выравнивание. Вы можете добавить отступы слева или справа от формулы, чтобы сделать ее более читаемой. Воспользуйтесь возможностями Excel для выравнивания формулы по левому или правому краю ячейки, а также по центру.
2. Разбейте формулы на строки
Большие формулы, занимающие несколько строк, становятся гораздо более читаемыми и понятными. Разделите сложные формулы на несколько строк, чтобы создать структуру и легкость восприятия. Если формула слишком длинная, разбейте ее на части и поместите каждую часть на отдельную строку.
3. Используйте комментарии
Добавление комментариев к формулам поможет вам и другим пользователям лучше понять их назначение и функциональность. В Excel вы можете добавить комментарий к ячейке, содержащей формулу, чтобы объяснить ее предназначение или дать дополнительную информацию.
4. Выделите формулы жирным шрифтом или курсивом
Выделение формулы жирным шрифтом или курсивом поможет сделать ее более заметной и отличимой от остального текста в ячейке. Используйте эти форматирования для оформления формул и создания более яркого акцента на них.
5. Выровняйте формулы по границам
Еще один способ улучшить читаемость формулы – выровнять ее по границам ячейки. Вы можете использовать рамки ячейки, чтобы создать визуальные границы вокруг формулы, делая ее более отчетливой и различимой.
Следуя этим простым советам, вы сможете значительно повысить читаемость формул в ячейках Excel и улучшить восприятие данных.
Использование функции «Форматирование формулы»
При использовании функции «Форматирование формулы» можно изменить шрифт, размер, цвет и стиль текста формулы. Например, можно выделить ключевые элементы формулы жирным или курсивом, изменить цвет текста для более яркого отображения или применить подчеркивание для выделения определенной части формулы.
Кроме того, функция «Форматирование формулы» позволяет разместить формулу на нескольких строках для улучшения ее читаемости. При этом можно использовать отступы или выравнивание по центру для лучшего оформления формулы.
Важно помнить, что правильное форматирование формулы не только улучшает ее внешний вид, но и делает ее более понятной для других пользователей. Это особенно полезно, когда вы работаете с сложными формулами или передаете их для анализа и проверки коллегам или клиентам.
Использование отступов и пробелов


Для добавления отступов можно использовать клавиши табуляции или специальные настройки форматирования ячеек. Отступы могут быть добавлены как в начале каждой строки, так и внутри ячейки для создания колонок или выравнивания таблицы.
Пробелы между словами также могут оказать значительное влияние на восприятие данных. Они могут использоваться для создания равномерного расстояния между словами или элементами списка, чтобы сделать данные более структурированными и удобными для чтения.
Однако, следует помнить, что при слишком большом использовании отступов и пробелов данные могут выглядеть перегруженными и нечеткими. Поэтому, важно находить правильный баланс между удобством чтения и чистотой представления данных.
Как добавить комментарии для краткого описания формулы
Добавление комментариев к формулам в ячейках Excel может значительно улучшить понимание и упростить работу с электронными таблицами. Комментарии могут содержать дополнительные пояснения, указания или примеры, которые помогут объяснить назначение и функциональность формулы.
Опция комментариев позволяет добавлять краткие описания формулы, которые будут отображаться при наведении указателя мыши на ячейку или при активации команды «Показать комментарий» в контекстном меню. Как правило, комментарии следует использовать для краткого и лаконичного описания формулы, чтобы пользователь мог быстро понять ее назначение и принцип работы.
Чтобы добавить комментарий к ячейке с формулой, необходимо выделить ячейку, правой кнопкой мыши щелкнуть по ней и выбрать «Вставить комментарий» в контекстном меню. После этого появится область для ввода текста комментария. При необходимости можно изменить размер и положение комментария, чтобы он не перекрывал соседние ячейки или другие важные данные.
Комментарии к формулам особенно полезны при работе с сложными и длинными формулами, которые трудно понять без дополнительных пояснений. Они помогут пользователям легче разобраться в том, как формула работает, и избежать ошибок при ее использовании. Кроме того, комментарии могут служить напоминанием о предназначении формулы или о ее авторе, что также может быть полезно при совместной работе над таблицей.
Использование комментариев в Excel для более понятного форматирования
Описание или пояснительный комментарий можно добавить к любой ячейке, даже если она не содержит формулы. Для этого нужно выделить ячейку, щелкнуть правой кнопкой мыши и выбрать «Вставить комментарий». Появится маленькое окно, в котором можно будет написать комментарий. После сохранения комментарий будет отображаться рядом с ячейкой в виде маленькой заметки.
Комментарии можно также форматировать для лучшей читабельности. В комментариях можно использовать различные шрифты, стили и размеры текста. Комментарии могут содержать ссылки на другие ячейки или формулы, чтобы дать более полное объяснение данных в ячейке.
Комментарии могут быть полезными при работе с коллективными проектами, когда другие люди должны понять и использовать данные, которые вы подготовили. Комментарии помогают упростить процесс обработки информации и улучшить понимание того, что содержат ячейки и формулы.
Добавление всплывающих подсказок
Этот прием может быть полезен, когда необходимо подробно описать содержимое ячейки или дать дополнительные указания по использованию определенной формулы. Он также может быть использован для размещения справочной информации, которая помогает пользователям интерпретировать данные или понять их значение.
Чтобы добавить всплывающую подсказку в Excel, необходимо выделить ячейку или элемент документа, на который вы хотите добавить подсказку. Затем нужно щелкнуть правой кнопкой мыши и выбрать опцию «Формат ячейки». В появившемся диалоговом окне перейдите на вкладку «Подсказка» и введите текст подсказки.
Когда пользователь наведет курсор на выделенную ячейку или элемент документа, появится всплывающая подсказка с указанной информацией. Это значительно упрощает работу с документами и увеличивает понятность содержимого.
Изменение цвета и шрифта формулы в Excel для выделения
Для изменения цвета формулы в Excel вы можете использовать различные цветовые схемы, доступные в программе. Вы можете выбрать цвет, который подходит под вашу тему или стиль документа. Например, вы можете использовать яркий цвет, чтобы увеличить контраст формулы с остальными данными в ячейках. Это поможет сделать формулу более видимой и более привлекательной для глаз.
Настроить шрифт формулы в Excel также можно, чтобы он отличался от другого текста на листе. Вы можете выбрать другой шрифт или стиль шрифта для формулы, чтобы она выглядела более выразительно и привлекательно. Например, вы можете использовать жирный шрифт для формулы, чтобы она стала более заметной и контрастной.
Изменение цвета и шрифта формулы в Excel поможет вам усилить ее выделение на листе и сделать ее более узнаваемой и легкой для восприятия. Это особенно важно, когда у вас есть много формул на листе или когда вы хотите привлечь внимание к особым вычислениям или результатам.
В итоге, изменение цвета и шрифта формулы в Excel может быть полезным инструментом для форматирования и организации ваших данных, делая их более понятными и привлекательными.
Использование форматирования условного форматирования
В условном форматировании можно задавать различные условия, такие как, например, значение ячейки больше или меньше определенного числа, содержит определенный текст или формулу, является пустой или не является пустой и так далее.
Чтобы использовать условное форматирование, нужно выбрать ячейки, к которым вы хотите применить условное форматирование, затем выберите «Форматирование» в верхнем меню Excel, найдите раздел «Условное форматирование» и выберите нужный тип условия из списка доступных опций.
Использование условного форматирования может значительно упростить форматирование ячеек в Excel. Например, вы можете выделить все ячейки, содержащие значения выше определенного порога, чтобы быстро и легко обозначить их. Это может быть особенно полезно при работе с большими объемами данных и поможет вам быстро видеть и анализировать определенные показатели или тренды в таблице.
Вопрос-ответ:
Что такое условное форматирование?
Условное форматирование — это механизм в компьютерных программах, который позволяет изменять форматирование текста в зависимости от выполнения определенного условия или набора условий.
Какие языки программирования поддерживают условное форматирование?
Практически все современные языки программирования поддерживают механизм условного форматирования. Некоторые из них, такие как Java, C++, Python, JavaScript, имеют специальные конструкции и функции для работы с условным форматированием.
Каким образом можно применить условное форматирование в программе?
Условное форматирование может быть применено с помощью различных конструкций, таких как условные операторы (if-else, switch-case), тернарный оператор, а также с помощью специальных функций и методов для работы с форматированием текста.
Какие возможности предоставляет условное форматирование?
Условное форматирование позволяет изменять цвет, шрифт, размер и другие параметры текста в зависимости от выполнения определенного условия. Это может быть полезно, например, для выделения важных сообщений, ошибок или предупреждений в программе.
Можно ли использовать условное форматирование для веб-страниц?
Да, условное форматирование также может быть использовано для изменения внешнего вида веб-страниц в зависимости от различных условий. Для этого можно использовать CSS или JavaScript. Например, можно изменить цвет фона или размер шрифта на основе значения определенного элемента на странице.
Что такое условное форматирование?
Условное форматирование — это способ форматирования текста, который позволяет задавать определенное форматирование в зависимости от выполнения определенного условия. Например, если условие выполняется, то текст будет отформатирован курсивом, жирным шрифтом или окрашен в определенный цвет.
Как использовать условное форматирование?
Для использования условного форматирования необходимо знать язык разметки, который поддерживает данную функцию. Например, в HTML можно использовать атрибуты «class» или «style» для задания определенного форматирования на основе условий. В Excel и других таблицах можно использовать функции условного форматирования для стилизации ячеек в зависимости от значений.