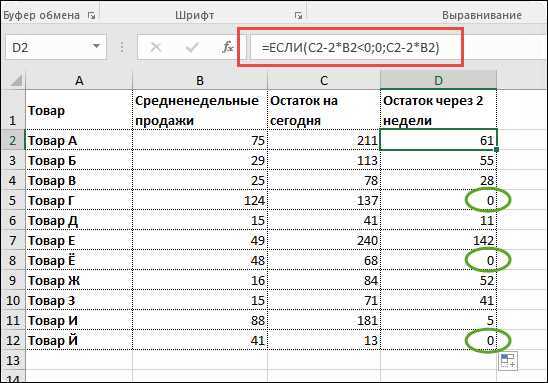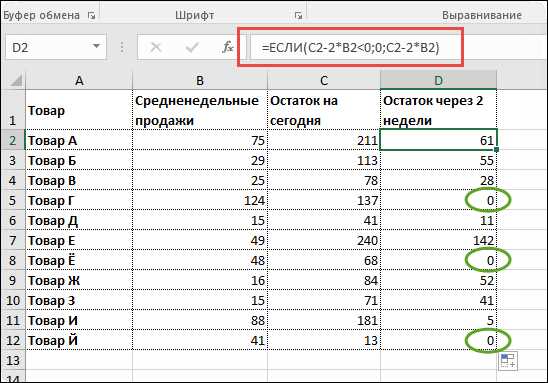
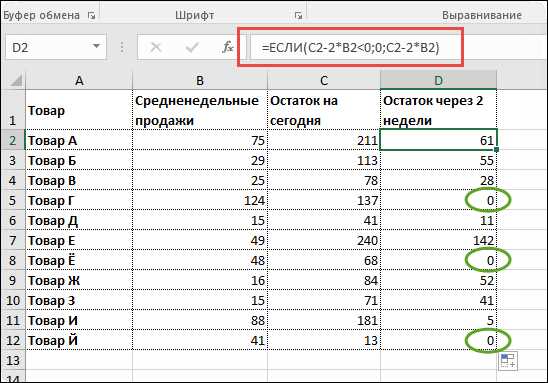
Excel — одна из самых популярных программ для работы с таблицами и данными. Возможности Excel включают множество мощных функций, в том числе и логические функции, которые позволяют проверять и анализировать данные на основе определенных условий.
Одной из наиболее полезных логических функций в Excel является функция «Проверка на указанное значение». С ее помощью можно проверить, содержит ли ячейка определенное значение. Например, можно проверить, равна ли ячейка числу 10 или содержит ли она текст «Да». Эта функция может быть очень полезна при фильтрации или анализе больших объемов данных.
Еще одна важная логическая функция в Excel — «Проверка на отсутствие значения». Она позволяет проверить, пустая ли ячейка или содержит ли она ошибку. Это может быть полезно, например, при отслеживании пропущенных данных или при проверке правильности ввода пользователем.
Использование логических функций в Excel может значительно упростить и ускорить работу с данными. Они позволяют автоматизировать процессы и сокращать вероятность ошибок. Ознакомьтесь с документацией Excel, чтобы узнать больше о возможностях и синтаксисе этих и других логических функций.
Логические функции в Excel: проверка на указанное значение и отсутствие значения
В Excel существуют различные логические функции, которые позволяют проверять ячейки на наличие определенных значений или их отсутствие. Эти функции полезны при фильтрации и анализе данных, а также при создании условных формул и вычислений.
Проверка на указанное значение:
Одной из наиболее часто используемых логических функций в Excel является функция «СОВПАДЕНИЕ». Она позволяет проверить, содержит ли ячейка определенное значение. Функция возвращает значение «истина», если значение найдено, и «ложь», если нет.
Для использования функции «СОВПАДЕНИЕ» необходимо указать аргументы: искомое значение, диапазон ячеек и тип сравнения. Например, чтобы проверить, содержит ли ячейка A1 значение «apple», можно использовать следующую формулу: =СОВПАДЕНИЕ(«apple»; A1:A10; 0).
Проверка на отсутствие значения:
Для проверки ячейки на отсутствие значения в Excel можно использовать функцию «ЕСЛИ». Эта функция возвращает определенное значение, если значение ячейки равно нулю или пусто. Формула выглядит следующим образом: =ЕСЛИ(A1=»»; «Значение отсутствует»; «Значение присутствует»).
Таким образом, логические функции в Excel позволяют упростить работу с данными, позволяя легко проверять ячейки на наличие или отсутствие определенных значений.
IF функция: проверка условий и принятие решений
IF функцию можно использовать для проверки равенства значений, отсутствия значений или выполнения различных математических операций. Она позволяет задать одно или несколько условий, и в зависимости от их выполнения выполнить определенные действия.
Пример использования IF функции в Excel:
- Проверка равенства значений: IF(A1=B1, «Значения равны», «Значения не равны»)
- Проверка отсутствия значения: IF(ISBLANK(A1), «Значение отсутствует», «Значение присутствует»)
- Выполнение математической операции: IF(A1>10, A1*2, A1/2)
IF функция позволяет сделать таблицы более динамичными и автоматизированными. С ее помощью можно создавать сложные логические цепочки и выполнять различные действия в зависимости от различных условий. Она значительно упрощает работу с данными и позволяет экономить время и усилия при обработке информации.
AND функция


AND функция в Excel используется для проверки одновременного выполнения нескольких условий. Она возвращает значение TRUE, если все условия истинны, и значение FALSE, если хотя бы одно из условий ложно.
AND функция может быть использована для создания более сложных логических выражений. Например, вы можете использовать ее для проверки, являются ли два значения истинными одновременно, или для проверки, выполняются ли все заданные условия одновременно.
AND функция принимает один или более аргументов, которые могут быть логическими значениями (TRUE или FALSE) или выражениями, которые возвращают логические значения. Вы можете использовать операторы сравнения, такие как «равно» (=), «больше» (>), «меньше» (<), чтобы сравнивать значения и создавать более сложные условия.
Например, вы можете использовать формулу =AND(A1>10, B1=»apple»), чтобы проверить, является ли значение в ячейке A1 больше 10 и значение в ячейке B1 равно «apple». Если оба условия истинны, функция вернет значение TRUE. Если хотя бы одно из условий ложно, функция вернет значение FALSE.
AND функция также может быть использована вместе с другими функциями, такими как IF, для создания более сложных выражений. Например, вы можете использовать формулу =IF(AND(A1>10, B1=»apple»), «Yes», «No»), чтобы вернуть «Yes», если оба условия истинны, или «No», если хотя бы одно из условий ложно.
OR функция
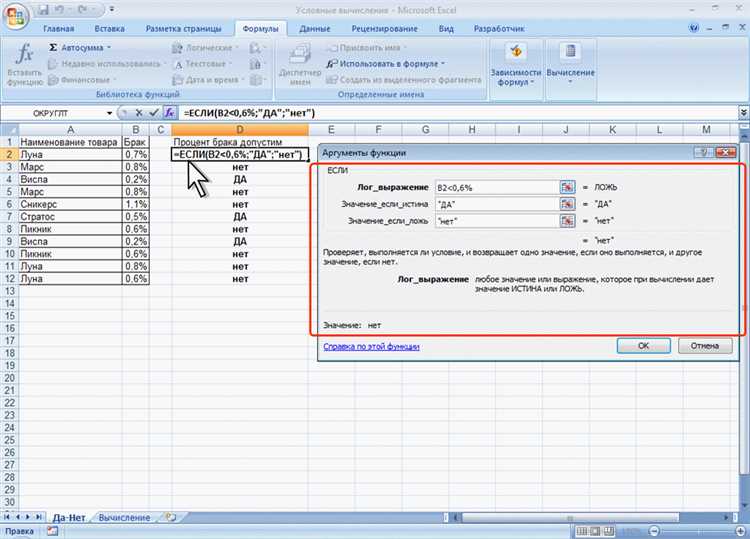
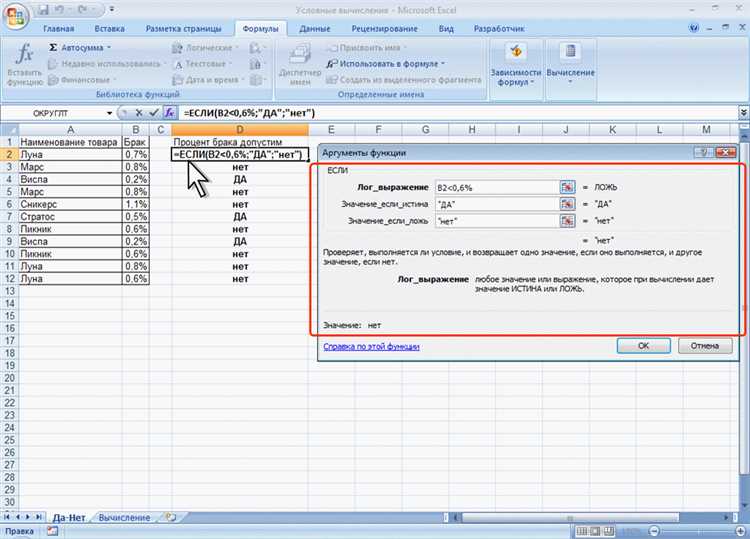
OR функция может использоваться для создания условий, при которых выполняются определенные действия в зависимости от наличия или отсутствия значения в указанных ячейках или диапазонах.
Например, мы можем использовать OR функцию, чтобы проверить, выполняется ли хотя бы одно из условий, таких как «значение в ячейке A1 больше 10» или «значение в ячейке B1 меньше 5». И если хотя бы одно условие истинно, мы можем выполнить определенное действие, например, вывести сообщение на экране или выполнить вычисления.
OR функция может быть полезной при работе с формулами и анализе данных в Excel. Она позволяет легко и удобно проверять несколько условий одновременно и принимать решения на основе их истинности или ложности.
NOT функция
Функция NOT в Excel применяется для инвертирования логического значения, т.е. изменения его на противоположное. Если исходное значение равно «ИСТИНА», то NOT функция вернет «ЛОЖЬ», а если значение равно «ЛОЖЬ», то функция вернет «ИСТИНА».
Применение функции NOT очень полезно в различных логических операциях и проверках в Excel. Она позволяет изменять логическое условие на обратное, открывая больше возможностей для анализа данных и принятия решений.
Пример использования функции NOT:
=NOT(A1)
В этом примере функция NOT применяется к значению в ячейке А1. Если это значение равно «ИСТИНА», то функция вернет «ЛОЖЬ», а если значение равно «ЛОЖЬ», то функция вернет «ИСТИНА».
NOT функция также может быть использована вместе с другими логическими функциями, такими как IF, AND и OR, для создания более сложных логических выражений и проверок в Excel.
В целом, NOT функция является мощным инструментом для работы с логическими значениями в Excel, которая позволяет изменять результаты проверок и операций в соответствии с заданными условиями.
IFERROR функция
IFERROR функция в Excel позволяет проверить наличие ошибки в ячейке и выполнить определенное действие в зависимости от наличия или отсутствия ошибки. Эта функция очень полезна, когда нужно обработать большой объем данных и предотвратить возникновение ошибок.
Синтаксис функции IFERROR выглядит следующим образом: =IFERROR(значение; значение_если_ошибка)
Первый аргумент функции — значение, которое нужно проверить на наличие ошибки. Второй аргумент — значение, которое нужно вернуть, если найдена ошибка. Если в ячейке нет ошибки, функция вернет исходное значение. Если же ошибка обнаружена, функция вернет заданное значение_если_ошибка.
Например, если в ячейке А1 содержится формула, которая может вызвать ошибку деления на ноль, можно использовать функцию IFERROR для замены ошибки на определенное значение, например, «Деление на ноль невозможно». В результате, вместо ошибки будет отображено сообщение, указанное во втором аргументе функции.
ISBLANK функция
Функция ISBLANK в Excel позволяет проверить, содержит ли указанная ячейка значение или пуста. Она возвращает логическое значение TRUE, если ячейка пуста, и FALSE, если в ней есть значение.
ISBLANK представляет собой очень полезную функцию при работе с большими наборами данных, когда необходимо быстро определить, есть ли в ячейках информация или они остались пустыми. Она может быть использована вместе с другими функциями, чтобы выполнить различные действия в зависимости от наличия или отсутствия значения в ячейке.
Например, с помощью ISBLANK можно проверить, заполнена ли ячейка суммой или результатом формулы, чтобы избежать ошибок при выполнении дальнейших вычислений. Также она может быть использована в качестве фильтра для отображения только строк с информацией или пустыми строками в таблице данных.
ISBLANK функция может быть применена как к отдельной ячейке, так и к диапазону ячеек. В последнем случае она будет возвращать массив логических значений для каждой ячейки в диапазоне, позволяя провести анализ наличия или отсутствия значений во всем диапазоне.
Вопрос-ответ:
Что такое функция ISBLANK?
ISBLANK — это функция в языке программирования, которая проверяет, является ли определенная ячейка пустой или содержит ли она какое-либо значение. Эта функция возвращает значение TRUE (истина), если ячейка пустая, и FALSE (ложь), если ячейка содержит данные.
Как использовать функцию ISBLANK?
Чтобы использовать функцию ISBLANK, необходимо указать аргумент — ссылку на ячейку, которую нужно проверить на наличие данных или пустоту. Например, напишите «=ISBLANK(A1)», чтобы проверить, пуста ли ячейка A1. Функция вернет TRUE, если ячейка пустая, и FALSE, если ячейка содержит данные.
Какие значения может вернуть функция ISBLANK?
Функция ISBLANK может вернуть два значения: TRUE или FALSE. TRUE (истина) означает, что ячейка пустая, FALSE (ложь) означает, что ячейка содержит данные.
Где можно использовать функцию ISBLANK?
Функцию ISBLANK можно использовать в различных ситуациях и формулах. Например, вы можете использовать ее в условных формулах для проверки наличия данных в ячейках перед выполнением определенных действий или расчетов. Также функция ISBLANK может быть полезной в автоматизации задач, связанных с обработкой данных.