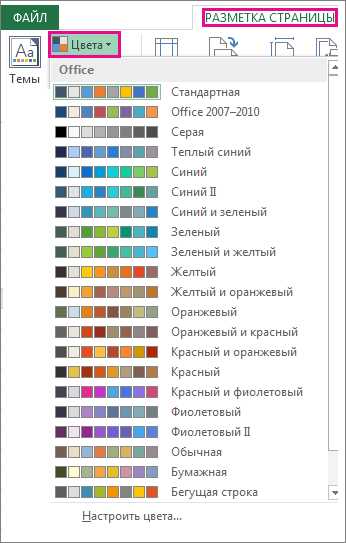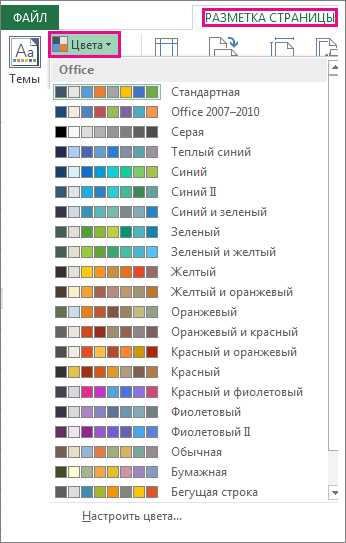
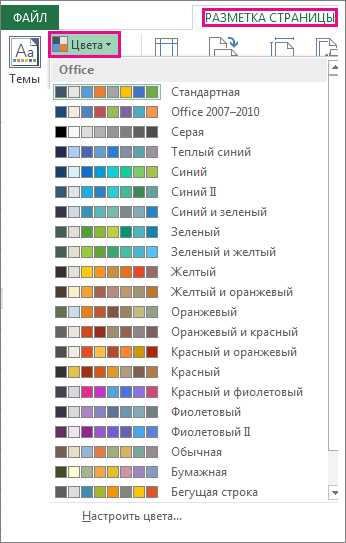
Microsoft Excel – одна из самых популярных программ для работы с электронными таблицами. Она предоставляет широкие возможности для оформления данных, включая работу с цветовыми схемами. В данной статье будет рассказано, как установить и настроить Microsoft Excel, а также как использовать различные цветовые схемы для улучшения восприятия информации.
Первым шагом в установке Microsoft Excel является загрузка программы с официального сайта Microsoft. После завершения загрузки установочного файла, следуйте инструкциям на экране, чтобы установить программу на ваш компьютер. При установке обязательно выберите необходимую версию Excel и убедитесь, что ваш компьютер соответствует минимальным требованиям системы.
После установки Microsoft Excel можно приступить к настройке программы для работы с цветовыми схемами. Для этого откройте Excel и выберите нужную таблицу или создайте новую. Затем выделите необходимый диапазон ячеек, которые вы хотите оформить с помощью цветовой схемы.
В меню, расположенном в верхней части Excel, найдите вкладку «Главная». В этой вкладке вы найдете различные инструменты для форматирования таблицы. Для работы с цветовыми схемами выберите пункт меню «Заливка цветом». В открывшемся списке выберите нужный цвет или используйте палитру для создания собственной цветовой схемы.
После выбора цвета, выделенные ячейки заполнятся выбранным цветом. Вы также можете применить цветовую схему ко всей таблице или к выбранным столбцам или строкам. Для этого выберите соответствующий диапазон ячеек и повторите описанные выше действия по изменению цвета.
Теперь вы знаете, как установить и настроить Microsoft Excel для работы с цветовыми схемами. Подбирайте подходящие цветовые решения, чтобы улучшить визуальное восприятие информации и сделать ваши электронные таблицы более привлекательными и понятными.
Как установить Microsoft Excel и начать работать с ним
Как установить Microsoft Excel:
- Приобретите лицензионную копию Microsoft Excel или подпишитесь на онлайн-версию программы.
- Загрузите установочный файл Microsoft Excel с официального сайта компании Microsoft.
- Запустите установочный файл и следуйте инструкциям на экране для установки программы.
- После установки запустите Microsoft Excel, введите свои учетные данные Microsoft и активируйте программу.
После установки и активации Microsoft Excel вы готовы начать работать с программой. Чтобы создать новую таблицу, выберите пункт «Создать» в меню «Файл» или воспользуйтесь горячей клавишей Ctrl + N. Вы также можете открыть существующую таблицу, выбрав пункт «Открыть» в меню «Файл».
Microsoft Excel предоставляет широкие возможности для форматирования таблиц, включая изменение цветовой схемы, добавление шрифтов, настройку размеров ячеек и многое другое. Чтобы начать работать с цветовыми схемами, вы можете выбрать нужную схему из предложенных встроенных вариантов или настроить свою собственную схему с помощью инструментов форматирования.
Теперь, когда вы знакомы с процессом установки и основными функциями Microsoft Excel, вы готовы начать создавать и обрабатывать электронные таблицы для различных задач. Используйте мощные инструменты программы для анализа данных, построения графиков, решения математических задач и многого другого.
Шаги по установке Microsoft Excel
1. Подготовка к установке
Перед установкой Microsoft Excel необходимо убедиться, что ваше устройство соответствует минимальным системным требованиям. Проверьте наличие операционной системы, ознакомьтесь с рекомендованным объемом оперативной памяти и доступным местом на жестком диске. Также, убедитесь, что у вас есть лицензионный ключ для активации программы.
2. Загрузка установочного файла
После проверки совместимости вашего устройства с системными требованиями, загрузите установочный файл Microsoft Excel с официального сайта. Обратите внимание на версию программы и выберите подходящую для вашей операционной системы. Сохраните файл на вашем компьютере для дальнейшей установки.
3. Установка программы
Запустите установочный файл Microsoft Excel, который был загружен на предыдущем шаге. Следуйте инструкциям на экране, чтобы установить программу на ваше устройство. Во время установки вам могут быть предложены различные дополнительные настройки, такие как выбор языка интерфейса или пути установки. Выберите нужные параметры и дождитесь завершения установки.
4. Активация программы
После завершения установки Microsoft Excel, запустите программу. Вас попросят ввести лицензионный ключ для активации программы. Введите ключ, который вы получили при покупке или скачивании программы с официального сайта. Если у вас нет лицензионного ключа, вы можете активировать Excel в режиме пробной версии или приобрести ключ.
После выполнения этих шагов Microsoft Excel будет успешно установлен на вашем устройстве. Вы готовы начать работать с программой и использовать ее возможности для создания и редактирования электронных таблиц.
Основные настройки программы
Microsoft Excel предлагает ряд основных настроек, которые помогут вам настроить программу для наиболее удобной и эффективной работы с цветовыми схемами. Вот некоторые из них:
1. Настройка цветовой схемы
Одной из важнейших настроек Excel является настройка цветовой схемы. Вы можете выбрать одну из предустановленных цветовых схем, которая наиболее удобна для ваших потребностей, либо настроить индивидуальную цветовую схему, чтобы соответствовать вашему стилю и предпочтениям.
2. Изменение языка программы
Если вы предпочитаете работать на другом языке, вы можете изменить язык программы Excel. Это позволит вам лучше понимать инструменты и функции программы и повысит вашу продуктивность при работе с цветовыми схемами.
3. Настройка формата дат и чисел
Другая важная настройка Excel — это настройка формата дат и чисел. Вы можете выбрать наиболее удобный формат отображения даты и чисел. Например, вы можете выбрать формат даты ММ/ДД/ГГГГ или ДД/ММ/ГГГГ в зависимости от ваших предпочтений и правил в вашей стране.
4. Установка сетки и линейки
Excel предоставляет возможность настройки сетки и линейки для удобной работы с цветовыми схемами. Вы можете установить шаг сетки и настроить отображение линейки по вертикали и горизонтали, чтобы легче ориентироваться при работе с таблицами и графиками.
Используя эти основные настройки программы, вы сможете настроить Microsoft Excel для максимально удобной и эффективной работы с цветовыми схемами. Помните, что эти настройки могут быть индивидуальными и зависят от ваших потребностей и предпочтений.
Как создать новую книгу в Microsoft Excel?
Создание новой книги в Excel — это простой процесс, который можно выполнить несколькими способами. Первый способ — открыть Excel и на главном экране выбрать «Создать новую книгу». Это создаст пустую книгу с одним листом, готовую для заполнения информацией.
Второй способ — открыть существующую книгу Excel и сохранить ее как новый документ. Для этого выберите вкладку «Файл» в верхнем левом углу, затем выберите опцию «Сохранить как». Укажите новое имя файла и место сохранения, затем нажмите кнопку «Сохранить». Создается новая книга с копией содержимого исходной книги.
Третий способ — создать новую книгу на основе шаблона. В Excel доступно множество шаблонов для различных типов работы, таких как бюджетирование, учет запасов или планирование проекта. Чтобы создать новую книгу на основе шаблона, выберите вкладку «Файл», затем «Новый» и выберите нужный шаблон из списка. Это создаст новую книгу с предварительно заполненными таблицами и формулами, которые могут быть полезными для вашей работы.
Теперь вы знаете несколько способов создания новой книги в Microsoft Excel. Выберите тот, который наиболее удобен для вас и начинайте выполнять свои задачи с помощью этого мощного инструмента.
Применение цветовых схем к данным в Microsoft Excel
Цветовые схемы представляют собой важный инструмент в Microsoft Excel для визуализации данных и создания эффективных и понятных таблиц и графиков. Применение цветовых схем позволяет выделить ключевые аспекты данных, выделить различия и упростить процесс анализа и интерпретации информации.
Для начала применения цветовых схем к данным в Excel необходимо выделить нужный диапазон ячеек или столбцов. Затем откройте вкладку «Форматирование» в верхнем меню и выберите опцию «Заливка ячеек». В появившемся списке выберите нужную цветовую схему или настройте индивидуальные параметры, изменяя цвета ячеек.
В дополнение к применению цветовых схем к ячейкам, в Excel также можно применять цветовые схемы для графиков. Для этого выберите нужный график и перейдите на вкладку «Дизайн». Выберите опцию «Цветовая схема» и выберите желаемую схему из представленного списка. Это позволит сделать график более наглядным и улучшить его восприятие.
Применение цветовых схем в Microsoft Excel — это мощный инструмент, который помогает улучшить визуализацию данных и облегчить процесс анализа. Он позволяет подчеркнуть ключевые моменты, выявить тенденции и упростить передачу информации. Это делает Excel идеальным выбором для создания профессиональных и понятных отчетов и презентаций.
Сохранение и экспорт книги с цветовыми схемами в Excel
Microsoft Excel предлагает удобные функции сохранения и экспорта книг с цветовыми схемами, позволяя пользователям сохранять работу и делиться ею с другими. С помощью этих функций вы можете сохранять файлы в различных форматах и экспортировать данные в другие приложения.
Для сохранения книги с цветовыми схемами в Excel вы можете использовать стандартный формат файла .xlsx. Просто выберите опцию «Сохранить как» в меню «Файл» и выберите формат .xlsx. Этот формат обеспечивает сохранение всех данных, формул и цветовых схем в вашей книге и позволяет легко открывать ее в Excel для дальнейшего редактирования.
Также вы можете экспортировать данные из книги с цветовыми схемами в другие приложения. Например, вы можете экспортировать данные в формат .csv, чтобы импортировать их в базу данных или использовать в других программах. Для этого выберите опцию «Экспорт» в меню «Файл» и выберите нужный формат.
Мicrosoft Excel также предлагает множество других форматов для сохранения и экспорта, таких как .pdf, .txt и другие. Выберите формат, который лучше всего соответствует вашим потребностям и сохраните или экспортируйте книгу с цветовыми схемами для удобства использования в разных ситуациях.