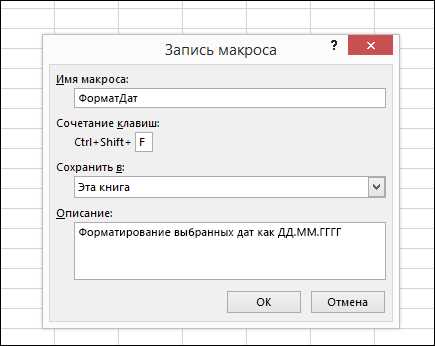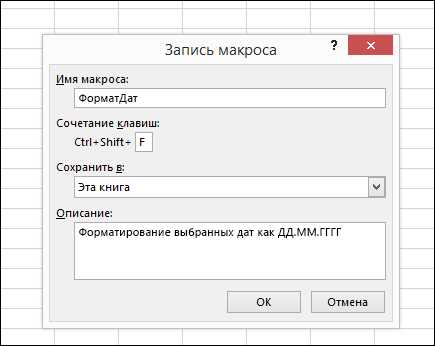
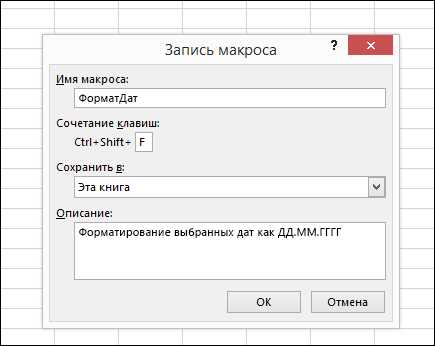
Макросы в Excel — это мощный инструмент, который позволяет автоматизировать повторяющиеся задачи и значительно упростить работу с большими объемами данных. Однако, при неправильном использовании макросы могут представлять угрозу для безопасности вашего компьютера и данных.
Основное правило безопасного использования макросов в Excel — доверять только надежным и проверенным источникам. Не открывайте файлы с макросами, полученные от непроверенных отправителей или сомнительных источников. Несколько секунд, потраченных на проверку источника файла, могут избавить вас от неприятностей и потери данных.
Для повышения безопасности можно включить настройки защиты макросов в Excel. Вы можете выбрать один из уровней безопасности, которые позволяют контролировать, какие макросы могут быть выполнены автоматически, а какие требуют вашего подтверждения. Кроме того, вы можете использовать антивирусное программное обеспечение, которое поможет защитить ваш компьютер от вредоносных макросов, которые могут содержаться в файле Excel.
Если вы собираетесь создавать собственные макросы в Excel, рекомендуется следовать определенным правилам. Во-первых, документируйте ваш код, чтобы было легко его понять и в будущем вносить изменения. Во-вторых, проверяйте ваш код на ошибки и допустимые значения, чтобы избежать непредвиденных результатов или возможных уязвимостей системы. Наконец, регулярно обновляйте свое программное обеспечение, чтобы быть уверенным, что используемые в макросах функции и библиотеки обновлены и защищены от известных уязвимостей.
Определение и предназначение макросов
Главная цель применения макросов в Excel заключается в сокращении времени и усилий, затрачиваемых на выполнение определенных задач. Они могут быть использованы для автоматического форматирования данных, вычисления сложных формул, создания отчетов или выполнения других операций, которые требуют от пользователя повторяемых шагов.
Путем записи действий пользователя и преобразования их в программный код, макросы позволяют создавать собственные функции и команды, которые можно использовать в нужный момент. Кроме того, макросы позволяют стандартизировать процессы и гарантировать их точность, так как они выполняются автоматически без участия человека.
Однако, хотя макросы являются мощным инструментом, их применение требует осторожности и безопасности. Вредоносные макросы могут потенциально нанести вред вашей системе или украсть ваши конфиденциальные данные. Поэтому важно следовать правилам безопасности и использовать только проверенные и надежные макросы, а также обновлять программное обеспечение для защиты от известных уязвимостей.
В целом, макросы являются мощным инструментом автоматизации задач, который позволяет существенно увеличить эффективность работы с данными в Excel. Они способствуют сокращению времени и усилий, улучшению точности и стандартизации процессов. Правильное и безопасное использование макросов позволяет пользователям получить максимум выгоды от этого функционального инструмента.
Как создать макрос в Excel
Создание макросов в Excel позволяет автоматизировать выполнение повторяющихся задач и сэкономить время пользователя. Для создания макроса в Excel нужно следовать нескольким шагам.
- Открыть Excel и перейти во вкладку «Разработчик»: Во вкладке «Файл» выбрать «Параметры», затем «Настройки ленты» и отметить флажок «Разработчик». Теперь в верхнем меню появится вкладка «Разработчик».
- Вызвать редактор VBA: Во вкладке «Разработчик» выбрать «Редактор VBA». Откроется окно редактора VBA, где можно писать и редактировать макросы.
- Написать макрос: В редакторе VBA написать код макроса, который будет выполнять необходимые действия в Excel. Код можно записать самостоятельно или использовать записывающий макрос.
- Сохранить макрос: После написания макроса сохранить его в файле с расширением .xlsm. Макросы должны быть сохранены в формате «Книга Excel с включенными макросами».
После создания макроса он будет доступен для использования в Excel. Для выполнения макроса можно либо назначить ему горячую клавишу, либо вызвать его вручную через вкладку «Разработчик». Обратите внимание, что при использовании макросов следует быть осторожными, чтобы не предоставить вредоносному коду доступ к вашим данным.
Шаги по созданию нового макроса
Создание макросов в Excel позволяет автоматизировать повторяющиеся задачи и сократить затраты времени на их выполнение. Чтобы создать новый макрос, необходимо следовать нескольким шагам.
1. Открыть вкладку «Разработчик»
Первый шаг — открыть вкладку «Разработчик» в Excel. Для этого нужно перейти в настройки программы и активировать эту вкладку. Она содержит инструменты для работы с макросами, включая создание нового макроса.
2. Выбрать место для макроса
После открытия вкладки «Разработчик» нужно выбрать место, где будет располагаться новый макрос. Обычно макросы создаются в модуле «Module» в левой части окна VBA редактора. Если модуля нет, его можно добавить, нажав правой кнопкой мыши на веб-сайте «VBAProject» и выбрав «Вставить» — «Модуль».
3. Запись макроса
После выбора места для макроса можно начать запись. Для этого нужно нажать на кнопку «Записать макрос» на вкладке «Разработчик». После нажатия кнопки начинается запись всех действий пользователя в Excel. Важно помнить, что записываются только действия, связанные с открытым документом Excel, а не с самой программой.
4. Параметры и действия макроса
Во время записи макроса можно задавать различные параметры и действия. Например, можно указать, где будут сохранены результаты работы макроса, задать условия выполнения макроса и т.д. После окончания записи макроса следует проверить его работоспособность и вносить необходимые коррективы.
5. Сохранение и использование макроса
После успешной записи и проверки макроса его необходимо сохранить. Для этого можно выбрать опцию «Сохранить макрос» на вкладке «Разработчик». После сохранения макроса он становится доступным для использования в Excel. Можно назначить макросу горячие клавиши или добавить его на панель инструментов для более удобного доступа.
Когда все шаги выполнены, новый макрос готов для использования и поможет в автоматизации задач в Excel.
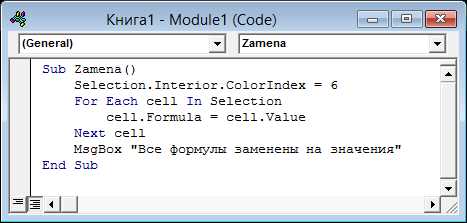
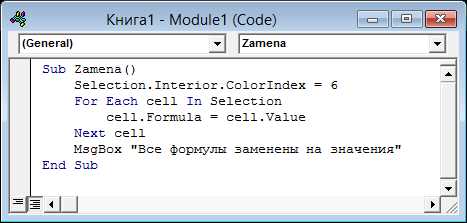
Безопасность при использовании макросов
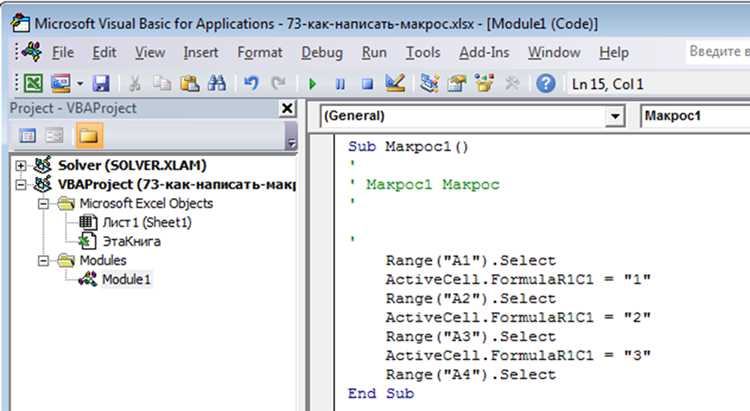
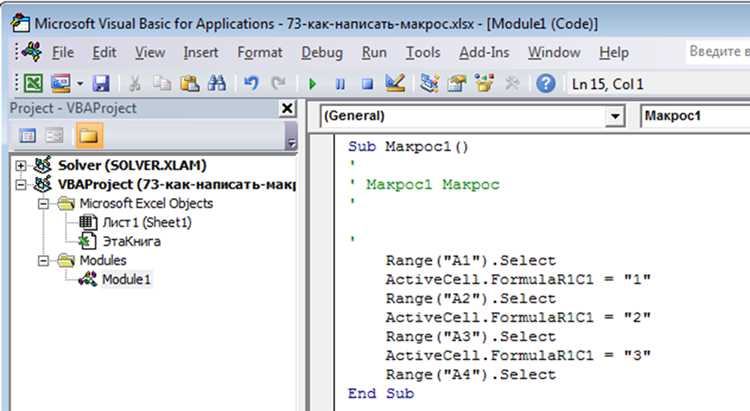
Использование макросов в Excel может быть очень полезным, но также сопряжено с определенными рисками безопасности. При неправильном использовании макросов, злоумышленники могут получить доступ к вашей информации или испортить данные. Чтобы обезопасить себя и свои данные при работе с макросами, необходимо принять определенные меры предосторожности.
Проверьте источник макросов
Прежде чем запускать макросы, убедитесь, что их источник надежен и доверен. Не открывайте файлы с макросами из подозрительных источников или неизвестных отправителей. Также убедитесь, что они получены из официальных или проверенных источников.
Включите защиту макросов
Microsoft Excel имеет функцию защиты от макросов, которая помогает предотвратить запуск вредоносных макросов. Убедитесь, что эта функция включена в настройках программы. Это поможет предотвратить запуск автоматических макросов без вашего согласия.
Не разрешайте выполнение макросов без доверия
При запуске макросов, Excel может попросить вас разрешить или запретить выполнение макросов. Важно быть осторожным и разрешать выполнение только тех макросов, которым вы доверяете. Если макрос запрашивает доступ к вашим данным или системным файлам, убедитесь, что его источник доверенный.
Соблюдение этих мер предосторожности поможет обезопасить вас и ваши данные при использовании макросов в Excel. Оставайтесь бдительными и следите за возможными угрозами безопасности, чтобы избежать нежелательных последствий.
Рекомендации по безопасному использованию макросов
Макросы в Excel могут значительно упростить рутинную работу и повысить эффективность работы, однако их использование также может быть связано с рисками безопасности. Для того чтобы максимально защитить свои данные и предотвратить возможные угрозы, следует придерживаться нескольких рекомендаций:
- Доверяйте только проверенным источникам: перед запуском макросов убедитесь, что они были созданы или получены от надежного источника. Требуйте подтверждение подлинности макросов, особенно если они попали к вам через почту или другие ненадежные источники.
- Включите макросы только по необходимости: если вы не знаете, что делает определенный макрос или не понимаете его целей, лучше не запускать его. Некоторые макросы могут содержать вредоносный код или действия, которые могут повредить или скомпрометировать ваши данные.
- Обновляйте антивирусное программное обеспечение: регулярное обновление антивирусных программ поможет обнаружить и блокировать возможные угрозы безопасности. Убедитесь, что у вас установлен актуальный антивирусный программный продукт и регулярно обновляйте его базы данных.
- Ограничьте права доступа: для макросов, содержащих конфиденциальную информацию или использующих особые функции, установите соответствующие ограничения доступа. Предоставляйте полные права только тем пользователям, которым это необходимо, и контролируйте доступ к макросам.
- Регулярно создавайте резервные копии: для предотвращения потери данных из-за ошибок в макросах рекомендуется регулярно создавать резервные копии файлов Excel. Это позволит восстановить данные в случае их повреждения или утраты.
Полезные функции макросов в Excel
Макросы в Excel представляют собой мощный инструмент, который позволяет автоматизировать повторяющиеся задачи и оптимизировать работу с данными. Вместе с тем, они обеспечивают большую гибкость в настройке функциональности программы в соответствии с индивидуальными потребностями пользователя.
Одной из полезных функций макросов в Excel является возможность создавать макросы для выполнения серии действий с данными. Например, можно записать макрос, который автоматически форматирует данные в таблице, добавляет формулы и выполняет другие необходимые операции. Такая функция значительно экономит время и упрощает процесс работы с большим объемом данных.
Другой полезной функцией макросов является возможность создавать пользовательские диалоговые окна, позволяющие пользователю вводить данные или выбирать опции. Например, можно создать диалоговое окно, в котором пользователь может выбрать критерии для фильтрации данных или указать параметры для расчета формулы. Такой подход делает работу с макросами более интерактивной и удобной для пользователя.
Еще одной полезной функцией является возможность создавать макросы для автоматического генерирования отчетов и графиков на основе существующих данных. Например, можно записать макрос, который автоматически создает отчет о продажах или построение графика по заданным показателям. Это позволяет быстро анализировать данные и представлять их в удобном формате.
Таким образом, макросы в Excel представляют собой мощный инструмент, который позволяет автоматизировать повторяющиеся задачи, упрощает работу с данными и обеспечивает большую гибкость в настройке функциональности программы. Они позволяют ускорить рабочий процесс, сэкономить время и повысить эффективность работы с данными в Excel.
Вопрос-ответ:
Какую функцию можно использовать для выполнения операции поиска и замены в макросе Excel?
Для выполнения операции поиска и замены в макросе Excel можно использовать функцию «Replace». Она позволяет найти и заменить определенный текст или значения в указанном диапазоне ячеек.
Какую функцию можно использовать для объединения нескольких ячеек в макросе Excel?
Для объединения нескольких ячеек в макросе Excel можно использовать функцию «MergeCells». Она позволяет объединить выбранные ячейки в одну большую ячейку, что удобно для создания заголовков или объединения данных.
Какую функцию можно использовать для сортировки данных в макросе Excel?
Для сортировки данных в макросе Excel можно использовать функцию «Sort». Она позволяет отсортировать данные в выбранном диапазоне ячеек по заданному критерию, такому как значения или алфавитный порядок.
Какую функцию можно использовать для вставки новых строк или столбцов в макросе Excel?
Для вставки новых строк или столбцов в макросе Excel можно использовать функцию «Insert». Она позволяет вставить новые строки или столбцы перед или после выбранного диапазона ячеек.
Какую функцию можно использовать для удаления строк или столбцов в макросе Excel?
Для удаления строк или столбцов в макросе Excel можно использовать функцию «Delete». Она позволяет удалить выбранные строки или столбцы из таблицы, без возможности их восстановления.