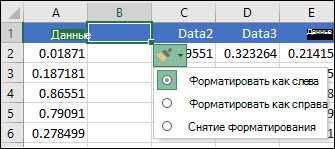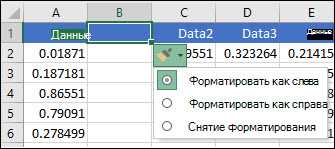
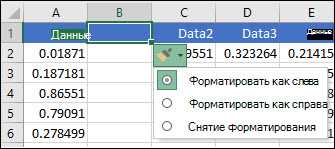
Microsoft Excel предоставляет различные опции для вставки и удаления данных, которые позволяют вам легко изменять содержимое таблицы или рабочего листа. Однако по умолчанию Excel автоматически сдвигает ячейки при вставке или удалении строк и столбцов, что иногда может приводить к нежелательным результатам.
В случае, когда вы хотите сохранить расположение данных без автоматического сдвига, вы можете отключить эту функцию. Для этого откройте диалоговое окно «Параметры Exсel» и перейдите на вкладку «Расчет». Далее снимите флажок с опции «Сдвигать линии данных при вставке и удалении ячеек». После этого Excel больше не будет автоматически сдвигать данные при вставке или удалении.
Кроме отключения автоматического сдвига, Excel также предоставляет другие полезные настройки вставки и удаления данных. Например, вы можете выбрать, куда именно вставить новые ячейки при вставке столбцов или строк. Для этого, при вставке, выберите вариант «Вставить столбцы/строки» из выпадающего меню, а затем выберите положение вставки: перед или после выбранного столбца или строки.
Кроме того, при вставке ячеек вы можете выбрать, какие свойства ячеек нужно сохранить. Например, вы можете выбрать, сохранить ли форматирование ячеек, содержимое или формулы. Для этого в диалоговом окне «Вставка ячеек» выберите нужные вам опции.
В целом, настройка параметров вставки и удаления данных в Excel предоставляет удобные инструменты для контроля над изменениями в таблицах. Они позволяют вам сохранить желаемое расположение данных без автоматического сдвига, выбрать положение вставки и сохранить нужные свойства ячеек. Это помогает вам работать более эффективно и точно.
Настройка параметров вставки и удаления данных в Excel: отключение автоматического сдвига и другие настройки
Чтобы отключить автоматический сдвиг, можно воспользоваться настройками в Excel. Для этого необходимо выбрать вкладку «Файл», затем «Параметры» и перейти на вкладку «Расчет». Здесь можно найти опцию «Варианты расчета» и установить флажок напротив «Отключить автоматический сдвиг смежных ячеек при вставке или удалении данных». После этого, при вставке или удалении ячеек, смежные данные останутся на своем месте без автоматического сдвига.
Кроме отключения автоматического сдвига, в Excel также есть другие полезные настройки, связанные с вставкой и удалением данных. Например, можно выбрать вариант «Вставка» и настроить, какие данные должны быть скопированы при вставке ячеек (только значения, форматы или формулы). Также можно изменить параметры удаления ячеек — выбрать, какие данные должны быть удалены (только значения или форматы), а также задать, что происходит с ячейками после их удаления (сжать столбцы или строки или оставить пустые ячейки).
Что такое автоматический сдвиг данных в Excel и почему его нужно отключать
Однако есть случаи, когда автоматический сдвиг данных может привести к нежелательным результатам. Например, если у вас есть формула, которая ссылается на ячейки, и вы вставляете новую строку или столбец, содержащий эти ячейки, формула автоматически обновится, чтобы учесть новые ячейки. Это может вызвать нежелательные изменения в формуле.
Также, при работе с большими наборами данных, автоматический сдвиг данных может занять много времени и вызвать задержки, особенно если у вас есть сложные формулы или множество связанных ячеек. В некоторых случаях вы можете захотеть сохранить исходную структуру данных и предотвратить автоматический сдвиг для сохранения времени и избежания ошибок.
В таких случаях рекомендуется отключить автоматический сдвиг данных в Excel. Вы можете сделать это, выбрав соответствующую опцию в настройках программы. После отключения автоматического сдвига данные в таблице останутся на своих местах, когда вы вставляете или удаляете ячейки, строки или столбцы. Это позволяет лучше контролировать структуру таблицы и избегать случайных изменений в формулах или связанных ячейках.
Как отключить автоматический сдвиг данных при вставке в Excel:
1. Использование команды «Вставить» с параметром «Вставить ячейки» в контекстном меню:
Первым способом является использование контекстного меню. Для этого необходимо выделить ячейки, в которые необходимо вставить данные, нажать правой кнопкой мыши и выбрать команду «Вставить». В появившемся контекстном меню следует выбрать опцию «Вставить ячейки» и указать необходимые параметры в диалоговом окне.
2. Настройка параметров вставки в разделе «Дополнительные параметры» окна «Параметры Excel»:
Вторым способом является настройка параметров вставки непосредственно в Excel. Для этого следует открыть меню «Файл», выбрать пункт «Параметры» и перейти в раздел «Дополнительные параметры». В этом разделе можно найти настройки вставки данных, в том числе параметр «Сдвигать ячейки» в разделе «Прочие» и отключить его. Необходимо учесть, что эта настройка будет применяться ко всем новым документам в Excel, а не только к текущей таблице.
В результате использования этих способов можно отключить автоматический сдвиг данных при вставке в Excel и сохранить исходное расположение ячеек. Это позволит более гибко управлять данными таблицы и применять свои индивидуальные настройки в работе с Excel.
Настройка параметров вставки и удаления данных в Excel
Microsoft Excel предлагает ряд параметров, которые можно настроить для оптимизации процесса вставки и удаления данных в таблицы. Корректная настройка этих параметров поможет упростить работу с большими объемами информации и избежать потери данных.
Отключение автоматического сдвига
Одной из полезных опций является отключение автоматического сдвига ячеек при вставке или удалении данных. Это позволяет сохранить исходную структуру таблицы и избежать ошибок связанных с непредвиденным изменением данных.
Для отключения этой функции, необходимо выбрать вкладку «Файл», затем «Параметры» и в раскрывшемся меню выбрать «Расчет». В появившемся окне нужно установить флажок «Отключить автоматическое сдвигание при вставке, удалении и замене ячеек». После этого нажмите «ОК», чтобы сохранить изменения.
Изменение параметров вставки и удаления строк и столбцов
Excel также предлагает возможность изменить способ вставки и удаления строк и столбцов. Настройка этих параметров позволяет определить, каким образом сдвигать данные при вставке, а также указать, оставлять или удалять пустые строки или столбцы при удалении.
Чтобы изменить эти параметры, необходимо выбрать вкладку «Файл», затем «Параметры» и в открывшемся окне выбрать «Дополнительно». В разделе «Вставка и удаление ячеек» можно настроить поведение Excel при вставке и удалении строк и столбцов. После внесения необходимых изменений, нажмите «ОК», чтобы сохранить настройки.
Применение и сохранение настроек
После внесения изменений, Excel автоматически применяет новые параметры при следующей работе с таблицами. Однако, важно помнить, что настройки могут быть применены только к новым таблицам, а уже существующие таблицы останутся без изменений.
Для того чтобы сохранить настройки и применить их ко всем таблицам, нужно выбрать вкладку «Файл», затем «Параметры» и в открывшемся окне выбрать «Расчет». В разделе «Работа с таблицами» найдите опцию «Применить измененные параметры только для новых таблиц». Поставьте флажок и нажмите «ОК», чтобы сохранить изменения и применить их ко всем таблицам.
Параметр «Перезаписать существующие данные» при вставке новых данных в Excel
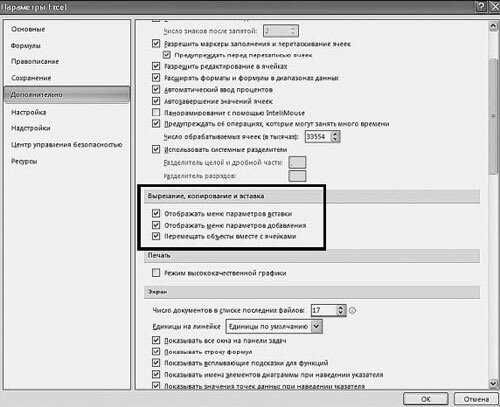
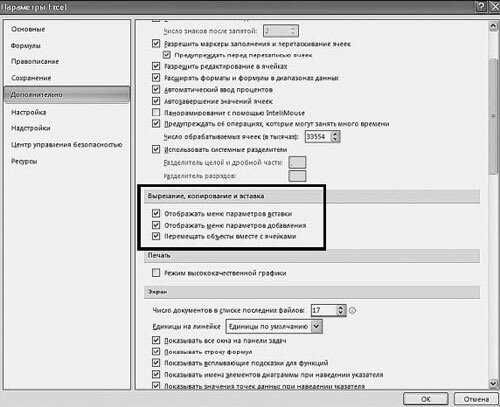
В Excel существует параметр «Перезаписать существующие данные», который позволяет установить, как будут вставляться новые данные в таблицу. В зависимости от его настроек, новые данные могут заполнять пустые ячейки или замещать уже существующие значения.
Если включен параметр «Перезаписать существующие данные», то при вставке новых данных в таблицу Excel будет автоматически заменять значения в уже заполненных ячейках. Это может быть полезно, если необходимо обновить данные, при этом сохраняя их структуру. Например, если в таблице есть старые данные, которые нужно заменить на новые, то с помощью данного параметра можно быстро осуществить обновление без необходимости вручную удалять и вставлять ячейки.
Однако, при использовании параметра «Перезаписать существующие данные» следует быть внимательным, чтобы не потерять ценные информации. Если в таблице есть ячейки с данными, которые необходимо сохранить, то лучше отключить данный параметр или предварительно скопировать эти данные в другую область таблицы. Таким образом, можно избежать случайного удаления или перезаписи важных данных при вставке новых значений.
Параметр «Сохранить форматирование и ширины столбцов» при вставке данных в Excel
Когда вставляются данные в Excel, программное обеспечение может автоматически сдвигать существующие данные, чтобы освободить место для новых. Это может быть полезно, когда нужно добавить новые значения в таблицу, но может привести к изменению форматирования и ширины столбцов, что часто является нежелательным.
К счастью, параметр «Сохранить форматирование и ширины столбцов» решает эту проблему. При включении этого параметра Excel сохраняет оригинальное форматирование и ширину столбцов, а новые данные вставляются без изменения остальных ячеек.
Это особенно полезно, когда нужно вставить данные в большую таблицу с предопределенными форматированием и шириной столбцов. Благодаря этому параметру можно избежать ручного повторного форматирования уже имеющихся данных или траты времени на восстановление правильного шаблона таблицы.
В результате использования параметра «Сохранить форматирование и ширины столбцов» процесс вставки данных в Excel становится более эффективным и удобным. Этот параметр помогает сохранить целостность таблицы и упрощает работу с большими объемами информации, обеспечивая сохранение исходного формата и структуры данных.
Вопрос-ответ:
Как использовать параметр «Сохранить форматирование и ширины столбцов» при вставке данных в Excel?
Параметр «Сохранить форматирование и ширины столбцов» позволяет сохранить форматирование и ширины столбцов исходных данных при их вставке в Excel. Для использования этого параметра необходимо выделить и скопировать данные, затем выбрать место для вставки и из контекстного меню выбрать вариант «Вставить» или использовать комбинацию клавиш «Ctrl+V». В появившемся диалоговом окне «Вставить» необходимо выбрать опцию «Сохранить форматирование и ширины столбцов» и нажать кнопку «OK». После этого исходные данные будут вставлены в выбранное место с сохранением их форматирования и ширины столбцов.
Зачем использовать параметр «Сохранить форматирование и ширины столбцов» при вставке данных в Excel?
Иногда при вставке данных в Excel, особенно из других программ или из интернета, происходит потеря форматирования и ширины столбцов. Это может значительно усложнить работу с данными и требовать дополнительного времени на восстановление форматирования. Использование параметра «Сохранить форматирование и ширины столбцов» позволяет избежать этой проблемы и сразу получить вставленные данные с сохраненным форматированием и шириной столбцов.
Какой результат будет при использовании параметра «Сохранить форматирование и ширины столбцов» при вставке данных в Excel?
Результатом использования параметра «Сохранить форматирование и ширины столбцов» будет вставка данных в Excel с сохранением их форматирования и ширины столбцов. Это значит, что данные будут отображены в том же виде, в котором были исходно скопированы, без потери форматирования и изменения ширины столбцов. Это упрощает работу с данными и позволяет сразу приступить к их анализу и обработке.
Можно ли отменить использование параметра «Сохранить форматирование и ширины столбцов» после вставки данных в Excel?
Параметр «Сохранить форматирование и ширины столбцов» применяется только в момент вставки данных. После вставки его необходимо использовать повторно, если требуется скопировать и вставить другие данные с сохранением форматирования и ширины столбцов. Если вам необходимо отменить использование этого параметра и вставить данные без сохранения форматирования, вам следует выполнить обычную вставку без выбора опции «Сохранить форматирование и ширины столбцов».
Что означает параметр «Сохранить форматирование и ширины столбцов» при вставке данных в Excel?
Параметр «Сохранить форматирование и ширины столбцов» в Excel позволяет сохранить стиль и ширину столбцов при вставке данных из другого источника. Это значит, что форматирование и ширина столбцов в Excel будут сохранены, даже если вы вставляете данные из другого файла или программы. Это очень удобно, так как позволяет сохранить структуру таблицы и внешний вид данных при их вставке.
Как использовать параметр «Сохранить форматирование и ширины столбцов» при вставке данных в Excel?
Чтобы использовать параметр «Сохранить форматирование и ширины столбцов» при вставке данных в Excel, нужно сначала скопировать данные из исходного источника (например, другого файла или программы), затем выбрать ячейку или диапазон ячеек, куда необходимо вставить скопированные данные, и воспользоваться командой «Вставить» в меню Excel. В появившемся окне внизу будет опция «Сохранить исходное форматирование и ширину столбцов». Нужно поставить галочку рядом с этой опцией и нажать кнопку «Вставить». Таким образом, данные будут вставлены с сохранением форматирования и ширины столбцов из исходного источника.