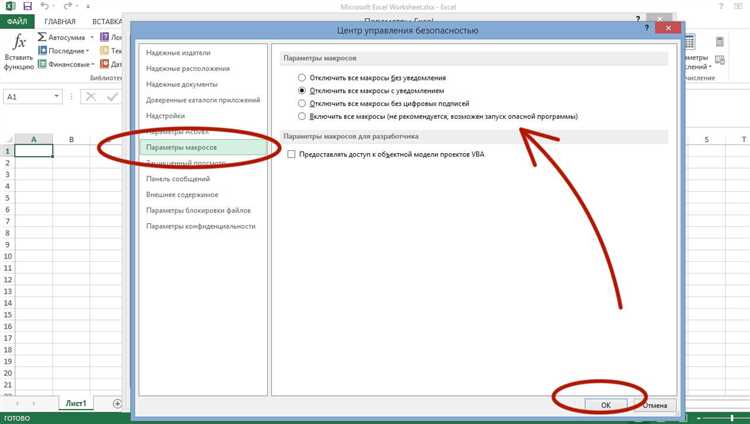
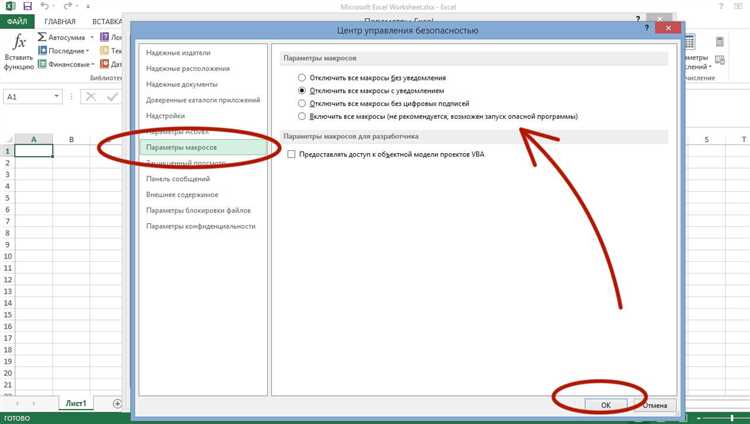
Excel является одним из самых популярных инструментов для работы с данными, и автоматизация процесса их обработки может значительно ускорить работу. Одним из способов автоматизации является использование макросов.
Макросы в Excel позволяют записывать серию действий, которые можно воспроизвести в будущем. Например, если вам нужно регулярно форматировать данные, добавлять определенные формулы или команды, записывая макросы, вы сможете выполнить все эти задачи одним нажатием кнопки.
Запись макросов в Excel очень проста. Пользователю необходимо лишь открыть новый макрос, дать ему имя и начать выполнять нужные действия. При записи макроса Excel будет автоматически записывать все действия пользователя, включая выбор ячеек, применение форматирования, ввод данных и другие операции.
Одним из ключевых преимуществ использования макросов в Excel является возможность повторного использования. После записи макроса его можно легко вызвать, что делает процесс работы более эффективным и экономит время.
Запись макросов в Excel — мощный инструмент автоматизации процесса форматирования данных. Они позволяют повысить эффективность работы и сократить время, упрощая выполнение рутинных операций. Запись макросов в Excel — незаменимый инструмент для всех, кто активно работает с данными и стремится сделать свою работу более продуктивной и эффективной.
Макросы в Excel: автоматическое форматирование данных
Запись макросов в Excel дает возможность записать серию операций и воспроизвести их снова в одно нажатие кнопки. Начать запись макроса можно, выбрав нужный диапазон ячеек и нажав на кнопку «Запись макроса» во вкладке «Разработчик». Затем нужно выполнить операции форматирования данных, которые должны быть автоматизированы, и закончить запись макроса.
При записи макроса для автоматического форматирования данных можно включить такие операции, как изменение шрифта, применение условного форматирования, установка выравнивания, добавление заливки ячеек и многое другое. Это позволяет значительно сократить время и усилия, затрачиваемые на ручное форматирование данных.
Преимущество использования макросов для автоматического форматирования данных в Excel заключается в том, что они могут быть применены повторно к любым данным, сохраняя при этом одинаковый внешний вид и стиль. Кроме того, макросы в Excel позволяют сразу применять несколько операций форматирования одновременно, что значительно упрощает и ускоряет рабочий процесс.
Обратите внимание, что перед использованием макросов для автоматического форматирования данных, необходимо проверить их работоспособность на тестовых наборах данных, чтобы избежать ошибок и нежелательных изменений в основной рабочей книге.
Макросы в Excel: практический инструмент для автоматизации задач
Использование макросов в Excel облегчает повторяемые задачи, такие как форматирование таблиц, вычисление сумм и средних значений, фильтрация и сортировка данных. Комбинируя различные действия и условия, можно создать сложные макросы, которые автоматически выполняют нужные операции в зависимости от заданных параметров.
Макросы в Excel позволяют сэкономить время и минимизировать возможность ошибок, связанных с ручным вводом данных или повторением одних и тех же операций. Кроме того, использование макросов позволяет стандартизировать процессы работы с данными и обеспечить их единообразие. Это особенно актуально при сотрудничестве в команде, где все должны работать с данными в одном формате.
Создание макросов в Excel относительно просто и не требует специальных навыков программирования. Можно записать макрос на основе своих действий в программе, и Excel самостоятельно преобразует их в код VBA (Visual Basic for Applications). Этот код можно дальше редактировать и дополнять, чтобы получить более сложные и специфические макросы.
В целом, макросы в Excel позволяют значительно упростить работу с данными и повысить производительность. От основных операций форматирования до сложных аналитических вычислений — макросы помогут автоматизировать рутинные задачи, ускорить процесс обработки данных и улучшить качество работы.
Как создать макрос в Excel для автоматического форматирования данных
Для записи макроса в Excel, необходимо пройти несколько простых шагов. Во-первых, откройте книгу, в которую нужно внести изменения в форматирование данных. Затем выберите раздел «Разработчик» в верхней панели меню. Если раздела нет, его можно включить в настройках Excel.
После этого нажмите на кнопку «Записать макрос» и введите имя для нового макроса. Помимо этого, можно назначить горячую клавишу для вызова макроса. Теперь Excel начнет записывать все действия, выполняемые с данными.
После окончания записи действий, остановите запись макроса. Теперь можно использовать созданный макрос для автоматического форматирования данных. Просто выберите необходимый диапазон ячеек или всю таблицу и запустите макрос нажатием горячей клавиши или выбором его из списка макросов.
Макросы могут выполнять самые разные действия: изменять шрифт и цвет текста, добавлять выравнивание, устанавливать формулы и фильтры и многое другое. Благодаря макросам можно автоматизировать рутинные операции и сэкономить значительное количество времени.
Основные команды и функции для форматирования данных с помощью макросов
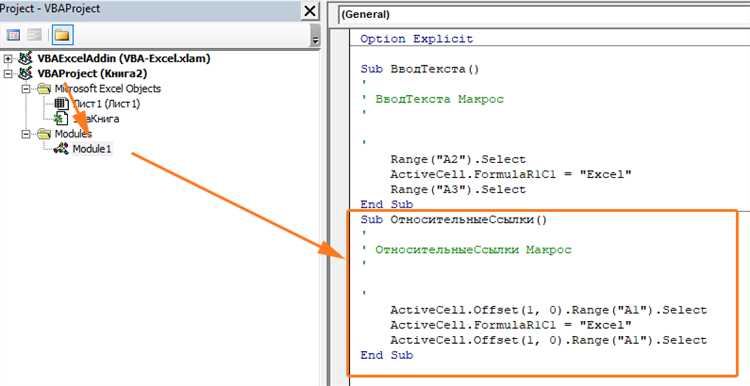
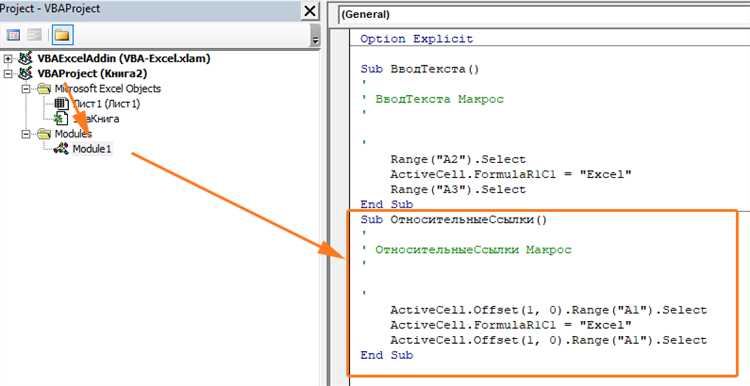
Создание и применение макросов в Excel позволяет значительно упростить и автоматизировать процесс форматирования данных. С помощью макросов вы можете записать последовательность команд, которые выполняют определенные операции с вашими данными.
Одна из основных команд для форматирования данных с помощью макросов — это команда «Range». С помощью этой команды можно выбрать определенный диапазон ячеек в документе и выполнить над ними определенное действие. Например, вы можете задать определенный формат для выделенного диапазона ячеек, такой как жирный шрифт, цвет фона или рамки.
Другая полезная функция для форматирования данных — это функция «Cells». Эта функция позволяет обращаться к конкретной ячейке в таблице по ее координатам, например, по номеру строки и столбца. С помощью функции «Cells» можно изменять форматирование определенной ячейки, например, задавать выравнивание текста, шрифт или цвет шрифта.
Команда «AutoFormat» также позволяет быстро форматировать данные с помощью макросов. С помощью этой команды вы можете выбрать один из встроенных форматов, которые автоматически применятся к выбранному диапазону ячеек. Например, вы можете выбрать формат «Таблица» для автоматического применения цветовой схемы, стилей и рамок к вашим данным.
Также стоит упомянуть функцию «Conditional Formatting», которая позволяет выполнять условное форматирование данных с помощью макросов. С помощью этой функции вы можете задать определенное условие, по которому будут применяться определенные форматы к вашим данным. Например, вы можете задать условие, при котором ячейка будет выделена красным цветом, если ее значение больше определенного числа.
- Команда «Range» — выбор и форматирование определенного диапазона ячеек.
- Функция «Cells» — обращение к конкретной ячейке в таблице и изменение ее форматирования.
- Команда «AutoFormat» — быстрое применение встроенных форматов к выбранному диапазону ячеек.
- Функция «Conditional Formatting» — условное форматирование данных на основе заданных условий.
Примеры использования макросов для автоматического форматирования данных
Макросы в Excel позволяют автоматически форматировать данные в таблицах, что значительно упрощает работу и экономит время пользователя. Использование макросов может быть полезным в различных ситуациях, когда необходимо применить определенные стили, выделить определенные значения или преобразовать данные.
1. Форматирование числовых значений: Макросы могут быть использованы для автоматического форматирования числовых значений в таблице. Например, можно создать макрос, который автоматически выделяет все отрицательные значения красным цветом и все положительные значения зеленым цветом. Такой макрос позволит визуально выделить отрицательные значения и упростить анализ данных.
2. Применение условного форматирования: Макросы позволяют автоматически применять условное форматирование к данным в таблице. Например, можно создать макрос, который автоматически выделяет все значения, превышающие определенное пороговое значение, красным цветом. Это позволит легко идентифицировать значения, которые требуют особого внимания или корректировки.
3. Преобразование данных: Макросы также позволяют автоматически преобразовывать данные в таблице. Например, можно создать макрос, который автоматически преобразует даты из одного формата в другой или преобразует текстовые значения в числовые. Это позволит сэкономить время и упростить процесс обработки данных.
4. Форматирование графиков и диаграмм: Макросы могут быть использованы для автоматического форматирования графиков и диаграмм в Excel. Например, можно создать макрос, который изменяет цветовую схему графика или добавляет дополнительную информацию на диаграмму. Это позволит создавать профессионально выглядящие графики с минимальными усилиями.
В целом, макросы в Excel предоставляют широкие возможности для автоматизации форматирования данных, что повышает эффективность работы и упрощает анализ информации. С их помощью пользователь может быстро применять определенные стили, выделять значения и преобразовывать данные, что значительно сокращает затраты времени и улучшает продуктивность.
Как сохранить и запустить макрос в Excel
Чтобы сохранить макрос, следуйте следующим шагам:
- Откройте меню «Разработчик» в Excel, которое обычно скрыто по умолчанию. Если вы не видите эту вкладку, перейдите в настройки Excel и активируйте ее.
- На вкладке «Разработчик» найдите группу «Код» и выберите «Записать макрос».
- Появится окно «Записать макрос». Введите имя макроса и описание (это необязательно) и выберите дополнительные параметры, если необходимо.
- Нажмите «ОК», чтобы начать запись макроса.
- Выполните необходимые действия в Excel, которые вы хотите автоматизировать. Все ваши действия будут записаны.
- Завершите выполнение задачи и вернитесь в меню «Разработчик».
- На вкладке «Разработчик» выберите «Остановить запись макроса».
- Макрос будет сохранен в вашем файле Excel и будет доступен для дальнейшего использования.
Чтобы запустить сохраненный макрос, выполните следующие действия:
- Откройте файл Excel, в котором вы сохранили макрос.
- Откройте вкладку «Разработчик» и выберите «Макросы».
- В появившемся окне выберите макрос, который вы хотите выполнить из списка.
- Нажмите «Выполнить», чтобы запустить выбранный макрос.
- Макрос выполнит автоматически заданные действия в таблице, сэкономив ваше время и упростив работу с данными.
Сохранение и запуск макросов в Excel может значительно повысить вашу продуктивность и сэкономить время при работе с большими объемами данных.
Вопрос-ответ:
Что такое макрос в Excel?
Макрос в Excel — это последовательность команд или действий, записанных в программе, которая может быть выполнена автоматически. Он используется для автоматизации рутинных задач и повышения эффективности работы с электронными таблицами.

