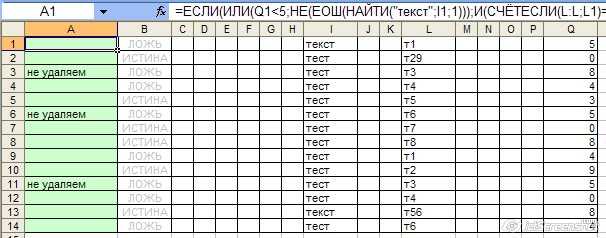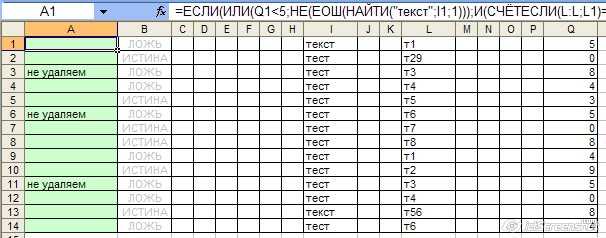
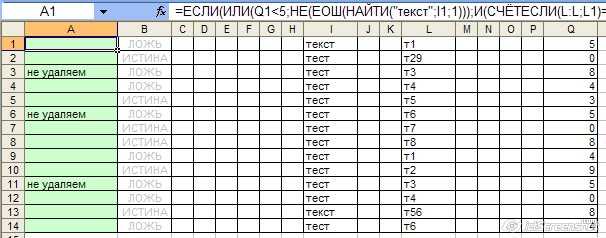
Excel — мощный инструмент для работы с данными, который позволяет тщательно организовывать и анализировать информацию. Однако рутинные задачи, такие как удаление пустых строк в таблице, могут занимать много времени и утомлять.
В этой статье мы рассмотрим, как использовать макросы в Excel для автоматизации процесса удаления пустых строк. Макросы представляют собой записанные серии команд и действий, которые могут быть воспроизведены в Excel для автоматического выполнения определенной задачи.
Использование макросов для удаления пустых строк в таблице может значительно упростить вашу работу и сэкономить время. После настройки макроса, он будет выполнять требуемые действия, и вам не придется вручную искать пустые строки и удалять их. Это особенно полезно при работе с большими объемами данных или при повторяющихся операциях.
Создание макроса для удаления пустых строк в Excel:
1. Откройте Excel и выберите таблицу, в которой необходимо удалить пустые строки.
2. Нажмите на вкладку «Разработчик» в верхней панели инструментов Excel. Если эта вкладка не отображается, вам необходимо ее добавить. Для этого перейдите в «Файл» > «Параметры» > «Параметры ленты» и установите флажок напротив «Разработчик».
3. На вкладке «Разработчик» найдите раздел «Код» и нажмите на кнопку «Записать макрос».
4. В появившемся окне введите имя для макроса и нажмите «ОК».
5. Выполните необходимые действия, чтобы удалить пустые строки в таблице. Например, вы можете найти пустую строку, выделить ее и нажать клавишу «Удалить» или использовать специальную команду для удаления пустых строк в Excel.
6. После выполнения действий нажмите на кнопку «Остановить запись» на вкладке «Разработчик».
Теперь ваш макрос готов к использованию. Вы можете вызвать его в любое время, чтобы автоматически удалять пустые строки в таблице и упростить свою работу в Excel.
Зачем использовать макросы в Excel для автоматического удаления пустых строк?
В Excel часто возникает необходимость обрабатывать большие объемы данных, включающие пустые строки. Удаление пустых строк может быть рутинной и трудоемкой задачей, особенно если таблица содержит сотни или тысячи строк. Для автоматизации этого процесса используются макросы.
Макросы в Excel – это набор инструкций, записанных на специальном языке программирования VBA (Visual Basic for Applications), который позволяет автоматизировать множество операций, включая удаление пустых строк.
Использование макросов в Excel для автоматического удаления пустых строк имеет несколько преимуществ:
- Экономия времени: Макросы позволяют выполнить задачу удаления пустых строк быстро и эффективно без необходимости вручную просматривать и удалять строки.
- Точность и надежность: Макросы выполняют задачу удаления пустых строк без ошибок, что исключает возможность удаления непустых строк или оставления пустых строк.
- Гибкость: Используя макросы, можно настроить критерии удаления пустых строк в соответствии с конкретными требованиями и условиями. Например, можно удалить только строки, где все ячейки пусты, или удалить строки, содержащие только определенные значения.
- Масштабируемость: Макросы можно применять для удаления пустых строк в любом объеме данных – от небольших таблиц до огромных баз данных. Это особенно полезно, когда необходимо обрабатывать большие объемы информации.
В целом, использование макросов в Excel для автоматического удаления пустых строк позволяет упростить процесс обработки данных и сэкономить время и усилия, особенно при работе с большими объемами информации.
Экономия времени и повышение эффективности работы
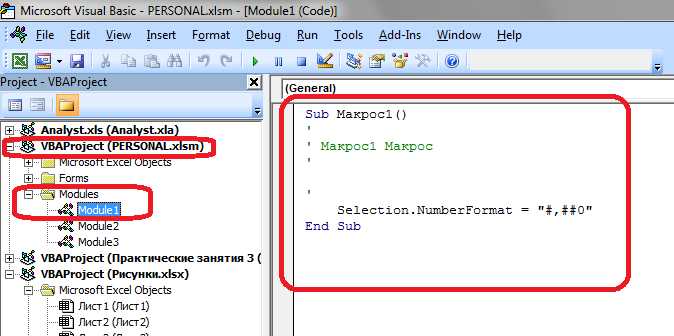
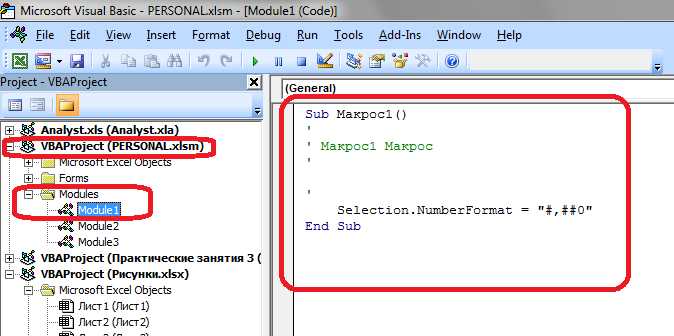
Одним из инструментов, позволяющих достичь этой цели, являются автоматизированные макросы в Excel. Макросы — это набор команд, записанных с использованием языка программирования VBA (Visual Basic for Applications), которые могут выполнять различные операции, такие как удаление пустых строк, форматирование данных, расчеты и многое другое.
С помощью макросов можно существенно сократить время, затрачиваемое на рутинные операции. Например, вместо того чтобы вручную удалять пустые строки в большой таблице данных, можно написать макрос, который выполнит это действие за несколько секунд. Таким образом, сотрудники могут сосредоточиться на более важных задачах и повысить свою производительность.
Кроме экономии времени, автоматизация с помощью макросов также способствует повышению точности и минимизации ошибок. Найденные и исправленные ошибки могут стать причиной серьезных финансовых и репутационных проблем для организации. Поэтому, когда речь идет о обработке больших объемов данных, использование макросов может быть весьма полезным средством для обеспечения качества работы и минимизации рисков.
В целом, применение макросов в Excel имеет большой потенциал для экономии времени и повышения эффективности работы. Они позволяют автоматизировать рутинные операции, освобождая время для выполнения более важных задач, а также помогают уменьшить вероятность ошибок и повысить качество работы. Поэтому, освоение навыков работы с макросами может быть важным шагом на пути к успеху.
Как создать макрос в Excel для удаления пустых строк?
Для автоматизации процесса удаления пустых строк в Excel можно использовать макросы. Макросы позволяют записать и выполнить последовательность команд, которые будут выполняться автоматически. Путём создания макроса, можно значительно сэкономить время и упростить рутинную работу по удалению пустых строк из таблицы.
Для создания макроса в Excel для удаления пустых строк необходимо выполнить следующие шаги:
- Откройте Visual Basic для приложений (VBA): Для начала необходимо открыть окно Visual Basic для приложений, которое позволит создавать и редактировать макросы в Excel. Для этого можно воспользоваться комбинацией клавиш «Alt + F11» или выбрать «Разработчик» в меню Excel и затем щелкнуть на «Visual Basic».
- Создайте новый модуль: В окне Visual Basic для приложений выберите вкладку «Вставка» и выберите «Модуль». Это создаст новый модуль, в котором можно будет написать и редактировать код макроса.
- Напишите код макроса: В открывшемся новом модуле напишите код для удаления пустых строк. Например, можно использовать следующий код:
Sub DeleteEmptyRows() Dim rng As Range Dim row As Range Set rng = ActiveSheet.UsedRange For Each row In rng.Rows If WorksheetFunction.CountA(row) = 0 Then row.Delete End If Next row End SubЭтот код будет перебирать все строки в используемом диапазоне листа и удалять те строки, в которых нет данных.
- Сохраните макрос: После написания кода, сохраните макрос, выбрав «Файл» в меню VBA, а затем «Сохранить». Укажите имя для макроса, выберите тип файла «Макрос Excel» (.xlsm) и щелкните «Сохранить».
- Назначьте макрос на кнопку: Нажмите правой кнопкой мыши на панели инструментов Excel и выберите «Настроить панель быстрого доступа». В открывшемся окне выберите «Макросы» в поле «Выберите команды из» и найдите сохраненный макрос в списке. Выберите макрос и нажмите «Добавить >>». Затем нажмите «ОК». Теперь кнопка для запуска макроса будет отображаться на панели инструментов Excel.
Теперь у вас есть макрос в Excel, который автоматически удаляет пустые строки. Вы можете запустить макрос в любой момент, нажав на кнопку на панели инструментов. Макрос поможет вам значительно сэкономить время и упростить процесс удаления пустых строк в таблице.
Открыть редактор макросов
Чтобы открыть редактор макросов в Excel, вам необходимо выполнить несколько простых шагов. Воспользуйтесь следующими инструкциями:
- Откройте программу Excel.
- Выберите вкладку «Разработчик» в верхней панели меню. Если вкладка «Разработчик» не отображается на вашей панели, вы можете ее активировать в настройках Excel.
- На вкладке «Разработчик» найдите группу «Код» и выберите «Редактор Visual Basic».
После выполнения этих шагов вы откроете редактор макросов, который позволит вам создавать и редактировать макросы для автоматизации рутинных задач в Excel.
Записать макрос для удаления пустых строк
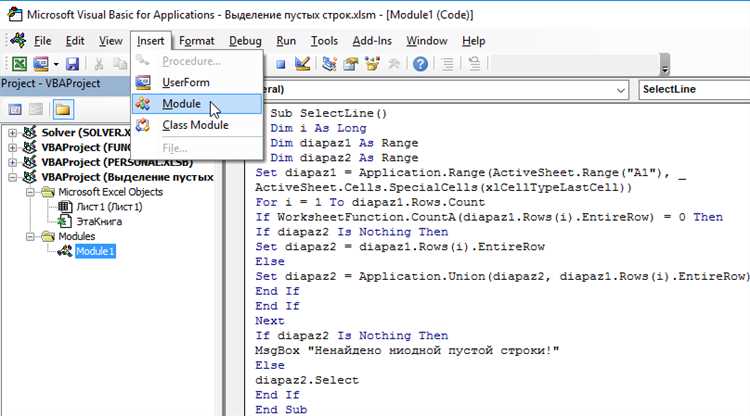
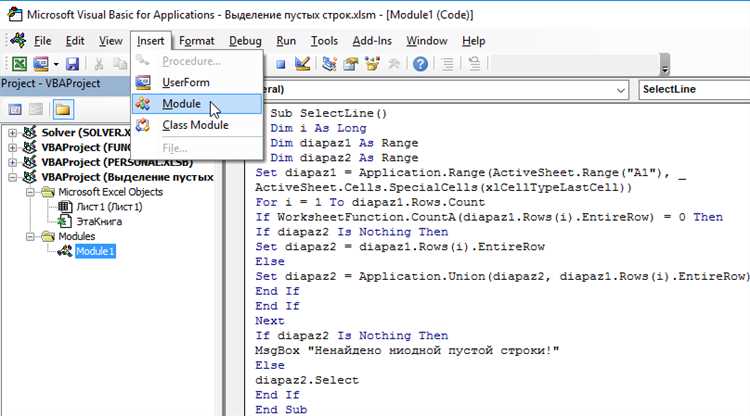
В Excel существует возможность использовать макросы для автоматизации рутинных задач, таких как удаление пустых строк в таблице. Создание макроса для этой цели может быть очень полезным, особенно при работе с большими объемами данных.
Для начала процесса записи макроса необходимо выбрать вкладку «Разработчик» в главном меню Excel. Если эта вкладка не отображается, можно включить ее в настройках программы. После этого следует выбрать «Запись макроса» и ввести название для нового макроса.
Запись макроса начнется после нажатия кнопки «ОК». Вся последующая активность пользователя будет записана в макросе, включая действия по удалению пустых строк в таблице. После завершения необходимых действий следует остановить запись макроса, нажав на соответствующую кнопку в главном меню Excel.
Для удаления пустых строк в созданном макросе можно использовать различные методы и функции Excel. Например, можно использовать цикл для каждой строки таблицы и проверять содержимое каждой ячейки. Если содержимое ячейки пусто, можно удалить всю строку. Этот процесс можно автоматизировать с помощью макросов.
После записи макроса для удаления пустых строк, его можно сохранить и в дальнейшем использовать при работе с другими таблицами. Это позволит сэкономить время и упростить процесс обработки данных.
Как использовать созданный макрос для удаления пустых строк?
Для использования созданного макроса необходимо выполнить несколько простых шагов. Во-первых, выберите диапазон ячеек, в котором хотите удалить пустые строки. Затем откройте вкладку «Разработчик» в ленте инструментов Excel и выберите «Макросы».
В появившемся окне «Макросы» выберите созданный макрос для удаления пустых строк и нажмите на кнопку «Запустить». Excel автоматически выполнит скрипт макроса, удалит все пустые строки и обновит таблицу.
Удаление пустых строк с помощью макросов позволяет сократить время, затрачиваемое на ручную обработку данных. Кроме того, использование макросов повышает точность операций и уменьшает вероятность ошибок, так как все действия выполняются автоматически.
Таким образом, созданный макрос для удаления пустых строк в Excel является эффективным инструментом для автоматизации рутинных задач и повышения производительности при работе с данными.