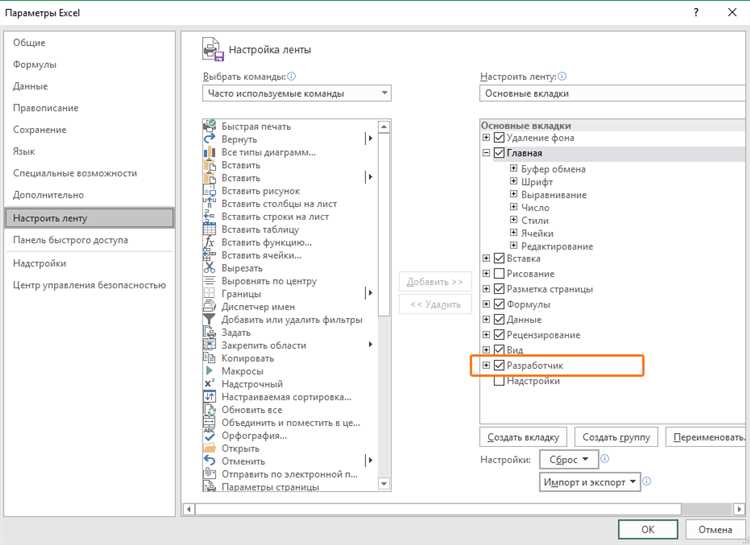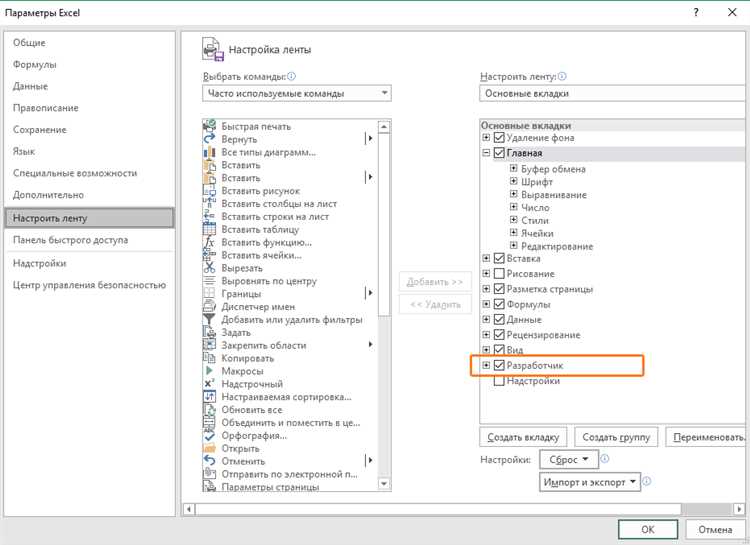
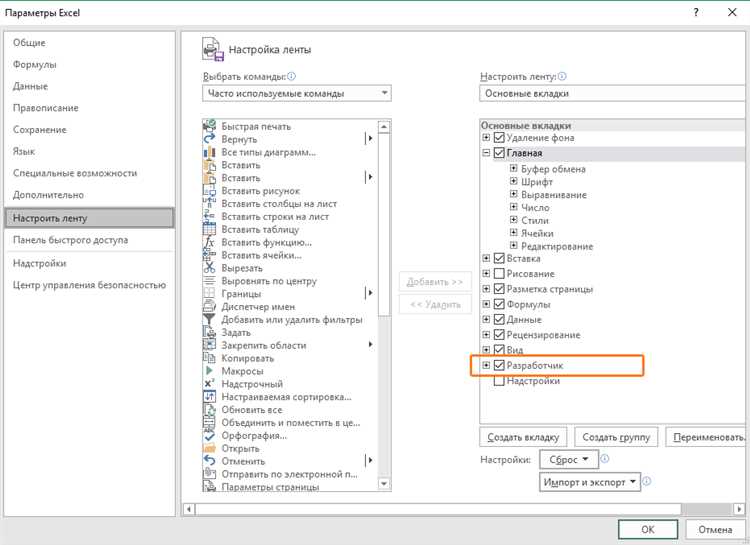
Microsoft Excel — одна из самых популярных программ для работы с таблицами и данных. Однако, не всегда стандартные функции и инструменты Excel позволяют нам решить все наши задачи. В таких случаях приходит на помощь использование макросов.
Макросы в Excel представляют собой программные инструкции, которые записывают и воспроизводят последовательность действий. Например, можно создать макрос для автоматического форматирования данных или сортировки таблицы. Очень удобно использовать макросы для автоматизации рутинных задач, так как они позволяют сэкономить время и силы пользователя.
Для создания макросов в Excel нужно создать модуль, где будут храниться инструкции макроса. Модуль — это как контейнер для макроса, который позволяет нам хранить и редактировать его. Затем модуль можно будет запустить и воспроизвести все действия, которые были записаны в макросе.
Макросы в Excel: создание модуля для повторного использования
Макросы в Excel представляют собой удобный инструмент, позволяющий автоматизировать повторяющиеся задачи. Однако, иногда возникает необходимость использовать определенный макрос несколько раз в разных рабочих книгах или в разные моменты времени. Для этих целей можно создать модуль, который будет содержать макрос и позволит его повторно использовать.
Для создания модуля в Excel необходимо открыть Visual Basic for Applications (VBA) Editor, нажав комбинацию клавиш Alt + F11. В окне VBA Editor нужно выбрать нужную рабочую книгу и нажать правой кнопкой мыши на Project VBAProject, затем выбрать пункт «Insert» и «Module».
В открывшемся окне модуля можно написать или вставить код макроса. При этом код должен быть написан на языке VBA, который является специальным диалектом языка программирования Visual Basic. Важно учесть, что код должен быть структурирован и документирован для удобства использования и понимания его функциональности.
После того, как модуль создан и код макроса написан, его можно сохранить и закрыть VBA Editor. Затем, при необходимости использовать макрос, нужно открыть редактируемую рабочую книгу, перейти во вкладку «Разработчик» и выбрать «Макросы». В появившемся окне необходимо выбрать соответствующий макрос и нажать кнопку «Выполнить». Теперь макрос будет применен к текущей рабочей книге и выполнит заданное действие.
Создание модуля в Excel для повторного использования макроса является удобным способом автоматизации задач и ускорения работы с таблицами. Благодаря модулю, пользователь может сохранить и применять макросы в разных рабочих книгах, достигая эффективности и точности в своей работе. Поэтому изучение создания и использования модулей в Excel является важным элементом для любого, кто работает с большим объемом данных и часто сталкивается с повторяющимися задачами.
Что такое макросы в Excel и зачем они нужны?
Макросы в Excel представляют собой набор команд и инструкций, записанных в программируемом модуле, который позволяет автоматизировать повторяющиеся операции и выполнить сложные задачи быстрее и эффективнее. Макросы позволяют пользователям создать свои собственные функции и процедуры, которые можно вызывать для выполнения определенных действий или манипуляций с данными.
Зачем они нужны? Макросы значительно повышают производительность работы в Excel. Они позволяют автоматически выполнять определенные действия, такие как форматирование, сортировка, фильтрация или расчеты. С помощью макросов можно самостоятельно создавать инструменты и функции, которые удовлетворяют конкретным потребностям пользователей.
Макросы также упрощают и ускоряют рутинные задачи, освобождая время и сокращая вероятность ошибок. Они позволяют запускать сложные операции одним нажатием кнопки или горячей клавишей. Это особенно полезно при работе с большими объемами данных или при необходимости выполнить действия с высокой точностью и скоростью.
В целом, макросы в Excel являются мощным инструментом автоматизации и настройки, который помогает упростить и ускорить работу с данными, позволяя пользователю создать персонализированные функции и процедуры для оптимизации своего рабочего процесса.
Как записать и выполнить макрос в Excel
Макросы в Excel представляют собой набор действий, которые можно записать и затем вызывать для автоматизации повторяющихся задач. Если вы хотите записать и выполнить макрос в Excel, следуйте этим простым шагам.
- Откройте редактор макросов: Для начала записи макроса вам нужно открыть редактор макросов в Excel. Вы можете сделать это, выбрав вкладку «Разработчик» в верхней панели меню и нажав на кнопку «Редактор визуального базового приложения».
- Запишите макрос: В редакторе макросов нажмите на кнопку «Запись макроса» и введите имя макроса. Затем выполните последовательность действий, которые вы хотите записать в макросе. Это может быть, например, сортировка данных, вставка формулы или удаление дубликатов.
- Остановите запись макроса: Когда вы закончите записывать действия, нажмите на кнопку «Остановить запись» в редакторе макросов. Макрос будет сохранен в модуле VBA.
- Выполните макрос: Чтобы выполнить макрос, закройте редактор макросов и вернитесь к рабочему листу Excel. Выберите вкладку «Разработчик», если она не отображается в верхней панели меню. Затем нажмите на кнопку «Макросы» и выберите макрос, который вы хотите выполнить. Нажмите на кнопку «Выполнить» и макрос будет выполнен.
Запись и выполнение макросов в Excel позволяют значительно ускорить работу с большими наборами данных и автоматизировать задачи, которые вы выполняете регулярно. Используя макросы, вы можете избежать необходимости повторного ввода одних и тех же команд, что сэкономит ваше время и упростит работу.
Шаги по созданию модуля макроса
Создание модуля макроса в Excel включает несколько важных шагов, которые позволяют создать функциональный и повторно используемый код. Начнем с создания нового модуля в редакторе VBA.
Шаг 1: Открытие редактора VBA
Для создания модуля макроса необходимо открыть редактор VBA, нажав сочетание клавиш «Alt + F11» или выбрав «Разработчик» в верхней панели инструментов и выбрав «Visual Basic» из выпадающего меню.
Шаг 2: Создание нового модуля
После открытия редактора VBA выберите «Вставка» в верхнем меню и выберите «Модуль» из выпадающего списка. Это создаст новый модуль макроса, где вы можете написать свой код.
Шаг 3: Написание кода
Теперь, когда вы создали новый модуль, можно начать писать код макроса. Используя язык VBA, вы можете создавать различные функции и подпрограммы, которые будут выполнять нужные вам действия.
Шаг 4: Сохранение модуля
После написания кода макроса не забудьте сохранить модуль. Выберите «Файл» в редакторе VBA и выберите «Сохранить» или нажмите сочетание клавиш «Ctrl + S». Укажите имя модуля и нажмите «ОК» для сохранения.
Шаг 5: Закрытие редактора VBA
Наконец, после сохранения модуля можно закрыть редактор VBA. Щелкните на кнопке «X» в верхнем правом углу редактора или выберите «Файл» и «Закрыть и вернуться в Excel».
Теперь у вас есть созданный модуль макроса, готовый к использованию. Вы можете вызывать этот макрос из ячейки, назначить ему горячую клавишу или использовать его в других макросах для автоматизации задач в Excel.
Как использовать созданный модуль макроса
После создания модуля макроса в Excel, вы можете легко использовать его для автоматизации различных задач. Вот несколько способов применения созданного модуля макроса:
- Автоматическое выполнение задач: Запустите созданный модуль макроса, чтобы автоматически выполнять однотипные задачи, такие как копирование и вставка данных, фильтрация или форматирование таблиц.
- Создание пользовательских кнопок: Создайте пользовательские кнопки на панели инструментов или ленте Excel, чтобы запустить модуль макроса одним нажатием кнопки. Это особенно полезно, если вы часто выполняете определенные действия в рамках своей работы.
- Привязка макроса к клавиатуре: Назначьте комбинацию клавиш модулю макроса, чтобы запускать его с помощью сочетания клавиш. Это позволяет значительно ускорить выполнение задач и повысить эффективность работы.
- Запуск макроса по событиям: Назначьте модуль макроса на определенные события, например, при открытии или закрытии документа, изменении данных или при выполнении других действий. Это позволяет автоматически выполнять задачи, когда происходят определенные события.
Использование созданного модуля макроса существенно упрощает выполнение повторяющихся задач в Excel и позволяет сэкономить время и усилия при работе с данными. Он предоставляет гибкость и автоматизацию, позволяя работать более эффективно и продуктивно.
Рекомендации по оптимизации модуля макроса
При создании модуля макроса в Excel важно учесть несколько рекомендаций, которые помогут оптимизировать работу с ним. Во-первых, стоит убедиться, что модуль содержит минимальное количество необходимых операций. Чем меньше команд в модуле, тем быстрее и эффективнее будет выполняться макрос. Перефразируй так: Важно сократить количество операций, чтобы модуль содержал только необходимые команды и выполнялся максимально быстро и эффективно.
Во-вторых, рекомендуется использовать в модуле макроса специальные функции и методы, предоставляемые Excel. Например, можно использовать функцию «Range» для работы с диапазонами ячеек или методы «Copy» и «PasteSpecial» для копирования и вставки данных. Это позволит улучшить производительность модуля и сделать его код более понятным и компактным. Перефразируй так: Советуем использовать встроенные функции и методы Excel, такие как «Range» для работы с ячейками или «Copy» и «PasteSpecial» для копирования и вставки данных. Это поможет оптимизировать модуль, улучшить его производительность и сделать код более читабельным.
- Еще одним важным аспектом оптимизации модуля макроса является использование циклов. Вместо повторяющихся блоков кода лучше использовать циклы, такие как «for», «while» или «do while». Они позволяют выполнять один и тот же код несколько раз, что снижает его избыточность и повышает эффективность.
- Также рекомендуется избегать использования лишних операций, которые могут замедлить выполнение макроса. Например, можно избежать частого обновления экрана или использовать фильтры, чтобы ограничить область данных для обработки. Это поможет ускорить работу с модулем и снизить нагрузку на систему.
- Не стоит забывать о комментировании кода. Добавление пояснений и комментариев в модуль макроса поможет не только самому разработчику в дальнейшей работе с ним, но и другим пользователям, которые могут столкнуться с ним в будущем. Четкое описание задачи, выполняемой модулем, и комментарии к отдельным строкам кода сделают его понятнее и удобнее в использовании.
Вопрос-ответ:
Какие рекомендации по оптимизации можно применить при разработке модуля макроса?
1. Используйте локальные переменные для хранения промежуточных данных, чтобы избежать лишних обращений к глобальным переменным.
Что еще можно сделать для улучшения производительности модуля макроса?
2. Избегайте использования сложных и медленных операций, если они не являются абсолютно необходимыми. При необходимости, перепишите код таким образом, чтобы он был более оптимизированным.
Какие еще рекомендации стоит учесть для оптимизации модуля макроса?
3. Обратите внимание на количество вызовов функций и методов. Избегайте множественных лишних вызовов, объединяйте их при возможности.
Какие еще методы оптимизации можно использовать при разработке модуля макроса?
4. Минимизируйте использование условных конструкций, особенно в циклах и внутри них. Каждая проверка условия влечет некоторые затраты на выполнение.
Какой подход следует выбрать при оптимизации модуля макроса?
5. Старайтесь найти компромисс между производительностью и читабельностью кода. Скорость выполнения кода должна быть балансирована с его понятностью и поддерживаемостью.