

Excel — это мощный инструмент, который может значительно упростить обработку данных и создание различных списков. Одной из полезных функций программы является автозаполнение, которое позволяет быстро и легко создавать последовательности значений.
Автозаполнение в Excel позволяет создать список значений, основываясь на уже введенных данных. Например, если в первой ячейке указано число 1, а во второй ячейке число 2, Excel сможет автоматически заполнить остальные ячейки списка числами от 3 до 10. Это очень удобно, когда нужно создать большой список последовательных чисел или букв.
Кроме того, автозаполнение может использоваться и для других целей, например, для создания списка дней недели, месяцев, имен или любых других данных, которые можно представить в виде последовательности. Применение автозаполнения особенно полезно, когда нужно создать набор данных для графиков, таблиц или других элементов рабочего листа Excel.
В этой статье мы рассмотрим, как использовать функцию автозаполнения в Excel для создания списков, а также какие дополнительные возможности и настройки она предоставляет. Следуя простым шагам и рекомендациям, вы сможете максимально эффективно использовать автозаполнение и сэкономить время при работе с данными в Excel.
Автосумма и автозаполнение auto-sum-and-auto-fill
Основы использования автозаполнения в Excel
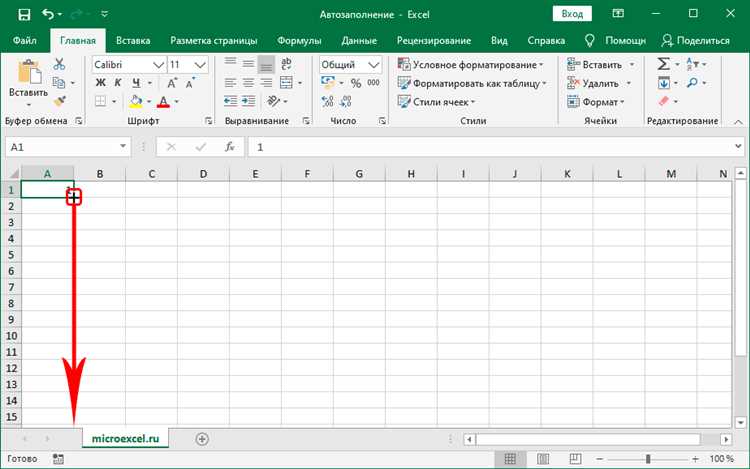
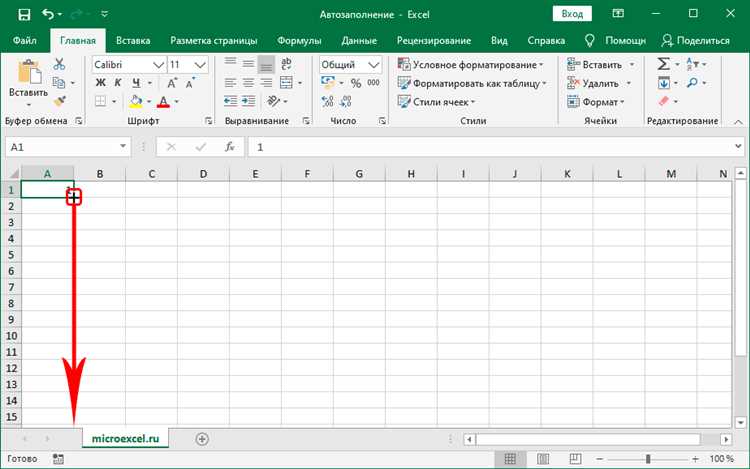
В Excel автозаполнение используется для уменьшения необходимости ручного ввода данных. Например, если вы хотите создать список месяцев или дней недели, вы можете ввести первое значение в ячейку и затем просто перетащить заполнитель вниз, чтобы автоматически заполнить остальные ячейки. Это очень удобно и экономит время.
Кроме того, автозаполнение может быть использовано для автосуммы. Если вы хотите быстро посчитать сумму ряда чисел, просто введите первые два значения в ячейки под ними и затем перетащите заполнитель вниз, чтобы автоматически посчитать сумму для остальных значений. Это особенно полезно при работе с большими наборами данных.
Как использовать автозаполнение в Excel
- Введите первое значение или выполните первую операцию в ячейке.
- Выделите ячейку с первым значением или операцией.
- Подведите курсор к заполнителю, который находится в правом нижнем углу выделенной ячейки.
- Когда курсор превратится в крестик, щелкните и перетащите его вниз или вправо, чтобы заполнить нужное количество ячеек.
- Отпустите кнопку мыши, чтобы завершить автозаполнение.
Вы также можете использовать автозаполнение для выполнения других операций, таких как заполнение числового ряда (например, увеличение постоянно на 1), копирование формулы из ячейки в ячейку, а также создание пользовательских списков для автозаполнения.
В общем, автозаполнение в Excel — это мощный инструмент, который значительно упрощает работу с данными и повышает продуктивность.
Что такое автозаполнение и зачем оно нужно
Основная цель автозаполнения — сэкономить время и упростить работу с данными. Вместо того, чтобы вручную вводить каждую ячейку ряда или столбца, можно просто заполнить первые несколько ячеек и позволить Excel автоматически расширить этот шаблон на остальные ячейки.
Например, если вам нужно создать список месяцев от января до декабря, вы можете ввести первые два месяца вручную, а затем просто протянуть шаблон вниз, и Excel автоматически завершит список. Таким образом, вы экономите время и снижаете вероятность ошибок при вводе данных.
Автозаполнение также полезно при работе с числовыми последовательностями, например, при создании таблиц или диаграмм. Вы можете ввести первое значение и затем протянуть шаблон в нужном направлении, чтобы автоматически заполнить остальные ячейки числами по указанному шагу.
Кроме того, автозаполнение позволяет создавать календари, шаблоны дат, списки данных и многое другое. Это мощный инструмент, который значительно упрощает и ускоряет работу с данными в Excel.
Как использовать автозаполнение в Excel для создания списков
Excel предоставляет удобные инструменты для создания списков, такие как автозаполнение, которые могут значительно ускорить процесс ввода данных. Автозаполнение позволяет быстро заполнить ячейки с данными на основе шаблона или шаблонов.
Чтобы использовать автозаполнение в Excel, следует выполнить несколько простых шагов. Во-первых, необходимо ввести начальное значение в ячейку, от которой будет происходить заполнение. Затем можно выбрать ячейку или диапазон ячеек, в которые нужно внести данные с автозаполнением. Далее, перетащите заполнитель (маленький квадрат в правом нижнем углу выбранной ячейки) вниз или вправо, чтобы автоматически заполнить ячейки с данными, используя шаблон, основанный на начальном значении.
Excel может автоматически заполнять ячейки по следующему числовому или серийному шаблону, а также распознавать паттерны в текстовых данных, чтобы они соответствовали образцу. Например, если начальное значение ячейки — «Понедельник», Excel может заполнить следующие ячейки автоматически с «Вторник», «Среда» и т.д. Если начальное значение ячейки — числовое, Excel может продолжать последовательность чисел автоматически (например, 1, 2, 3 и т.д.).
Автозаполнение в Excel также может использоваться для копирования формул и функций. Если в начальной ячейке есть формула или функция, Excel автоматически обновит ее при автозаполнении на другие ячейки.
В целом, автозаполнение в Excel — это мощный инструмент для создания списков, который значительно упрощает и ускоряет ввод данных. Он позволяет быстро заполнять ячейки из шаблонов и даже распознавать паттерны в текстовых данных. Не забудьте использовать этот удобный инструмент при работе с Excel для повышения вашей эффективности и улучшения процесса ввода данных.
Создание списка чисел с помощью автозаполнения
Для создания списка чисел с помощью автозаполнения, следуйте этим простым шагам:
1. Введите первое число в ячейку.
Выберите ячейку, в которую вы хотите ввести первое число вашего списка. Например, если вы хотите начать список с числа 1, введите 1 в выбранную ячейку.
2. Зажмите верхний правый угол ячейки и перетащите вниз или вправо.
Когда вы наведете курсор на верхний правый угол ячейки, он примет форму креста. Нажмите на этот угол и перетащите курсор вниз или вправо по необходимому диапазону ячеек. Excel автоматически заполнит последовательность чисел в каждой ячейке.
3. Дополнительные параметры автозаполнения.
Excel также предлагает некоторые дополнительные параметры автозаполнения, которые могут быть полезными в определенных ситуациях. Например, вы можете заполнить ячейки не только по возрастанию, но и по убыванию чисел. Также вы можете выбрать опцию «Заполнить ряд числами», чтобы создать список, состоящий из повторяющихся чисел.
С помощью автозаполнения вы можете быстро создать списки чисел и экономить время при вводе данных в Excel. Этот метод особенно полезен, когда вам нужно создать длинные последовательности или повторяющиеся числа.
Создание списка дат с помощью автозаполнения
Чтобы создать список дат с помощью автозаполнения, первым делом необходимо ввести начальную дату в ячейку. Затем, выделите эту ячейку и наведите курсор на маленький квадрат, который появляется в правом нижнем углу выделенной ячейки. Когда курсор превратится в плюс, щелкните и потяните его вниз или вправо, чтобы создать список дат.
Excel самостоятельно заполняет ячейки следующими датами в соответствии с шаблоном, который он определяет на основе вашего первоначального выбора. Например, если вы начали с даты 1 января 2022 года и потянули автозаполнение по горизонтали, Excel автоматически заполнит следующие ячейки датами 2 января 2022 года, 3 января 2022 года и так далее.
Кроме того, Excel имеет возможность автоматически создавать списки дат в других форматах, таких как месяцы, годы или даже дни недели. Вы можете выбрать нужный формат даты в зависимости от ваших потребностей.
Создание списка дат с помощью автозаполнения в Excel — это простой и эффективный способ сэкономить время при создании больших списков последовательных дат. Эта функция идеально подходит для различных задач, от планирования событий до создания графиков и отчетов.
Создание списка текстовых значений с помощью автозаполнения
Автозаполнение в Excel представляет собой мощный инструмент для создания списков с текстовыми значениями. Благодаря автозаполнению вы можете быстро и эффективно создавать серии значений, избегая ручного ввода.
Для начала создания списка текстовых значений в Excel с помощью автозаполнения, необходимо ввести первое значение в ячейку. Далее, выделите эту ячейку, наведите курсор на маленький квадрат в нижнем правом углу выделенной ячейки и перетащите его вниз или вправо по необходимому количеству ячеек.
Excel автоматически предсказывает следующие значения на основе шаблона, заданного в первом значении. Например, если первое значение — «Январь», то при использовании автозаполнения Excel создаст последующие значения «Февраль», «Март» и так далее.
Для создания более сложных серий текстовых значений, можно использовать различные шаблоны и способы автозаполнения, такие как добавление числового инкремента к текстовому значению или использование специальных команд и функций.
Кроме того, при создании списка текстовых значений с помощью автозаполнения Excel позволяет использовать форматирование, такое как жирный шрифт или курсив, для отображения списка значений более наглядно и выделения определенных значений.
Таким образом, автозаполнение в Excel является удобным инструментом для быстрого и точного создания списков текстовых значений. Он позволяет сэкономить время и повысить эффективность вашей работы.
Вопрос-ответ:
Как создать список текстовых значений с помощью автозаполнения?
Для создания списка текстовых значений с помощью автозаполнения необходимо использовать специальные функции или инструменты. Например, в большинстве текстовых редакторов и программных сред разработки можно настроить автозаполнение путем добавления необходимых значений в список или словарь.
Как настроить автозаполнение списка текстовых значений в Microsoft Excel?
Для настройки автозаполнения списка текстовых значений в Microsoft Excel нужно выбрать ячейку, в которой будет использоваться автозаполнение, затем ввести несколько первых значений списка. После этого нужно выбрать эти значения и нажать правой кнопкой мыши, затем выбрать пункт «Автозаполнение». После этого Excel будет автоматически предлагать значения из списка при вводе данных в данную ячейку.
Как создать список текстовых значений с помощью автозаполнения в программе Sublime Text?
Для создания списка текстовых значений с помощью автозаполнения в программе Sublime Text нужно открыть файл с необходимыми значениями и выбрать пункт «Предпочтения» в меню «Настройки». Затем нужно добавить значения в поле «auto_complete» в формате json. После этого Sublime Text будет предлагать значения из списка при автозаполнении.
Как создать список текстовых значений с помощью автозаполнения в HTML?
Для создания списка текстовых значений с помощью автозаполнения в HTML нужно использовать атрибуты «list» и «datalist». Нужно определить список в элементе «datalist» и указать его идентификатор в атрибуте «list» элемента ввода текста. После этого браузер будет автоматически предлагать значения из списка при вводе данных в указанное поле.
Как создать список текстовых значений с помощью автозаполнения в Visual Studio Code?
Для создания списка текстовых значений с помощью автозаполнения в Visual Studio Code нужно открыть файл с необходимыми значениями и выбрать пункт «Предпочтения» в меню «Файл». Затем нужно добавить значения в поле «customData» в формате json. После этого Visual Studio Code будет предлагать значения из списка при автозаполнении.
Как создать список текстовых значений с помощью автозаполнения?
Для создания списка текстовых значений с помощью автозаполнения вам потребуется использовать специальные инструменты или языки программирования, такие как JavaScript, HTML или CSS. В этих языках есть функции и методы, которые позволяют реализовать автозаполнение для ввода текстовых значений. Например, в HTML можно использовать атрибут «list» для указания списка возможных значений, а в JavaScript можно написать функцию, которая будет отображать соответствующие значения по мере ввода пользователем.
Как использовать автозаполнение для создания списка текстовых значений?
Чтобы использовать автозаполнение для создания списка текстовых значений, вам нужно сначала определить список возможных значений. Например, вы можете создать массив или даже получить данные из базы данных. Затем, используя язык программирования или инструменты, вы должны настроить автозаполнение, чтобы оно показывало соответствующие значения при вводе пользователем. Например, при использовании JavaScript вы можете создать функцию, которая сравнивает введенное значение с элементами списка и отображает подходящие варианты. В итоге пользователь сможет выбрать одно из предложенных значений или продолжить ввод своего значения.

